LinkedIn Comments on Comments
TexAu's LinkedIn Comments on Comment automation helps you never miss a chance to interact. It automatically responds to comments on your posts, creating visibility and genuine interactions.
Tutorial
Overview
The LinkedIn Comments on Comments automation allows users to automatically comment on other users comments in a hassle free way. This is a powerful tool tool to boost engagement, nurture professional relationships and also maintains an active LinkedIn presence for you. At this moment, users cannot be tagged in the comments but we are working on it to provide this feature as soon as possible to our users.
Additionally, you can use TexAu’s LinkedIn Comment Scraper automation to gather all comments from LinkedIn posts and then use this automation to reply to all comments in no time. Both these tools combined will ensure continuous interactions and maximise your LinkedIn engagement.
Why Use LinkedIn Comments on Comment?
- Boosts Engagement- It will help keep conversations active and increases visibility.
- Saves Time- It automates responses instead of any manual commenting.
- Strengthens Relationships- It helps maintain consistent communication with your connections.
- Enhances LinkedIn Presence- Lastly, it helps to stay active and relevant on this platform.
Step 1 - Log in to TexAu and Connect Your LinkedIn Account
- Log in to your TexAu account at v2-prod.texau.com.
- Go to Accounts and connect your LinkedIn account. You can choose one of these methods:
- Share via Magic Link: Share the link, copy it to your browser, and follow the steps to integrate your LinkedIn account securely.
- Add Account: Sync cookies and browser data with TexAu for seamless integration.
Pro tip- Using the Magic Link is easy, secure and a faster way to connect TexAu to your LinkedIn account.

Step 2 - Choose Your Execution Mode
Next, you need to decide how you want to run the automation. You can select any of the two-
- Cloud Mode- You can run the automation on TexAu's secure servers with built in proxies. You can also add custom proxies via Settings>Preferences>Proxies.
- Desktop Mode- You can run the automation on your local device using your own IP address. This saves cloud credits.
Pro Tip- Desktop mode will help save cloud runtime credits and also gives more control over the process.

Step 3- Locate the Automation
- Once you are logged in, go to the Automation Store on TexAu.
- Type LinkedIn Comments on Comments in the search bar.
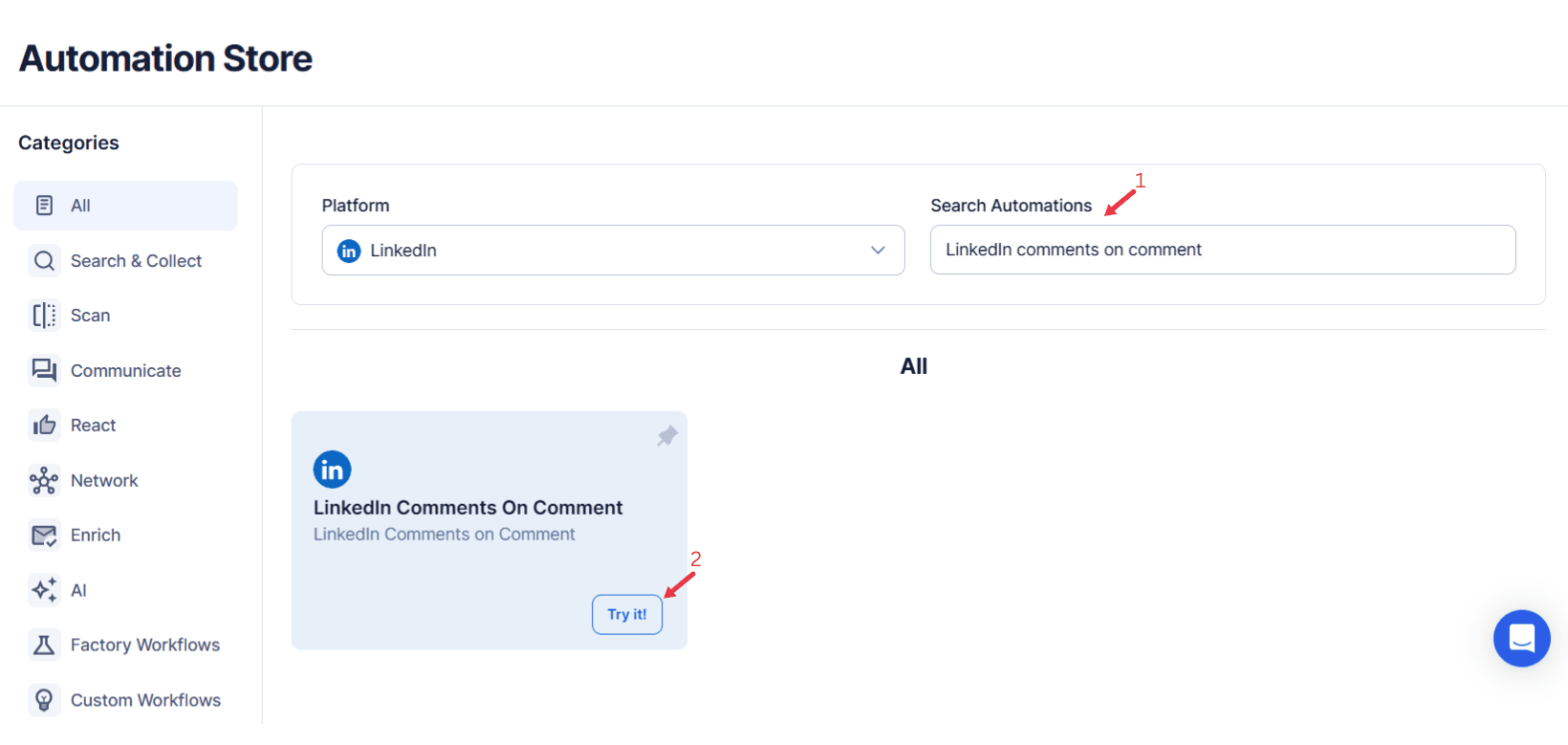
Step 4- Select Your Input Score
Next, you need to define the input source to specify LinkedIn comments for the LinkedIn Comment on Comment automation. TexAu provides multiple options to cater the needs of founders, sales managers, growth hackers as well as marketers. Here is how you can configure each-
Single Input
To start with, this option is perfect for adding comments on specific LinkedIn comments only. You can use it as-
- Input Field- Enter the LinkedIn comment URL you want to reply with a comment.
- Comment Field- Type the comment text you want to reply with.
- Click Run- Once all the details are entered, click Run located in the lower right corner to start the process.
This method is perfect for targeted and specific comments.
Google Sheets
Next, if you want to reply back on multiple LinkedIn comments, integrating Google Sheets is a highly efficient choice. You can follow these steps-
Connect Your Google Account
- Click Select Google Account and choose an existing account.
- If you have not connected your account yet, you can click Add New Google Sheet Account to link a new one.
Select the Spreadsheet
- Once your Google account is connected, click Open Google Drive to browse and select the spreadsheet which has all the LinkedIn comment URLs.
- Next, pick the specific sheet where all the URLS are maintained.
Adjust all Processing Options
- Number of Rows to Process (Optional)- You can specify how many rows of data you want to process.
- Number of Rows to Skip (Optional)- If you want to skip any initial rows, you can mention the number here.
Provide all Input Details
- LinkedIn Comments URLS- Pick the column where all LinkedIn comment URLS are given.
- Reply Texts- Pick the column which contains all the reply texts you want to comment on different comments.
Make sure the Data is Correct
- Verify- Do verify that the selected columns have valid LinkedIn comment URLs and valid reply texts for commenting on them.
Click Run to initiate this automation
Optional Advanced Features-
- Loop Mode- This will enable Loop Mode to reprocess the Google Sheet from the start once all rows are completed. This is very useful for tasks which require any recurring update.
- Watch Row (Optional)- The Watch Row feature will ensure automated execution of workflows by checking Google Sheets for any new data entries. You can configure Watch Row by simply selecting a monitoring interval and setting an end date. You can choose any one-
Watch Row Schedule
- None.
- Scheduling Intervals (e.g. every 20 minutes, every hour)
- One- Time Run
- Daily Run
- Weekly Recurrence (e.g. every Tuesday and Saturday)
- Monthly Specific Dates (e.g. every 9th or 25th)
- Fixed Custom Dates (e.g. June 15)
By default, TexAu keeps checking every 15 minutes and continues for five days until any modifications. With Watch Row, you can ensure that workflows trigger automatically when any new data arrives.
CSV File
Next, for those who prefer working with a static file, TexAu supports CSV uploads. Here is how you can use this feature-
Upload the File
- Click on upload CSV File and select the file containing LinkedIn comment URLS and reply texts from your computer.
- Once uploaded, TexAU will display the file name and provide you with a content preview.
Configure Processing Settings
- Number of Rows to Process (Optional)- You need to specify how many rows you want to process.
- Number of Rows to Skip (Optional)- You need to specify rows if needed to be skipped.
Provide Input Details
- LinkedIn Comments URLS- Pick the column where all LinkedIn comment URLS are given.
- Reply Texts- Pick the column which contains all the reply texts you want to comment on different comments.
Make sure the Data is Correct
- Verify- Do verify that the selected columns have valid LinkedIn comment URLs and valid reply texts for commenting on them.
Click Run to initiate this automation
Optional Advanced Feature- Loop Mode
For tasks which require updates you can enable Loop Mode. This feature re- processes the Google Sheet from the start once all rows are completed. This makes it ideal for commenting on new comments regularly and effectively.
Screenshot Suggestion:
- Demonstrate the "Comment URL" and "Comment" input fields to show how URLs and comments can be added manually.
- Add a screenshot of the Google Sheets configuration with focus on input fields for comments text and URLs of LinkedIn comments.
Pro Tip- TexAu's LinkedIn Comments Scraper tool is an excellent automation which can help you extract all comments from your LinkedIn posts. Here is how you can use it -
- Utilise TexAu's LinkedIn Comments Scraper automation to extract all comments on a particular LinkedIn post.
- Get the extracted information in Google Sheets or CSV file format.
- Use this extracted information as input to the LinkedIn Comments on Comments automation.
Step 5: Schedule the Automation (Optional)
Schedule the automation to run at a specific time or frequency. Click Schedule to set the start date and time or select a recurrence frequency:
- None
- At Regular Intervals (e.g., every 8 hours or daily)
- Once Every Day On Specific Days of the Week (e.g., every Tuesday)
- On Specific Dates (e.g., January 1)
Tip: Scheduling is best for repeating tasks, like checking comments on new posts on a regular basis.
Step 6: Implement an Iteration Delay (Optional)
Avoid being detected and mimic human-like behaviour by creating an iteration delay. You can select minimum and maximum time ranges to introduce randomness between actions. This will make your activity appear natural and lower the likelihood of being detected.
- Minimum Delay: Input the shortest interval (e.g., 10 seconds).
- Maximum Delay: Input the largest interval (for example, 20 seconds).
Tip: Random delays keep your automation safe and reliable.
Step 7: Select Your Output Mode (Optional)
In Output Mode, select how to save and handle the results of the automation:
Google Sheets: You can export results directly into a Google Sheet for collaborative tracking.
CSV File: You can save results locally for offline analysis.
Output Management:
Append (Default): Append new results to the current file.
Split: Write a new file for every automation run.
Overwrite: Overwrite old data with the new results.
Duplicate Management: You can activate Deduplicate to automatically eliminate duplicate entries.
Tip: Exporting to Google Sheets works best for teams that work with several LinkedIn campaigns.
Step 8: Retrieve the Data from the Data Store
After the automation is finished, go to TexAu's Data Store. Find the LinkedIn Comment on Comment automation and tap See Data to see or download the results. The exported file will contain information like commented post URLs, timestamps, and comment text for reporting or analysis.
With TexAu's LinkedIn Comments on Comments and Extract LinkedIn Comments, you can streamline your LinkedIn activity, keep things engaging, and expand your professional network with little effort. Automate strategically to keep your LinkedIn presence dynamic and professional while making sure your interactions are relevant and personalised!

Start your 14-day free trial today, no card needed
TexAu updates, tips and blogs delivered straight to your inbox.

