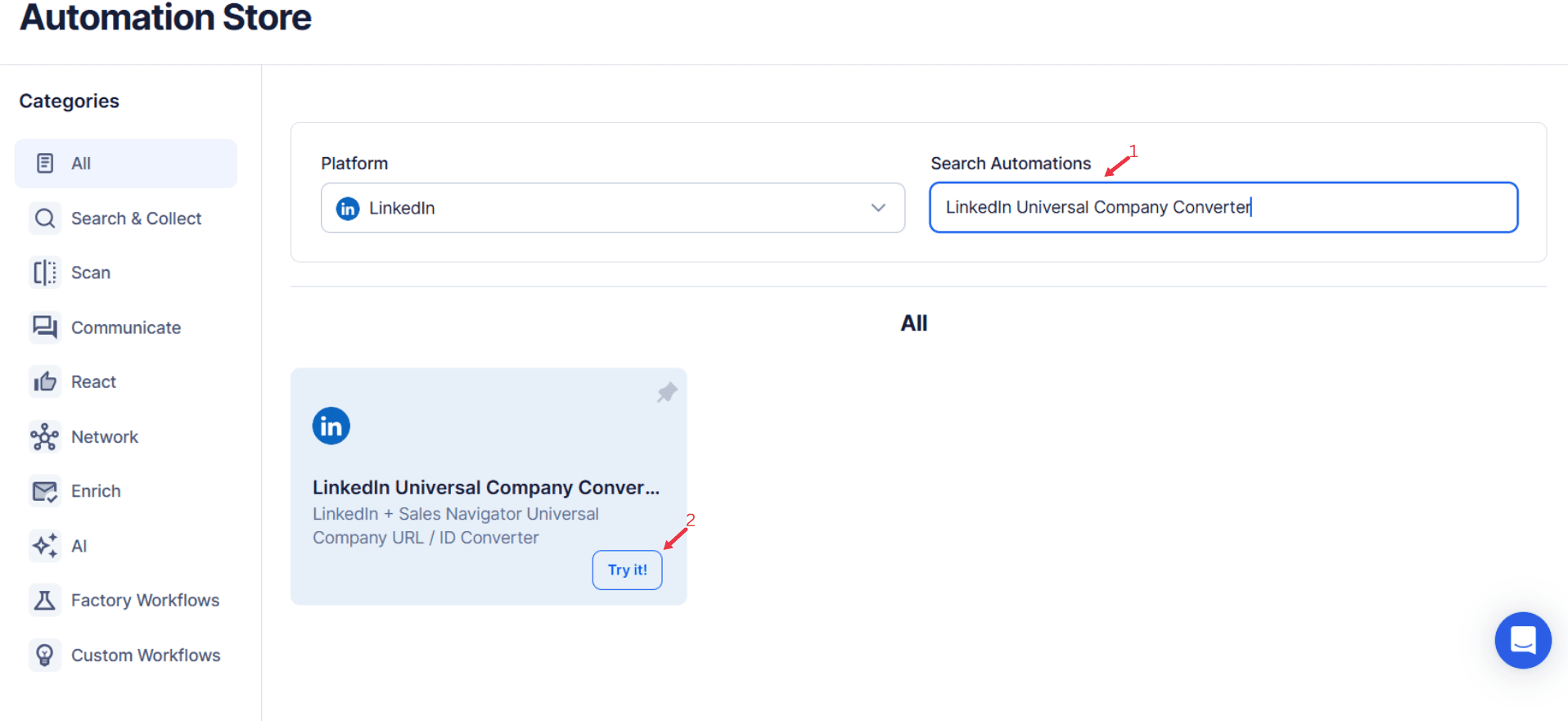LinkedIn has evolved into the go-to platform for professionals, businesses, and organizations looking to build meaningful connections, generate leads, and identify potential customers for growth opportunities. With over 1 billion members globally, LinkedIn offers a vast ecosystem where professionals engage with industry leaders, job seekers connect with recruiters, and businesses identify potential clients or partners.
For sales teams, LinkedIn is an invaluable tool for prospecting, enabling outreach to key decision-makers in targeted industries. By leveraging audience segments, sales teams can refine their targeting strategies to engage with high-intent prospects. Marketers leverage the platform for brand awareness, content distribution, and demand generation. They use business video content to enhance engagement, educate audiences, and boost visibility across LinkedIn’s professional network.
Recruiters use LinkedIn to track hiring trends and talent acquisition. Additionally, businesses can analyze customer success stories shared on LinkedIn to refine their employer branding and attract top talent. Analysts and business intelligence professionals rely on LinkedIn to collect and verify company data for market research. Through competitor analysis, they gain insights into industry trends, company positioning, and key growth strategies used by market leaders.
However, efficiently navigating LinkedIn’s vast data ecosystem requires automation tools that streamline workflows and ensure data accuracy. This is where the LinkedIn Universal Company Converter plays a crucial role.
The LinkedIn Universal Company Converter is designed to solve these issues by standardizing company names and converting them into structured, actionable data. This tool enables businesses to build custom audiences, improving personalization and segmentation in LinkedIn outreach efforts. Whether it's ensuring consistency in company records, retrieving LinkedIn URLs efficiently, or improving database accuracy, this tool is an essential asset for businesses that rely on LinkedIn for their operations.
Key Features: What Makes the LinkedIn Universal Company Converter Essential?
1. Company Name Standardization
Many businesses face inconsistencies in company profiles across different databases, leading to duplicate records and mismanaged outreach campaigns for sales and marketing teams. The LinkedIn Universal Company Converter eliminates this issue by standardizing company names into a single, uniform format.
Example:
- Microsoft Corp., Microsoft Corporation, and Microsoft Inc. will be converted into Microsoft Corporation.
Google LLC and Google Inc. will be standardized as Google.
How This Helps:
- Ensures consistent company details across CRM, business strategies, and analytics platforms.
- Prevents duplicate entries and confusion in databases, improving efficiency in contact lists.
- Enhances data accuracy for B2B leads, lead management, and reporting.
2. LinkedIn URL Conversion
Manually searching for a company’s LinkedIn Company Profile can be time-consuming, especially for teams handling hundreds of potential leads daily. This feature automatically converts company names into LinkedIn company page URLs, ensuring quick and accurate access to LinkedIn profiles.
Example:
- Input: Tesla Inc.
- Output: https://www.linkedin.com/company/tesla
Use Case: A sales team targeting potential customers can instantly retrieve company URLs to verify profiles, analyze recent activities, and engage with decision-makers without manual checks.
3. Bulk Company Conversion
Converting individual company names into structured formats can be overwhelming, especially when handling hundreds of leads in outreach campaigns. The bulk processing feature allows businesses to process large company lists simultaneously, saving time and improving efficiency.
Example: Convert and standardize 500+ company names within minutes.
How This Helps:
1.Ideal for social network prospecting, competitor analysis, and lead tracking.
2.Eliminates the hassle of manual searches and name formatting.
3.Speeds up research and unlimited campaigns for sales teams and market analysts.
4. Export Formats for Seamless Integration
After processing company profiles, the tool allows users to export automation results in CSV or Excel formats. These formats ensure smooth integration with CRM platforms, customer relationship management tools, and lead tracking systems.
Use Case: A B2B leads team can download standardized company profile data and upload it into HubSpot, Salesforce, or another outreach platform, ensuring accurate data for prospecting.
5. Real-Time Updates for Data Accuracy
Company profiles and contact details frequently change due to rebranding, mergers, or acquisitions. The real-time update feature ensures that data remains accurate and up to date, preventing errors in business strategies and outreach efforts.
Example:
- Facebook Inc. rebranded to Meta. The tool updates records accordingly, ensuring that outdated data is not used in marketing features, sales, or contact lists.
Challenges Addressed: Why Businesses Need This Tool
Businesses that rely on LinkedIn for lead generation, market research, or recruitment often encounter several data-related challenges. Managing inconsistent company names, dealing with manual data entry errors, and retrieving LinkedIn URLs manually can lead to inefficiencies and inaccuracies. The LinkedIn Universal Company Converter eliminates these issues by automating the data transformation process. Below, we explore the major challenges it addresses.
1. Inconsistent Company Naming: Eliminating Data Discrepancies
One of the biggest challenges businesses face is inconsistent company naming across different platforms. Organizations may be listed differently on LinkedIn, CRM systems, email databases, or spreadsheets. This inconsistency can cause duplicate records, reporting errors, and inefficiencies in sales and marketing workflows.
Example: A company like Microsoft might appear under different names in various data sources:
- Microsoft Corp.
- Microsoft Corporation
- Microsoft Inc.
When sales or marketing teams try to analyze company interactions or target them for outreach, they may end up treating these variations as different entities, leading to confusion and inefficiencies.
How the LinkedIn Universal Company Converter Solves This Issue:
- It standardizes company names, ensuring that only one uniform entry exists across databases.
- It prevents duplicate records in CRMs, ensuring clean and accurate lead management.
- It enables better reporting and analytics, as data remains consistent across platforms.
By streamlining company name standardization, businesses can maintain structured and reliable company data, improving efficiency in sales, marketing, and customer relationship management.
2. Manual Data Entry Errors: Automating Data Accuracy
Manually entering company names into a database is prone to human error. Typos, incorrect abbreviations, or inconsistent formatting can make company records unreliable. These errors become more problematic as companies scale, making it difficult to track leads, measure marketing performance, or segment audiences accurately.
Example: Imagine a sales representative manually inputting company names into a CRM. They may enter:
- IBM Technologies instead of IBM
- Google Inc. instead of Google LLC
- Meta Platforms instead of Meta
Over time, these small discrepancies accumulate and create data chaos, leading to:
- Difficulty in filtering and analyzing company data.
- Ineffective lead tracking due to duplicate or incorrect entries.
- Missed opportunities because of incorrect company details in outreach efforts.
How the LinkedIn Universal Company Converter Solves This Issue:
- It automates company name conversion, ensuring error-free data entry.
- It eliminates typos and standardizes formats, keeping data clean and reliable.
- It allows teams to focus on high-value tasks instead of fixing errors manually.
By removing the risk of human error, businesses can work with accurate and well-structured company data, improving operational efficiency and decision-making.
3. Time-Consuming URL Retrieval: Automating LinkedIn Profile Extraction
Searching for LinkedIn URLs manually is a slow, inefficient process, especially when dealing with hundreds or thousands of company names. Sales, marketing, and recruiting professionals need LinkedIn URLs to verify company details, conduct outreach, and research potential business partners. However, looking up each company one by one is time-consuming and unscalable.
Example: A sales team wants to gather LinkedIn URLs for 500 companies they plan to target. If each search takes just 30 seconds, the total time required would be:
- 500 companies × 30 seconds = 4 hours and 10 minutes
This is just for one batch of company names—imagine the effort needed for ongoing prospecting and outreach!
How the LinkedIn Universal Company Converter Solves This Issue:
- It automatically retrieves LinkedIn company page URLs based on company names.
- It allows bulk processing, converting hundreds or thousands of names in minutes.
- It ensures 100% accuracy, preventing manual lookup errors or mismatches.
By eliminating manual LinkedIn searches, businesses can save valuable time and resources, enabling teams to focus on high-impact activities like outreach and engagement.
Benefits of Using LinkedIn Universal Company Converter
The LinkedIn Universal Company Converter is designed to improve lead management, data accuracy, and workflow efficiency. Here’s how businesses benefit from its automation capabilities.
1. Enhanced Lead Management: Better Organization, Fewer Duplicates
A well-organized CRM or lead management system is essential for effective sales and marketing efforts. When company names and LinkedIn URLs are inconsistent, sales reps may end up reaching out to the same company multiple times under different names, leading to duplicate efforts and confusion.
Example: A B2B sales team using HubSpot may find that their database contains:
- Oracle
- Oracle Corporation
- Oracle Inc.
If each variation is treated as a separate entity, sales reps might mistakenly target the same company multiple times, leading to wasted outreach efforts.
How the LinkedIn Universal Company Converter Helps:
- It ensures each company is uniquely and correctly identified.
- It prevents duplicate leads, avoiding unnecessary or redundant contact attempts.
- It streamlines CRM management, helping sales reps focus on nurturing leads instead of fixing data inconsistencies.
With standardized company data, businesses can enhance lead tracking, customer segmentation, and personalized outreach, leading to higher conversion rates.
2. Efficient Data Handling: Eliminating Manual Workloads
Manually formatting company names and searching for LinkedIn URLs is tedious and time-consuming. Automating these processes allows businesses to save hours of manual work while improving accuracy.
Example: A marketing team needs a clean list of 1,000 companies for an email campaign. Instead of spending days cleaning the data and manually finding LinkedIn URLs, they can use the LinkedIn Universal Company Converter to:
- Standardize all company names in minutes.
- Retrieve LinkedIn URLs automatically.
- Export the clean data to their email marketing tool instantly.
How This Helps:
- Reduces time spent on manual data entry.
- Improves campaign targeting by ensuring accurate company data.
- Increases productivity, allowing marketers to focus on strategy and execution.
3. Improved Outreach Accuracy: Ensuring Messages Reach the Right Companies
Accurate LinkedIn URLs are essential for targeted outreach. Sales teams, recruiters, and marketers need to ensure their messages reach the correct company pages.
Example: A recruiter looking for IT companies to hire software engineers might accidentally contact a different company with a similar name due to database inconsistencies.
How the LinkedIn Universal Company Converter Helps:
- Ensures outreach is directed to the right company pages.
- Prevents miscommunication or wasted efforts by providing verified LinkedIn URLs.
- Improves personalization by allowing teams to research and engage with the correct profiles.
By using accurate LinkedIn company data, outreach efforts become more effective and targeted, increasing engagement and conversion rates.
4. Time-Saving Automation: Process Thousands of Entries in Minutes
Instead of spending hours manually searching for LinkedIn URLs and standardizing company names, businesses can automate the entire process.
Example: A data analyst processing 5,000 company names can use the tool to:
- Standardize all names instantly.
- Retrieve LinkedIn URLs in bulk.
- Export structured data for immediate use in reporting or CRM integration.
By automating data transformation, businesses free up time for more strategic, revenue-generating activities.
5. Better Data Consistency: Clean, Reliable, and Organized Information
When company names and LinkedIn URLs are standardized, databases remain clean, structured, and error-free.
Example: A SaaS company maintaining a customer database can ensure uniform company records across its CRM, marketing tools, and sales platforms.
Benefits:
- Avoids discrepancies in company records.
- Improves reporting accuracy and data-driven decision-making.
- Enhances collaboration between teams by ensuring everyone works with the same structured data.
With better data consistency, businesses can maximize efficiency, improve insights, and optimize lead management.
Use Cases: Who Can Benefit from This Tool?
1. Sales Teams: Targeted Prospecting with Accurate LinkedIn URLs
Sales teams rely on LinkedIn for B2B prospecting, lead qualification, and outreach. However, manually searching for company LinkedIn URLs and ensuring data consistency can be time-consuming and inefficient.
Challenges Faced by Sales Teams:
- Inconsistent company names lead to duplicate leads in CRMs.
- Manually searching for LinkedIn URLs slows down prospecting efforts.
- Data mismatches result in reaching out to the wrong company pages.
How the LinkedIn Universal Company Converter Helps:
- Standardizes company names across databases, ensuring uniformity.
- Retrieves LinkedIn URLs automatically, saving hours of manual work.
- Prevents duplicate records in sales CRMs, improving data quality.
Example: A SaaS sales representative is tasked with reaching out to 500 potential customers on LinkedIn. Instead of manually searching for LinkedIn company pages, they use the LinkedIn Universal Company Converter to:
- Convert company names into verified LinkedIn URLs in minutes.
- Ensure they are targeting the correct company pages.
- Import the structured data into their CRM for seamless follow-ups.
Outcome: The sales team can focus on building relationships and closing deals instead of spending time on manual data entry.
2. Marketers: Standardized Data for Accurate Campaign Targeting
Marketing teams need clean, structured company data to run targeted campaigns. Whether it's email marketing, LinkedIn Ads, or content distribution, ensuring consistency in company names and LinkedIn URLs is essential for effective audience segmentation and personalization.
Challenges Faced by Marketers:
- Inconsistent company names lead to inaccurate targeting.
- Duplicate records inflate database size and cause inefficiencies.
- Missing LinkedIn URLs limit personalization in LinkedIn outreach.
How the LinkedIn Universal Company Converter Helps:
- Standardizes company data, ensuring accurate segmentation.
- Retrieves LinkedIn URLs, enabling LinkedIn-based ad targeting.
- Eliminates duplicate records, keeping campaign lists clean.
Example: A B2B marketing agency runs LinkedIn Ads targeting tech startups. They use the LinkedIn Universal Company Converter to:
- Clean and standardize a list of 1,000 tech companies.
- Match company names with LinkedIn URLs for precise ad targeting.
- Export the refined data to their email marketing and ad platforms.
Outcome: The marketing team achieves higher engagement rates, lower ad spend wastage, and improved campaign performance.
3. Recruiters: Streamlining Job Market Research
Recruiters rely on LinkedIn to identify companies, track hiring trends, and connect with decision-makers. However, manually searching for company pages and ensuring data consistency can be a tedious process.
Challenges Faced by Recruiters:
- Manually searching for company pages is time-consuming.
- Inconsistent company names lead to inaccurate research.
- Duplicate entries in recruitment databases create confusion.
How the LinkedIn Universal Company Converter Helps:
- Automates LinkedIn URL retrieval, saving recruiters hours of manual work.
- Ensures consistent company names, improving database accuracy.
- Helps categorize companies by industry, streamlining market research.
Example: A recruitment firm specializing in fintech hiring needs to compile a list of LinkedIn company pages for 200 fintech startups. Instead of manually searching for each company, they use the LinkedIn Universal Company Converter to:
- Convert company names into LinkedIn URLs instantly.
- Standardize fintech company names for accurate tracking.
- Segment companies based on hiring trends for better outreach.
Outcome: Recruiters can focus on engaging with potential candidates and clients rather than performing tedious data searches.
4. Data Analysts: Maintaining Data Consistency for Accurate Insights
Data analysts need structured, error-free company data to generate accurate insights and reports. Any inconsistencies in company names can lead to skewed analytics, duplicate records, and inaccurate forecasting.
Challenges Faced by Data Analysts:
- Inconsistent company names distort analytics and reporting.
- Duplicate records inflate data sets, leading to misleading insights.
- Lack of LinkedIn URLs prevents comprehensive industry analysis.
How the LinkedIn Universal Company Converter Helps:
- Standardizes company names, ensuring clean data for analysis.
- Removes duplicate records, improving dataset reliability.
- Fetches LinkedIn URLs, enabling more detailed research.
Example: A data analytics firm tracking top SaaS companies wants to analyze their LinkedIn presence. They use the LinkedIn Universal Company Converter to:
- Ensure all company names are standardized before analysis.
- Retrieve LinkedIn URLs for engagement tracking.
- Eliminate duplicate entries, refining their dataset.
Outcome: The analytics team produces more accurate industry reports and trend forecasts, supporting data-driven decision-making.
Best Practices for Maximizing Efficiency
To get the most out of the LinkedIn Universal Company Converter, businesses should follow these best practices:
1. Use Bulk Processing for Increased Productivity
Instead of converting companies one by one, process hundreds or thousands of names in bulk to save time.
Example: A sales team with 5,000 leads can convert all company names and extract LinkedIn URLs within minutes instead of spending days on manual searches.
2. Verify Data Regularly for Accuracy
Company names and LinkedIn URLs change over time due to mergers, rebranding, or acquisitions. Regularly updating your database ensures accurate information.
Example:A data analyst at a SaaS company refreshes their company records every quarter to ensure they have up-to-date LinkedIn URLs for reporting.
3. Leverage Integration for Seamless CRM and Sales Tracking
Export structured company data into CRMs like HubSpot, Salesforce, or Zoho for improved lead management.
Example: A marketing team imports their cleaned, standardized company data into their CRM for more effective LinkedIn outreach.
Advanced Features: Taking Automation Further
1. Keyword-Based Matching: Standardizing Company Variations
Identifies variations of company names and converts them into a single, standardized entry.
Example:
- Google Inc., Google LLC, and Google Corporation → Google
2. Duplicate Removal: Cleaning Up Redundant Records
Automatically detects and eliminates duplicate company entries in databases.
Example: A CRM with multiple versions of the same company gets cleaned up instantly, preventing confusion in sales pipelines.
3. Industry-Specific Searches: Extracting Targeted Data
Filters and categorizes companies based on their industry for targeted analysis.
Example:A market researcher extracts only fintech company names from a mixed dataset for a focused industry study.
Tips for Maximizing Results
- Use Regular Data Updates to avoid outdated LinkedIn URLs.
- Optimize Bulk Processing for large datasets to save time.
- Leverage Data for Outreach by using standardized company names in LinkedIn messaging.
Conclusion: Why TexAu’s LinkedIn Universal Company Converter is a Must-Have
By automating company name standardization and LinkedIn URL retrieval, this tool enhances lead management, improves data accuracy, and saves valuable time. Whether you're a sales professional, marketer, recruiter, or data analyst, TexAu’s LinkedIn Universal Company Converter is the perfect solution to optimize your LinkedIn-driven workflows.