LinkedIn AI Connector
The LinkedIn AI Connector automation enhances your LinkedIn outreach by leveraging AI to analyze, connect, and engage with prospects. Automate lead generation, schedule runs, and export data seamlessly to Google Sheets or CSV. Perfect for marketers, sales managers, and growth hackers.
Tutorial
Overview
The LinkedIn AI Connector automation helps you enhance your LinkedIn outreach by leveraging AI to analyze, connect, and engage with prospects. This tool is designed for founders, sales managers, marketers, and growth hackers who want to optimize lead generation and engagement. With TexAu, you can configure input sources, schedule automation, set iteration delays, and export data to Google Sheets or CSV. You can run the automation on the cloud or desktop for greater flexibility.
Step 1: Log in to TexAu and Access Integrations
- Log in to your TexAu account at v2-prod.texau.com.
- Go to Preferences > Integrations.
- Find and select OpenAI to integrate AI capabilities.
Step 2: Connect OpenAI to TexAu
- Click New Account under OpenAI.
- Enter an Account Name (e.g., "My AI Account").
- Paste your OpenAI API Key.
- Click Add New to save.

Step 3: Search for the Particular Open AI Automation
- Navigate to the Automation Store on TexAu.
- Use the search bar to find LinkedIn AI Connector automation.
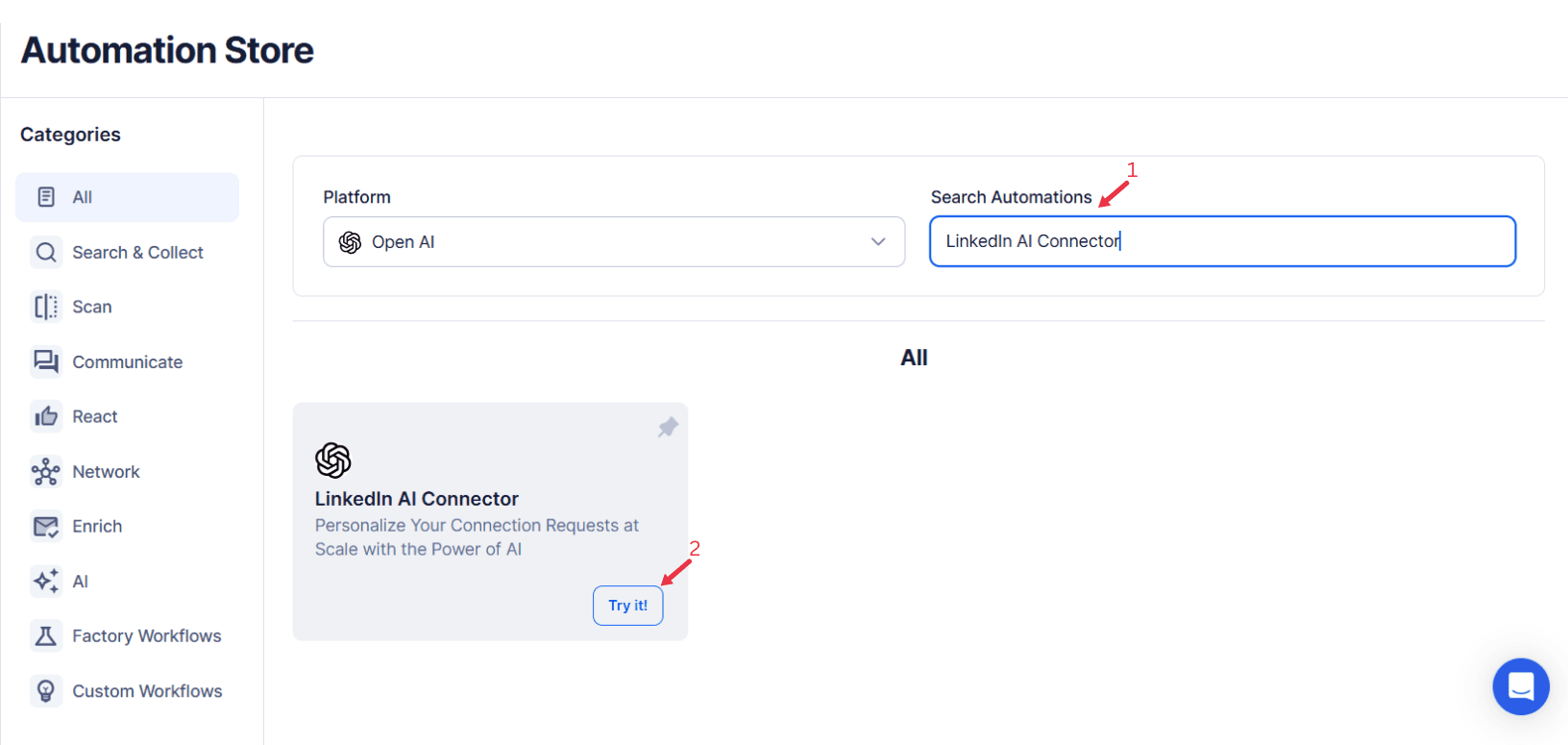
Step 4: Connect Your Accounts
Under the LinkedIn AI Connector automation:
- Select the OpenAI Account you added earlier.
- Choose the Social Account you want to automate.
Step 5: Choose Cloud or Desktop Execution
- Decide how you want to run the automation:
- Cloud Mode: Automates tasks on TexAu’s servers with built-in proxies. You can add custom proxies via Settings > Preferences > Proxies.
- Desktop Mode: Runs automation on your local device using your IP address.
Tip: Desktop mode saves cloud runtime credits and gives more control over the process.

Step 6: Schedule the Automation (Optional)
Schedule the automation to run at specific times or intervals. Click Schedule to configure timing and recurrence options:
- None
- At Regular Intervals (e.g., every 8 hours)
- Once
- Every Day
- On Specific Days of the Week (e.g., Tuesdays and Thursdays)
- On Specific Days of the Month (e.g., the 1st and 15th)
- On Specific Dates (e.g., April 20)
Tip: Scheduling helps maintain consistent and automated engagement with your LinkedIn prospects.
Screenshot Suggestion: Show the scheduling interface with options for selecting start time and recurrence frequency.
Step 7: Set an Iteration Delay (Optional)
To prevent detection and ensure natural activity, configure an Iteration Delay. Set the Minimum Delay and Maximum Delay to introduce random intervals between connection requests. Delays can be configured in seconds, minutes, hours, or days.
Screenshot Suggestion: Include a screenshot of the Iteration Delay settings showing fields for Minimum Delay, Maximum Delay, and time units.
Step 8: Choose Your Output Mode (Optional)
Select how to save and manage the connection data:
- Export Options: Export results to Google Sheets or CSV for easy analysis and sharing.
- Output Management:
- Append (Default): Add new results to the end of the existing file.
- Split: Create a new file for each automation run.
- Overwrite: Replace previous data with the latest results.
- Duplicate Management: Enable Deduplicate to avoid duplicate entries across multiple runs.
Tip: Google Sheets is an excellent option for real-time data collaboration and reporting.
Screenshot Suggestion: Show the output mode selection screen highlighting Google Sheets, CSV, and Deduplicate options.
Step 9: Access the Data from the Data Store
Once the automation completes, go to the Data Store section in TexAu to review and download the data. Locate the "LinkedIn AI Connector" automation and click See Data to access the results.
Screenshot Suggestion: Show the Data Store screen with the "See Data" button highlighted.
The LinkedIn AI Connector automation allows you to streamline your LinkedIn outreach by leveraging AI-driven insights and automation. With TexAu’s customizable input options, scheduling capabilities, and seamless export to Google Sheets or CSV, you can efficiently scale your LinkedIn prospecting efforts and focus on building meaningful connections.

Start your 14-day free trial today, no card needed
TexAu updates, tips and blogs delivered straight to your inbox.

