How to Schedule Your Automation in TexAu
Scheduling your automation in TexAu helps you plan tasks efficiently and stay organized. With this feature, you can run automations at specific times, days, or recurring intervals, eliminating the need for manual intervention. This guide will walk you through scheduling your automation step-by-step, so you can focus on strategic growth rather than repetitive tasks.
Step-by-Step Instructions
Access Your Dashboard
- Log in to your TexAu account and navigate to your main dashboard.
Select the Automation You Want to Schedule
- From the list of automation, click on the automation you wish to schedule.
Open the Scheduling Panel
- Within the selected automation’s settings, locate and click on the “Schedule” tab.

Choose Recurrence Frequency
- You can schedule your automation to run at regular intervals or on specific days. Select one of the following options:
- At Regular Intervals (e.g., every hour, every 5 hours)
- Once (single occurrence)
- Every Day
- Specific Days of the Week (e.g., every Monday and Wednesday)
- Specific Days of the Month (e.g., on the 1st and 15th of each month)
- Specific Dates (e.g., November 10)

- You can schedule your automation to run at regular intervals or on specific days. Select one of the following options:
Set the Start Time Offset (Optional)
- Optionally, you can set a time offset for when the automation should begin relative to your chosen schedule.
- For example, if your automation is set to run every Monday at 9:00 AM, you can set a start time offset to delay the execution by a certain number of minutes.

Set the End Time Offset (Optional)
- If needed, define when the automation should stop running by setting an end time offset. This feature is useful for time-sensitive tasks.

Save Your Scheduling Settings
- Double-check your chosen schedule and click on “Save” to confirm the settings.
- Ensure all changes are saved before proceeding.

Run Your Automation
- Once you have saved your settings, click on “Run” to activate the scheduled automation.
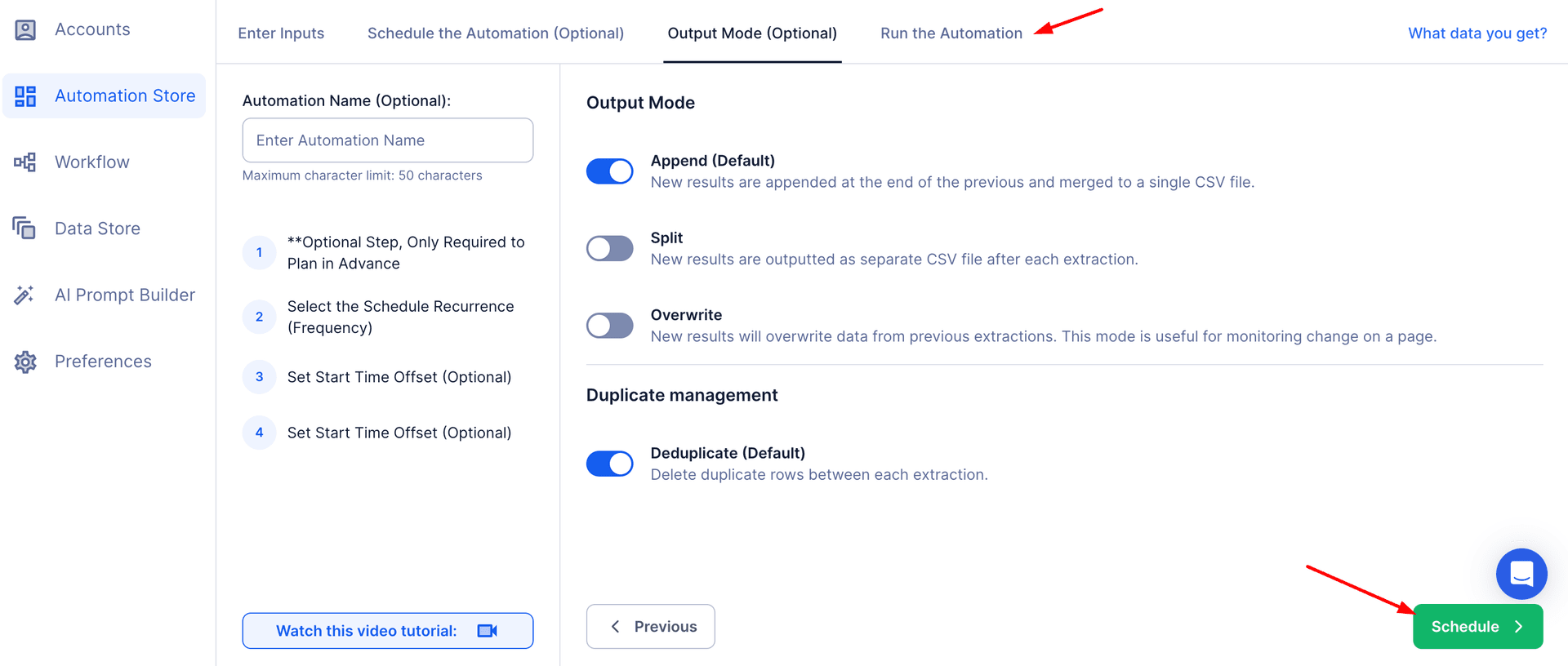
Troubleshooting Common Issues
Automation Not Running at Scheduled Time
- Ensure that you have saved your scheduling settings after making changes.
- Check if there are any conflicting settings, such as multiple schedules for the same automation.
Scheduling Options Not Available
- If you cannot see the scheduling tab, verify that your current subscription plan includes scheduling features.
Related Help Center Articles
- Building Workflows – Learn how to incorporate scheduling into your automation workflows.
- Set an Iteration Delay for Automations – Optimize task execution timing by adding iteration delays to scheduled automations.
- How to Select Your Input Source in TexAu – Set up input sources that work in harmony with your scheduled automations.
- Choose Your Output Mode – Manage how data from scheduled tasks is stored or exported.
- Support – Get help troubleshooting scheduling issues or automation setup.


