How to Select Your Input Source
Choosing the right input source in TexAu is crucial for running successful automations. By setting up manual inputs, integrating Google Sheets, or uploading CSV files, you can automate tasks and manage large datasets efficiently. This guide provides clear steps to help you configure your input source, optimize your workflow, and automate repetitive processes with ease.
Step-by-Step Instructions
1. Manually Enter a Single Input
If you need to automate a task for a single(single url) entry:
- Go to the TexAu dashboard and select the automation tool you want to use.
- In the Input Source field, select Single Input.
- Manually paste the relevant URL or data in the provided box.
- Click Start Automation to begin the process or next step.
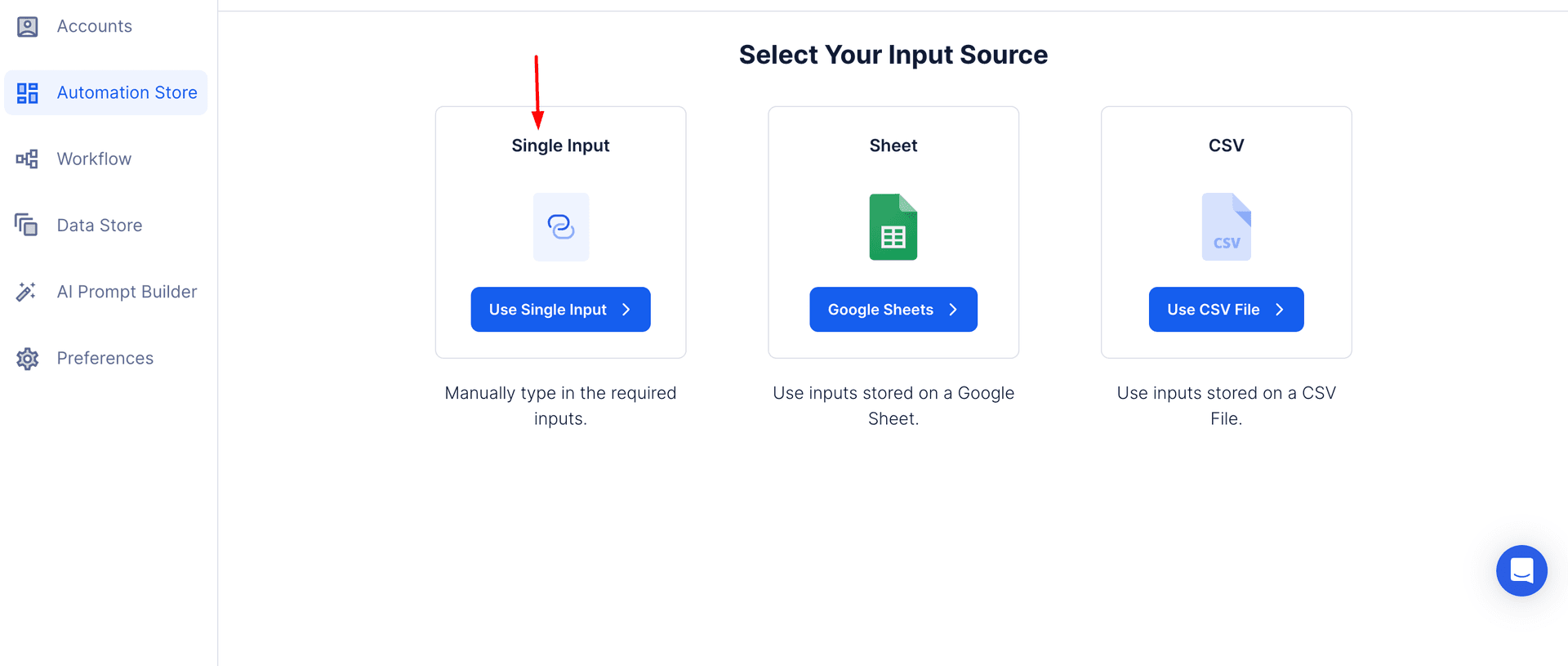
2. Use Google Sheets as Your Input Source
To automate tasks using multiple entries from a Google Sheet:
- On the TexAu dashboard, open the desired automation tool.
- In the Input Source field, choose Google Sheets.
- Sign in with your Google account and authorize TexAu to access your Google Sheets.
- Sign in with your Google account and authorize TexAu to access your Google Sheets. Alternatively, you can paste a public Google Sheet URL directly if the sheet is accessible without login credentials.
- Enable Loop Mode if you want TexAu to automatically restart from the first row after processing the last one.
- Click Start Automation to initiate the process.
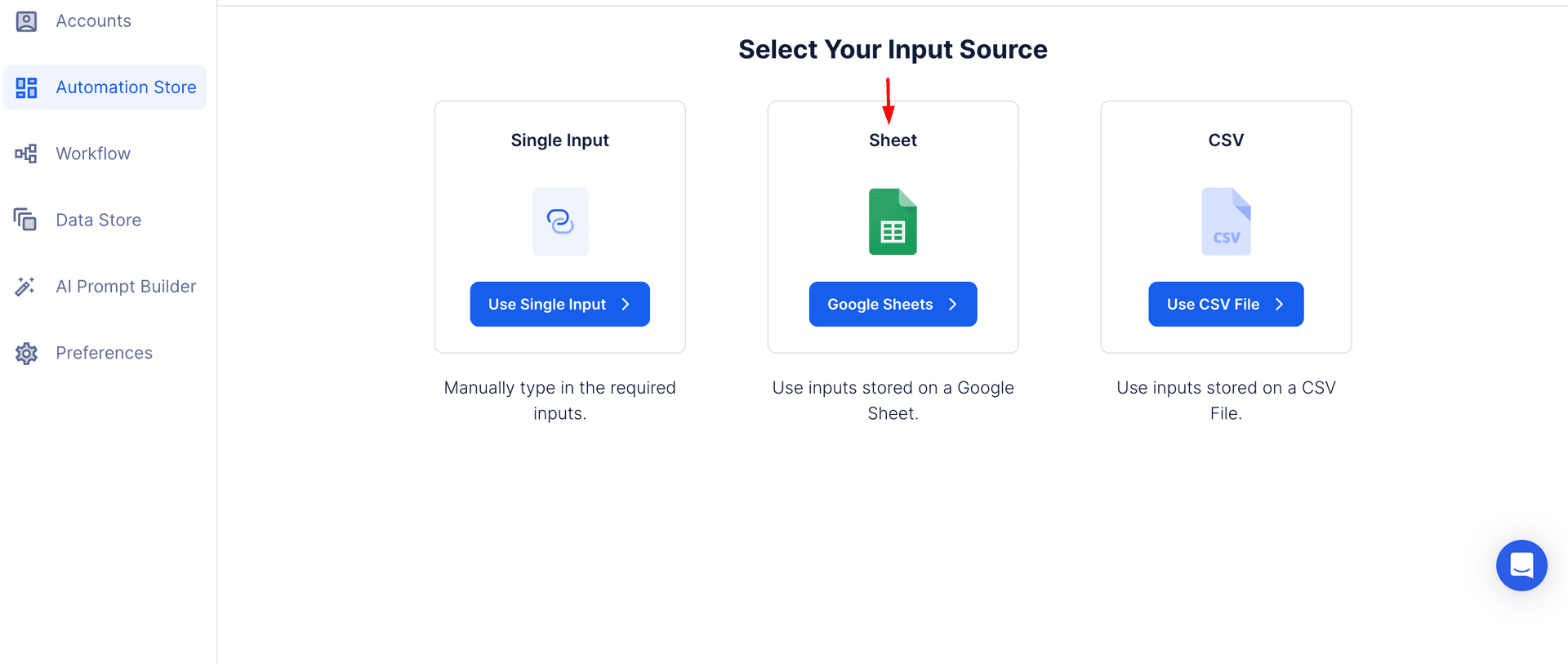
3. Upload a CSV File
To automate tasks using multiple entries from a CSV file:
- Go to the TexAu dashboard and open the desired automation tool.
- In the Input Source field, select CSV File.
- Drag and drop your CSV file into the designated upload area, or click to browse and select your file. Ensure that the file contains a column with the relevant data.
- Click Start Automation to begin processing the CSV file in no time.
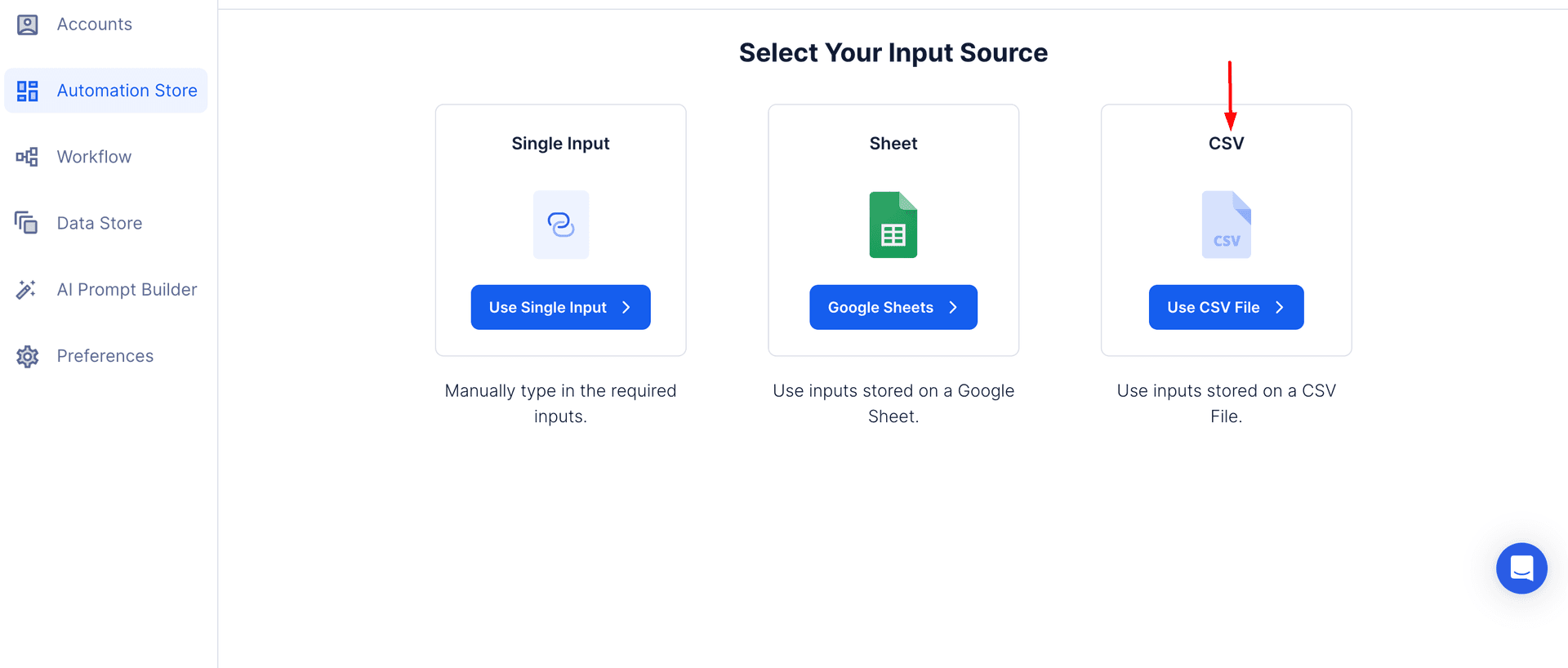
Troubleshooting
- Issue: The automation tool is not recognizing data from your Google Sheet or CSV file.
Solution: Make sure the data is listed in a single column without any empty rows or incorrect formatting. Confirm that the file permissions allow TexAu to access the spreadsheet. - Issue: Loop Mode is not working as expected in Google Sheets.
Solution: Check that Loop Mode is enabled and that the last row contains data. If the last row is empty, TexAu may not restart the loop automatically.
Related Help Center Articles
- Add Accounts in TexAu – Learn how to link accounts to feed data into automations.
- Format Your CSV File – Prepare and format CSV files for seamless input into automations.
- Building Workflows – Discover how to integrate input sources into your workflows.
- How to Schedule Your Automation in TexAu – Set up input sources to work with scheduled tasks.
- Support – Get assistance with input source selection and configuration.


