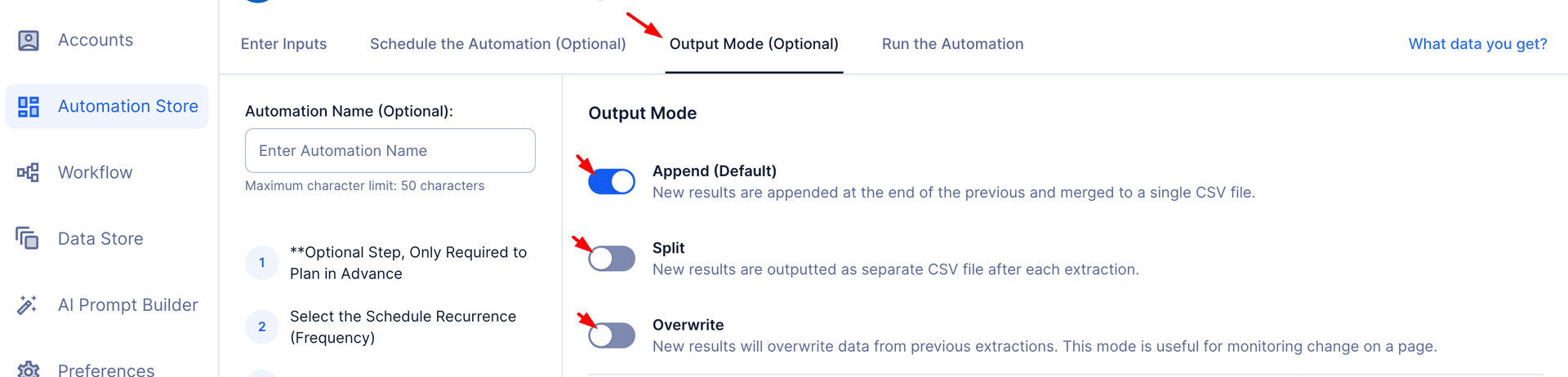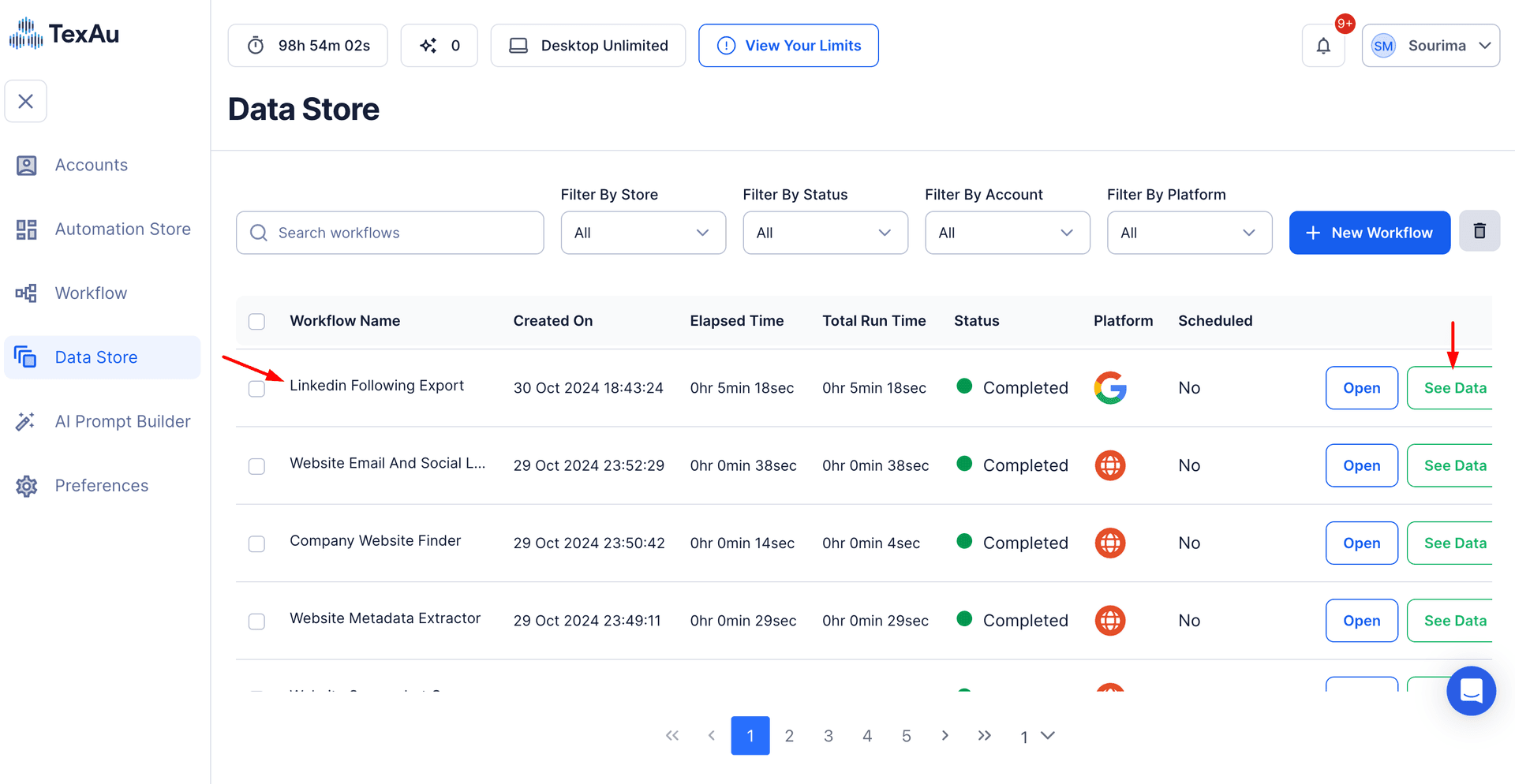LinkedIn has evolved into a powerhouse for professional networking, career advancement, and skill-building. With features like LinkedIn Learning, it has become a go-to platform for individuals and organizations to explore courses that cater to a wide range of industries and competencies. These courses empower professionals to upskill, reskill, and stay competitive in a rapidly evolving job market.
LinkedIn Learning offers a repository of courses on topics ranging from technical skills like programming and data analytics to soft skills like leadership and effective communication. As the demand for continuous learning grows, identifying and leveraging relevant course offerings becomes crucial for businesses, HR professionals, and learners.
Why Exporting Course Data Matters
Searching and exporting LinkedIn course data is vital for multiple purposes:
- Market Research: Businesses can analyze trending topics and in-demand skills to stay ahead in their respective industries.
- Training Programs: HR teams can design tailored upskilling initiatives to bridge skills gaps within their organizations.
- Personal Growth Strategies: Individuals can use curated course data to develop personalized learning paths, enabling targeted skill enhancement.
How TexAu Simplifies LinkedIn Course Data Management
TexAu’s LinkedIn Course Search Export tool automates the often tedious process of searching for and organizing course data. It provides a structured, efficient way to gather insights into available courses, saving time and ensuring accuracy. With TexAu, businesses and individuals can focus on implementing growth strategies instead of spending hours manually collecting information.
Key Features of TexAu’s LinkedIn Course Search Export
1. Comprehensive Course Data Extraction
TexAu enables users to extract detailed information about LinkedIn Learning courses, including:
- Course Title: The name of the course.
- Provider: The instructor or organization offering the course.
- Duration: The length of the course, helping users evaluate the time commitment.
- Skill Focus: The specific skills the course aims to develop.
- URL: A direct link to the course for easy access.
Example:
A data scientist wants to stay updated on industry trends. Using TexAu, they extract a list of all LinkedIn Learning courses related to data analytics, including titles like “Advanced Data Visualization” and “Introduction to Machine Learning,” along with their durations and URLs.
2. Customizable Filters
TexAu allows users to apply filters to their searches, enabling them to focus on courses that meet specific criteria, such as:
- Topic: Choose from categories like leadership, marketing, or AI.
- Skill Level: Filter for beginner, intermediate, or advanced courses.
- Duration: Focus on short courses or in-depth programs.
- Industry Relevance: Search for courses tailored to specific industries.
Example:
A digital marketing agency looking to train new hires can filter courses by topic (digital marketing), skill level (beginner), and duration (less than 5 hours). This ensures they select only the most relevant courses for onboarding purposes.
3. Bulk Search and Export
TexAu simplifies large-scale searches by allowing users to export data for multiple courses simultaneously.
Example:
A corporate training manager needs a list of all LinkedIn courses on leadership development for a company-wide program. Using TexAu, they export data for hundreds of courses in one go, saving days of manual research.
4. Export Formats
Users can download course data in user-friendly formats like CSV or Excel. These formats allow for easy analysis and integration into other tools.
Example:
An organization uses Excel to sort courses by skill level and duration before integrating the data into their Learning Management System (LMS) to streamline access for employees.
5. Real-Time Updates
With TexAu, users can access the most up-to-date course information, ensuring relevance and accuracy. Outdated courses or those no longer available are automatically excluded.
Example:
A recruiter planning a technical training initiative exports real-time data on LinkedIn programming courses. By ensuring the information is current, they avoid recommending outdated material to candidates.
Challenges Addressed by TexAu
1. Manual Data Collection
Searching for and organizing LinkedIn course data manually is a tedious, time-intensive process that often results in errors or incomplete datasets. This approach is especially impractical for organizations or professionals who need to process large volumes of information efficiently.
How TexAu Helps
TexAu automates the process of searching and organizing LinkedIn Learning course data, reducing human effort and eliminating errors. With its advanced capabilities, users can extract comprehensive course details, such as titles, durations, skill focuses, and URLs, into structured files for easy analysis.
Example Scenario
A small business owner researching digital transformation courses for their team is overwhelmed by the manual search process. By using TexAu, they filter courses by relevance and export a list of 50 relevant courses in minutes, saving hours of manual work and enabling them to focus on implementing the training program.
2. Outdated Data
Relying on outdated or obsolete course information can lead to ineffective training programs, wasted resources, and poor learning outcomes. Staying updated with the latest course offerings is essential for maintaining the relevance of training initiatives.
How TexAu Helps
TexAu ensures users have access to real-time course data. The tool updates the exported information automatically, filtering out outdated or discontinued courses. This functionality guarantees that training programs are built on current and relevant resources.
Example Scenario
An HR team at a tech company is developing a cloud computing certification pathway for employees. They use TexAu to export the latest courses on cloud platforms like AWS and Azure. This ensures their employees gain knowledge aligned with current industry standards, avoiding outdated content that could hinder their competitiveness.
3. Scattered Resources
Manually gathering course data from multiple sources often results in disorganized and fragmented datasets. This lack of structure can complicate analysis and integration into learning management systems (LMS) or other platforms.
How TexAu Helps
TexAu consolidates all course information into a single, structured file, such as a CSV or Excel document. This enables seamless analysis and integration with CRM or LMS platforms, simplifying the workflow for organizations and individuals.
Example Scenario
A university is analyzing LinkedIn Learning courses to integrate them into its academic programs. By exporting course data with TexAu, they consolidate information into a structured format, making it easy to align LinkedIn courses with their curriculum requirements.
Benefits of Using TexAu
1. Market Research
TexAu empowers organizations to analyze LinkedIn course offerings and identify trending topics, skills, and industry demands. This data provides actionable insights for businesses, education providers, and professionals.
Example Scenario
A consulting firm wants to enhance its service offerings by understanding current industry trends. Using TexAu, they analyze popular LinkedIn courses on AI and machine learning. The insights help them develop new consulting packages that align with market demands, positioning them as thought leaders in emerging technologies.
2. Training Program Development
Developing targeted training programs can be challenging without access to comprehensive and relevant course data. TexAu simplifies the process by enabling users to curate course lists tailored to specific organizational goals.
Example Scenario
A multinational company aims to improve project management skills across its teams. By using TexAu to export LinkedIn courses on project management, they compile a curated list of certifications and learning paths. Employees complete these courses, resulting in improved efficiency and on-time project delivery across departments.
3. Personalized Learning Paths
Personalized learning is a cornerstone of effective professional development. TexAu allows users to extract course data based on individual goals, enabling tailored learning recommendations.
Example Scenario
A career counselor working with clients transitioning into tech roles uses TexAu to compile a list of beginner programming courses. By recommending options like “Introduction to Python” or “JavaScript for Beginners,” they help clients build a solid foundation for their new careers, boosting their confidence and employability.
4. Time Efficiency
Collecting LinkedIn course data manually is time-consuming and inefficient. TexAu automates these tedious tasks, saving valuable time for professionals and organizations.
Example Scenario
An HR executive needs to compile a list of courses on workplace communication to improve team collaboration. With TexAu, they export a list of 100 relevant courses in under 10 minutes, a task that would have taken several hours to complete manually. This allows them to focus on implementing the training program rather than searching for courses.
5. Data-Driven Decisions
Making informed decisions requires reliable and comprehensive data. TexAu provides users with insights from LinkedIn course data, enabling strategic planning and informed decision-making.
Example Scenario
A startup specializing in fintech identifies a growing interest in blockchain technology. Using TexAu, they analyze LinkedIn course offerings to determine emerging trends and create a specialized training plan for their team. This proactive approach positions the startup as an innovator in their field, enhancing their competitive edge.
TexAu’s LinkedIn Course Search Export is a powerful tool for addressing the challenges of course data collection and leveraging its benefits for market research, training programs, personalized learning, time efficiency, and data-driven decision-making. Whether you’re a business leader, HR professional, recruiter, or education provider, TexAu equips you with the tools to achieve impactful results efficiently.
Use Cases
HR Professionals: Supporting Employee Training
HR professionals play a critical role in identifying skills gaps within their teams and implementing training programs to address them. LinkedIn Learning courses provide an extensive catalog of topics relevant to diverse industries, making them a valuable resource for employee development.
How TexAu Helps HR Professionals
By exporting LinkedIn course data, HR teams can curate relevant training materials tailored to their workforce’s needs. TexAu enables the extraction of course information, such as titles, descriptions, durations, and provider details, simplifying the process of building a comprehensive training program.
Example:
An HR team at a mid-sized company wants to improve the time management skills of new hires. Using TexAu, they filter LinkedIn Learning courses by topic and skill level, identifying beginner-friendly options such as “Mastering Time Management” and “Boosting Productivity in the Workplace.” With the exported course data, they create a targeted onboarding program, increasing efficiency among new employees.
Recruiters: Enhancing Candidate Profiles
Recruiters frequently encounter candidates who possess the potential for certain roles but require additional skills to meet job requirements. LinkedIn Learning courses are an excellent way for candidates to bridge these gaps and enhance their employability.
How TexAu Supports Recruiters
With TexAu, recruiters can quickly identify and recommend relevant courses to candidates based on the roles they are applying for. By providing structured course data, recruiters can offer tailored suggestions that align with industry standards and employer expectations.
Example:
A recruiter working with a candidate applying for a data analyst position identifies that the candidate lacks experience with advanced analytics tools. They use TexAu to extract a list of LinkedIn Learning certifications in data analytics and suggest options like “Advanced Excel for Data Analysis” or “Power BI for Beginners.” These recommendations help the candidate upskill and increase their chances of landing the role.
Business Owners: Aligning Training with Goals
For business owners, employee skill development is a key factor in achieving strategic objectives. Whether it’s fostering leadership, improving team collaboration, or adopting new technologies, LinkedIn Learning courses offer curated content to meet these goals.
How TexAu Helps Business Owners
By automating course searches, TexAu allows business owners to identify courses that align with their organizational vision. This data can be used to create initiatives that enhance productivity and innovation within teams.
Example:
A business owner aiming to improve managerial capabilities within their company exports LinkedIn courses on leadership development. By implementing training programs that include courses like “Developing Emotional Intelligence as a Leader” or “Strategic Leadership Skills,” they foster stronger management practices, resulting in higher team performance and employee satisfaction.
Education Providers: Identifying Market Gaps
Education providers often need to stay ahead of trends to deliver competitive and relevant content to learners. Analyzing LinkedIn Learning’s extensive course offerings provides valuable insights into popular topics, skill gaps, and market demands.
How TexAu Benefits Education Providers
TexAu simplifies the process of identifying trends in LinkedIn Learning’s catalog, enabling providers to design courses that fill gaps or improve on existing offerings.
Example:
An education provider notices that LinkedIn Learning offers primarily introductory courses in AI and machine learning. By exporting and analyzing this data, they identify an opportunity to create advanced-level courses, positioning themselves as leaders in specialized AI education.
Best Practices for Using TexAu’s LinkedIn Course Search Export
1. Filter for Relevance
Use TexAu’s customizable filters to extract courses aligned with your objectives. This ensures that only high-value content is included in your export.
Example:
An HR team filters courses by duration (under 2 hours) and skill level (beginner) to create a time-efficient learning path for employees new to project management.
2. Combine with Analytics
Analyze exported data to identify trends, gaps, or opportunities. Integrating this data with analytics tools provides actionable insights for decision-making.
Example:
A training manager notices a rise in demand for courses on cloud computing. They prioritize exporting data on trending courses in this field to develop a strategic training plan.
3. Update Regularly
Schedule periodic exports to keep course data current and relevant. LinkedIn Learning updates its offerings frequently, and staying up to date ensures that your recommendations or training programs remain impactful.
Example:
A recruiter schedules monthly exports of LinkedIn Learning courses on programming languages to stay informed about new certifications and training opportunities for candidates.
Real-Life Applications
Case Study 1: Employee Upskilling
An HR team at a global enterprise identified leadership development as a key area for improvement. Using TexAu, they exported data for 500 leadership courses on LinkedIn Learning. By curating a targeted training program, they improved managerial performance across departments, resulting in a 20% increase in team productivity and employee engagement.
Case Study 2: Market Research
An education provider conducted an analysis of LinkedIn Learning’s course offerings to identify gaps in advanced AI education. Using TexAu, they discovered that most available courses catered to beginners. This insight led them to develop and launch an advanced AI course, which became a best-seller within its first year.
Case Study 3: Personalized Learning Paths
A business owner in the tech industry wanted to enhance their employees’ data science skills. By exporting LinkedIn Learning courses using TexAu, they curated a personalized learning path for their team. This initiative improved team technical capabilities by 30%, enabling the company to take on more complex projects.
Metrics and Tracking
1. Course Popularity Metrics
Track which courses are frequently selected or highly rated to identify top-performing options.
Example:
A learning manager focuses on exporting data for top-rated courses in digital marketing, ensuring employees access content with proven effectiveness.
2. Skill Progression Analysis
Monitor skill development over time by tracking course completion rates and outcomes.
Example:
An HR department measures improvement in employee competencies by analyzing completion rates for courses on project management tools like Trello and Asana.
3. Learning Impact Metrics
Evaluate how selected courses enhance knowledge, productivity, or other business outcomes.
Example:
A company assesses the ROI of their training program by tracking productivity improvements after employees complete LinkedIn Learning courses on workflow optimization.
TexAu’s LinkedIn Course Search Export offers a streamlined and effective solution for searching, exporting, and analyzing LinkedIn Learning course data. By leveraging its automation capabilities, businesses and individuals can save time, uncover valuable insights, and implement impactful training and upskilling strategies. Whether you’re an HR professional, recruiter, business owner, or education provider, TexAu empowers you to make data-driven decisions and achieve your professional development goals.
Conclusion
TexAu’s LinkedIn Course Search Export tool provides a seamless way to search, extract, and analyze LinkedIn Learning courses. By leveraging its capabilities, businesses and individuals can save time, develop targeted training programs, and make data-driven decisions to stay competitive in today’s dynamic professional landscape. Whether you’re an HR professional, recruiter, business owner, or learner, TexAu empowers you to unlock the full potential of LinkedIn Learning with ease and efficiency.