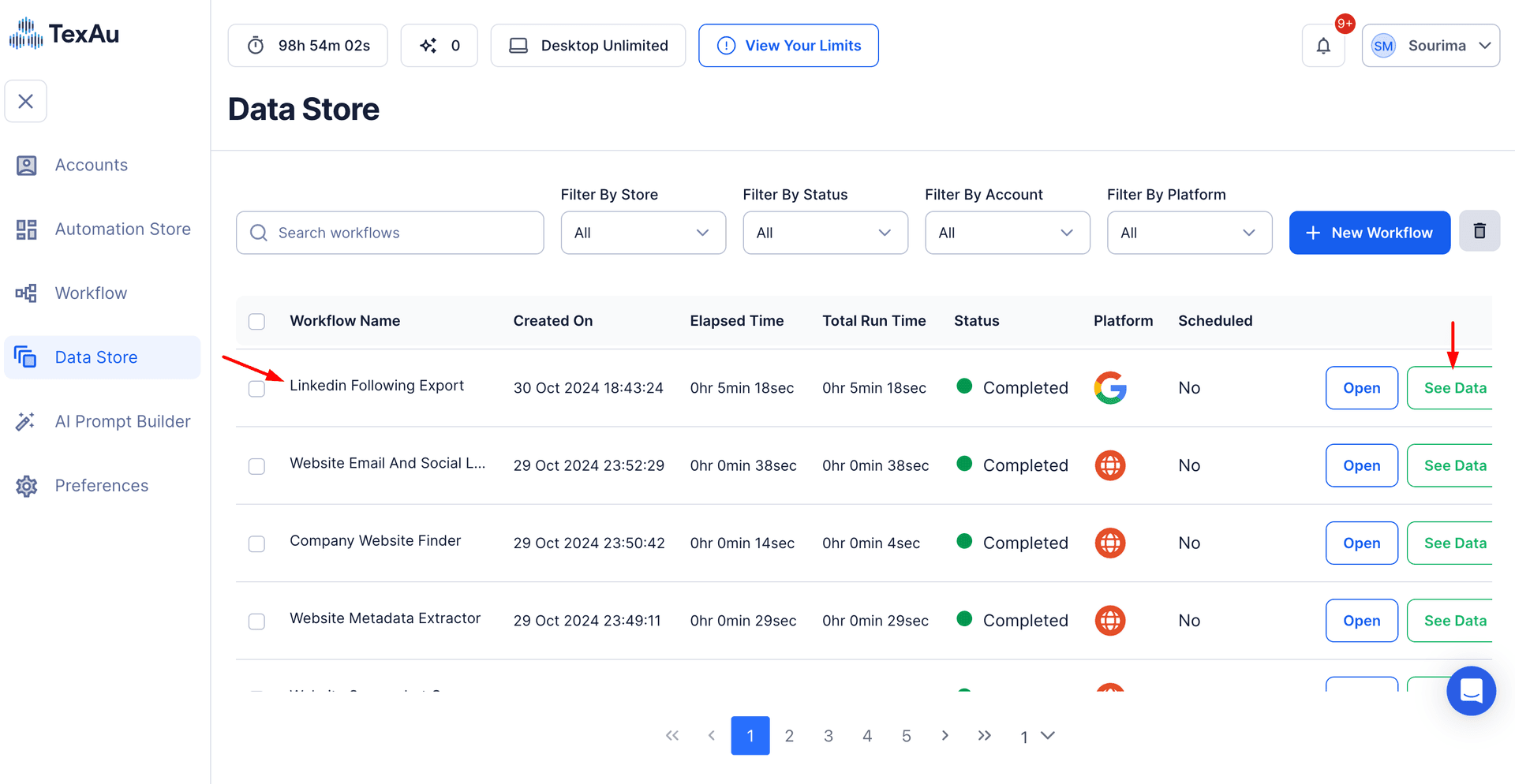LinkedIn, the world’s largest professional networking platform, offers unparalleled opportunities for connection, mentorship, and collaboration. Among its many tools, the LinkedIn Alumni Tool is a powerful resource for professionals seeking to engage with others who share their alma mater. Alumni connections often provide a common ground that fosters trust and relatability, opening doors for networking, career advancement, and mentorship.
Despite the potential of LinkedIn’s Alumni Tool, manually identifying and engaging with alumni can be a time-consuming task, especially for large-scale efforts. This is where TexAu, a robust automation platform, comes into play. TexAu simplifies the process of searching and exporting alumni data, enabling users to manage and utilize this valuable information more efficiently.
Key Features of TexAu LinkedIn Alumni Search Export
TexAu offers several features that streamline the process of finding and engaging with alumni on LinkedIn. These tools are designed to save time and enhance the accuracy of alumni searches.
1. Comprehensive Data Extraction
TexAu allows users to extract detailed alumni profiles, including:
- Name
- Current job title
- Location
- Industry
- Graduation year
- Example: A recruiter at a tech company can use TexAu to extract a list of alumni from a specific university who graduated between 2015 and 2020 and now work in software development. With a single operation, they can gather profiles, ready for analysis or outreach.
2. Customizable Filters
The customizable filters in TexAu enable precise targeting by criteria such as location, industry, skills, or graduation year.
- Scenario: A business development manager for a fintech startup wants to connect with alumni working in financial services. By applying filters, they can export a list of alumni in the desired sector, narrowing down their search to potential clients or collaborators.
3. Bulk Export
Instead of manually exporting profiles one by one, TexAu supports bulk exporting, saving significant time and effort.
- Example: An educational institution planning a fundraising campaign exports a list of 500 alumni profiles in minutes, enabling efficient communication and personalized outreach.
4. Data Formats
TexAu exports data in CSV or Excel formats, allowing seamless integration with CRMs, analytics tools, or email marketing platforms.
- Scenario: A marketing team integrates alumni data into their CRM, creating segmented campaigns to boost event attendance.
5. Integration with TexAu Automations
TexAu’s Alumni Search Export can be combined with automation features like Auto Connect and Auto Message for immediate engagement.
- Example: After exporting alumni data, a professional uses Auto Connect to send connection requests and Auto Message to initiate conversations, streamlining networking efforts.
Benefits of Exporting LinkedIn Alumni Data
1. Networking Opportunities
Alumni networks are invaluable for building connections that lead to mentorship, career advice, or collaborations.
- Example: A recent graduate aspiring to enter marketing connects with alumni who are industry leaders. They receive guidance on job applications and career planning, helping them secure their first role.
2. Recruitment and Talent Acquisition
Recruiters can identify qualified candidates who share an educational background with the hiring team, establishing a relatable connection during outreach.
- Scenario: A recruiter identifies alumni from a top engineering school for a specialized role. Highlighting their shared alma mater during outreach increases the response rate and facilitates rapport-building.
3. Business Development
Alumni networks can also be leveraged for business development, identifying potential clients, partners, or brand advocates.
- Example: A startup founder discovers that several alumni hold decision-making roles in industries relevant to their product. They use this data to initiate partnerships and drive sales.
4. Event Invitations
Alumni are often ideal candidates for university events or professional networking opportunities.
- Scenario: A university invites alumni to a virtual reunion by exporting profiles and sending personalized invitations, resulting in higher attendance.
Use Cases of TexAu for Alumni Searches
TexAu’s LinkedIn Alumni Search Export offers a wide array of applications for various groups, each benefiting from its ability to streamline alumni data collection and engagement. Below are detailed use cases for recruiters, professionals, and educational institutions.
1. For Recruiters: Unlocking Talent with Relatable Connections
Recruiters often face the challenge of standing out in a competitive hiring landscape. Using TexAu, they can identify and connect with alumni who share their organization’s or hiring manager’s educational background, creating a strong and relatable touchpoint during outreach.
- Example: A recruiter for a global consulting firm is tasked with finding candidates for senior management roles. Using TexAu, they extract profiles of alumni from a prestigious business school known for producing top-tier consultants. During outreach, the recruiter emphasizes their shared alma mater:*"As a fellow [Business School Name] graduate, I’m thrilled to connect and discuss an exciting opportunity at our firm."*This personalized approach not only builds rapport but also significantly increases response rates, leading to more successful placements.
- Scenario: A tech startup looking to hire software engineers filters alumni profiles by location, technical skills, and educational background. By targeting alumni from top engineering schools, the recruiter creates a shortlist of highly qualified candidates who are more likely to resonate with the company’s vision.
2. For Professionals: Reconnecting for Growth and Collaboration
Professionals can use TexAu to reconnect with their alumni network, seeking mentorship, career advice, or even opportunities for business collaboration. A shared educational background can be the foundation for mutually beneficial relationships.
- Scenario: An entrepreneur exploring funding opportunities reconnects with a former classmate who is now a partner at a venture capital firm. This reconnection leads to an initial pitch meeting, which later evolves into a productive collaboration for a promising startup project.
- Example: A mid-career professional looking to transition into a new industry uses TexAu to export profiles of alumni working in their desired field. By connecting and initiating conversations, they gain valuable insights and advice, helping them successfully navigate the career change.
Additionally, TexAu’s Auto Connect and Auto Message features make it easier for professionals to maintain consistent engagement with their network, fostering long-term relationships.
3. For Educational Institutions: Strengthening Alumni Relations
Alumni play a crucial role in supporting their alma mater through fundraising, mentorship, and participation in events. TexAu enables educational institutions to identify and engage alumni effectively by automating the search process and exporting relevant profiles.
- Example: A university’s alumni relations office wants to invite graduates working in STEM fields to speak at an upcoming career fair. Using TexAu, they extract profiles of alumni based on industry and current job titles. Personalized invitations are sent, resulting in an engaging and successful event that benefits both students and alumni.
- Scenario: A college initiates a fundraising campaign to support a new research facility. By using TexAu to segment alumni by graduation year and industry, the development team creates targeted outreach campaigns. Alumni in senior positions within relevant industries are invited to contribute as donors or sponsors, significantly boosting the campaign’s success.
Educational institutions can also use the tool to build a comprehensive alumni directory that supports networking, mentorship, and event planning, creating a stronger sense of community and engagement among graduates.
TexAu’s LinkedIn Alumni Search Export not only simplifies the process of finding and engaging alumni but also provides tailored solutions for recruiters, professionals, and educational institutions. Whether you’re identifying talent, seeking collaboration, or fostering alumni relations, TexAu’s automation ensures efficiency and effectiveness.
Best Practices for Using TexAu
Maximizing the potential of TexAu’s LinkedIn Alumni Search Export requires a strategic approach. Below are best practices to ensure efficient and effective use of the tool.
1. Define Clear Objectives
Before initiating a search or export, it’s crucial to define the purpose of your efforts. Knowing your goals helps you focus on the most relevant data and saves time.
- Example: A recruitment agency wants to fill a role for a senior data scientist. They define their objective as identifying alumni from top-tier universities with a background in computer science or data analytics and a minimum of five years of industry experience. Using this objective, they refine their search criteria to focus on alumni with the desired qualifications.
Defining objectives also prevents data overload by ensuring that you extract only what is essential for your goal, whether it’s recruitment, event planning, or outreach.
2. Refine Filters
TexAu’s customizable filters are powerful tools for narrowing down large datasets into highly specific and relevant profiles. Applying the right filters helps you focus on alumni that align with your objectives.
- Scenario:A professional looking for mentors applies filters to find alumni with over 10 years of experience in the technology sector who are currently in leadership roles. This ensures the results are relevant, increasing the likelihood of a successful mentorship match.
Filters can be customized based on parameters like location, industry, skills, graduation year, or current job titles, enabling precise targeting.
3. Schedule Regular Exports
The professional landscape evolves rapidly, with individuals frequently changing roles, locations, or industries. To ensure your alumni database remains accurate and up-to-date, schedule regular exports of alumni data.
- Example:A nonprofit organization maintains a database of alumni donors for fundraising campaigns. By scheduling quarterly exports, they ensure their communications remain personalized and relevant. For instance, they update donors on the latest projects their contributions have supported, strengthening their connection with the organization.
Regular exports also allow organizations to track trends and shifts within the alumni network, enabling them to adjust their strategies proactively.
4. Combine Automations
TexAu offers additional automation features, such as Auto Connect and Auto Message, which can be used in conjunction with the Alumni Search Export to streamline engagement efforts.
- Scenario: After exporting profiles of alumni working in marketing, a user utilizes the Auto Connect feature to send personalized connection requests. Once connected, the Auto Message feature delivers tailored follow-ups, such as:"Hi [Name], I noticed we share an alma mater and a passion for marketing. I’d love to connect and explore ways we can collaborate."
Combining these features maximizes engagement efficiency, saving time while fostering meaningful connections.
Challenges and Solutions
While TexAu simplifies alumni data extraction and engagement, users may encounter certain challenges. Here’s how TexAu addresses them:
Challenge 1: Time-Consuming Manual Searches
Manually searching for alumni on LinkedIn can be an incredibly tedious and time-intensive task, especially for large networks.
- Solution: TexAu automates the search and export process, completing tasks in minutes that would take hours or even days manually. This allows users to allocate more time to strategic tasks, such as outreach or campaign planning.
- Example: A university alumni relations team manually searched for graduates in a specific industry, taking days to compile the data. By switching to TexAu, they automated the process and received comprehensive results in under an hour.
Challenge 2: Identifying Relevant Alumni
Without advanced tools, pinpointing the right alumni profiles for specific objectives can be challenging, particularly when dealing with large and diverse alumni networks.
- Solution: TexAu’s filters make it easy to segment alumni by industry, location, graduation year, or other criteria, ensuring you extract only the most relevant profiles.
- Scenario: A recruiter looking for alumni in the healthcare sector uses TexAu’s filters to target individuals with specific keywords like “physician,” “nurse,” or “healthcare administrator.” This precision targeting ensures the results align with the organization’s hiring needs.
Challenge 3: Maintaining Updated Alumni Records
Over time, alumni profiles can become outdated due to career changes, relocations, or updated contact information. Keeping records current is critical for effective engagement.
- Solution: Regularly exporting alumni data with TexAu ensures your database stays updated. The tool’s ability to refresh data on a periodic basis eliminates the need for manual updates, maintaining accuracy effortlessly.
- Example: A professional association maintains a directory of alumni for networking purposes. By scheduling monthly exports, they ensure that members always have access to accurate and relevant information, enhancing the directory’s utility.
By following these best practices and addressing common challenges, TexAu’s LinkedIn Alumni Search Export becomes an indispensable tool for networking, recruitment, and engagement. Defining clear objectives, refining filters, scheduling regular exports, and combining automations ensure that your efforts are efficient and impactful.
TexAu not only saves time but also enhances precision, helping you unlock the full potential of your alumni network. Whether you’re a recruiter seeking top talent, a professional building meaningful connections, or an organization planning targeted campaigns, TexAu empowers you to achieve your goals with ease and efficiency.
Alumni Analytics and Insights
Understanding alumni data is key to creating targeted strategies that align with professional or organizational goals. By breaking down data extracted using TexAu, users can uncover valuable trends and insights that inform their engagement efforts.
Identifying Trends in Alumni Representation
Breaking down alumni data by industry, location, or other relevant criteria allows organizations to identify concentrations of alumni in specific sectors or regions.
- Example: A university discovers that a significant number of its alumni are employed in the tech industry in Silicon Valley. Based on this insight, the university organizes tech-focused webinars, workshops, and networking events in that region to strengthen alumni relationships and foster career opportunities for recent graduates.
- Another Scenario: An organization analyzing alumni data finds that a large number of graduates in their database are based in London. They use this information to plan a localized marketing campaign or host an alumni meetup in the city.
Tracking Engagement Rates
Analyzing the engagement metrics of outreach campaigns helps measure success and refine strategies. Metrics such as email open rates, response rates to connection requests, or participation in events provide actionable insights.
- Example: A recruiter reaches out to alumni from a specific batch and tracks the percentage of responses to their LinkedIn messages. By analyzing this data, they adjust their messaging tone or focus on a different demographic for better results.
Identifying Key Influencers
Some alumni hold influential positions or have extensive networks that can amplify an organization’s outreach efforts. By identifying these individuals, you can initiate targeted collaborations.
- Example: A nonprofit identifies an alumnus who is a C-level executive in a Fortune 500 company. By engaging with this individual, they secure support for a major fundraising campaign, leveraging the alumnus’s influence to attract other high-profile donors.
Tips for Optimizing Alumni Search
TexAu’s robust features can be maximized by following specific best practices to ensure efficient and meaningful alumni searches.
Keyword Optimization
Using specific and relevant keywords when applying filters in TexAu ensures that the search results align closely with your goals.
- Example: If an organization is looking for alumni in marketing roles, using filters like “Marketing Manager” or “Digital Marketing Specialist” will yield precise results. Similarly, adding location-based keywords such as “New York” can narrow the search further for region-specific campaigns.
Scheduling Exports
Regularly exporting alumni data ensures that your database stays updated, reflecting changes in job titles, industries, or locations.
- Example: A university alumni relations team schedules monthly data exports. This practice keeps their database current, enabling them to send timely updates, such as invitations to upcoming events or newsletters featuring success stories.
Data Validation
Cross-referencing exported data with existing records or other tools ensures accuracy and reliability.
- Example: A company exporting alumni data for recruitment verifies job titles and industries against publicly available LinkedIn profiles to ensure the information is up to date. This step minimizes errors and improves the effectiveness of their recruitment outreach.
Post-Export Action Plan
Exporting alumni data is only the first step. What follows determines how effectively you can utilize the information for your objectives.
Creating Alumni-Focused Campaigns
Exported alumni data can be leveraged to create tailored campaigns targeting specific groups of alumni.
- Example: A university’s alumni office uses TexAu to identify graduates who are entrepreneurs. They design a campaign to engage these alumni, offering opportunities for mentorship programs, business partnerships, or sponsorship of university events.
Building a Dynamic Alumni Directory
Maintaining an organized, real-time directory of alumni allows for easy access and efficient engagement.
- Example: A professional association creates a categorized directory of alumni segmented by industry, location, and graduation year. This directory serves as a resource for networking, event planning, and targeted outreach efforts.
Continuous Engagement
Keeping alumni engaged is essential for long-term relationship building. Strategies like regular newsletters, personalized follow-ups, or exclusive alumni perks foster stronger connections.
- Example: After exporting alumni data, an organization sends quarterly newsletters highlighting success stories, upcoming events, and opportunities to contribute. They also follow up with personalized emails to key alumni for deeper engagement.
Conclusion: Transform Alumni Engagement with TexAu
TexAu’s LinkedIn Alumni Search Export offers a seamless and efficient way to collect, analyze, and manage alumni data. By automating repetitive tasks, TexAu empowers users to focus on strategy and meaningful engagement. Whether your goal is networking, recruitment, or professional growth, TexAu simplifies the process, delivering valuable insights and actionable results.
- Example of Impact: A company struggling with manual alumni searches integrates TexAu into their strategy. Within weeks, they see improved response rates, more meaningful connections, and a boost in campaign outcomes, validating the investment in automation.
TexAu not only saves time but also enhances the precision and scope of alumni engagement efforts. By integrating TexAu into your LinkedIn strategy, you can unlock the full potential of your alumni network, driving success in your professional or organizational goals.