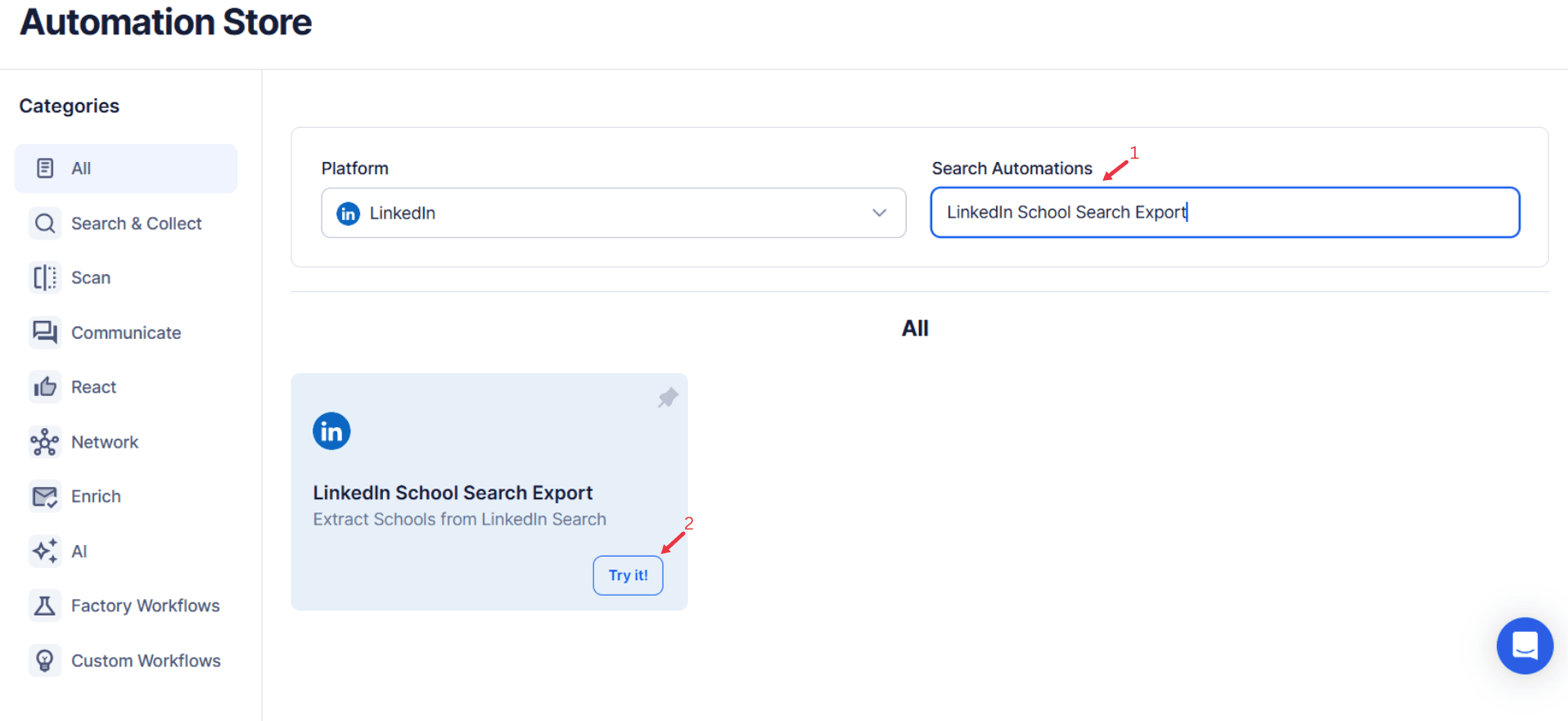LinkedIn has evolved beyond being a professional networking platform to serve as a robust resource for academic exploration. It offers unparalleled access to educational institutions, alumni networks, and academic opportunities. From students seeking the best programs to researchers analyzing trends, LinkedIn provides a treasure trove of information. However, manually navigating this wealth of data can be daunting.
Exporting school-related data is essential for academic research, alumni engagement, and strategic networking. Researchers, marketers, and businesses alike can use this information to make data-driven decisions. To streamline this process, tools like TexAu’s LinkedIn School Search Export provide an automated solution to extract accurate, structured, and actionable school data efficiently.
Key Features: Unlocking the Potential of TexAu’s LinkedIn School Search Export
1. Comprehensive School Data Extraction
TexAu allows users to extract a wide range of details about schools, including names, locations, industry focus, alumni counts, websites, and LinkedIn page URLs. This level of detail makes it easy to analyze and compare educational institutions.
Example Scenario: Imagine you are a marketing manager for an online data science certification program. You need a list of schools offering data science programs to target students and alumni for promotional campaigns. With TexAu, you can quickly generate this list, saving hours of manual research.
2. Customizable Filters for Precise Targeting
TexAu’s customizable filters let users refine searches based on location, focus areas, alumni size, or specific keywords. This feature ensures you retrieve the most relevant data for your goals. For those looking to explore job opportunities tied to specific schools, LinkedIn Job Search Export enables users to extract job postings related to alumni from a particular institution.
Example Scenario: A recruitment agency specializing in engineering talent can filter for schools with over 5,000 alumni in engineering programs. This refined data enables recruiters to focus their efforts on institutions producing the talent they seek.
3. Bulk School Export for Broad Analysis
With the bulk export feature, users can gather data for multiple schools simultaneously. This capability is ideal for large-scale academic or market research projects.
Example Scenario: A business consulting firm analyzing MBA programs in North America can use TexAu to export data for all business schools in the region. The firm can then compare alumni sizes, program specializations, and geographical reach. For HR professionals and recruiters hiring top graduates from multiple schools, LinkedIn Recruiter Search Export enables efficient talent identification and outreach.
4. Flexible Export Formats
Users can download school data in CSV or Excel formats, making it easier to organize and analyze. These formats are ideal for creating reports, visualizations, or strategic plans.
Example Scenario: An academic researcher studying alumni success rates can export data into Excel to create comparative charts, showing how alumni from different schools perform across industries.
5. Real-Time Data Updates
TexAu ensures users have access to the most up-to-date school data, making it easy to monitor changes in alumni counts, programs, or other metrics.
Example Scenario:**A university admissions office conducting a competitive analysis can use TexAu to track the growth of alumni networks or the addition of new programs at peer institutions.
Challenges Addressed by TexAu
Overcoming Manual Data Collection
Manually compiling data about schools and their networks on LinkedIn is not only tedious but also prone to human error. Researchers, recruiters, and business professionals often spend countless hours navigating LinkedIn, trying to gather insights about schools, alumni, and programs. This process involves repeatedly visiting different profiles and pages, copying data, and attempting to consolidate it into usable formats.
TexAu eliminates this cumbersome process by automating the data collection workflow. Instead of spending hours or even days manually searching and compiling school data, users can retrieve accurate and structured information in a matter of minutes. This allows professionals to focus their efforts on analyzing the data and applying insights to their projects.
Example Scenario: A startup working on a mentorship platform for students aims to create partnerships with universities and their alumni. Without TexAu, the team would need to manually search for relevant schools, alumni networks, and program information—taking weeks to compile even a basic list. Using TexAu, they automate this process, extracting detailed school and alumni data within hours. This efficiency allows the team to concentrate on building connections and refining their platform instead of wasting resources on manual research.
Consolidating Scattered Information
LinkedIn is an incredible source of educational data, but the information is often scattered across numerous pages. School profiles, alumni profiles, and program-specific pages are spread out, making it difficult to build a cohesive dataset. This disorganization can result in missing important insights and duplicating effort.
TexAu addresses this challenge by consolidating all relevant school-related information into a single, structured format. By automating data extraction, TexAu pulls details such as school names, alumni statistics, program focus areas, and more into an easily accessible and unified dataset.
How It Works: Instead of manually visiting each page to gather information, TexAu’s automation streamlines the process by crawling LinkedIn and extracting relevant data. This approach saves time and ensures no key data points are missed.
Preventing Missed Opportunities
When data collection is done manually, it is easy to overlook valuable schools, alumni networks, or niche programs that could be crucial for your goals. Whether you are a marketer trying to promote a service, a recruiter searching for talent, or a business seeking partnerships, missing even one critical piece of information could mean losing out on opportunities.
TexAu ensures that no valuable data point is left out. By automating searches and filtering criteria, the tool ensures comprehensive data collection, giving users a complete picture of the schools and networks they need to focus on.
Example Scenario: A business consulting firm targeting universities to offer entrepreneurship workshops risks overlooking smaller schools with strong startup cultures when conducting manual research. With TexAu, they extract data for all schools within their target regions, ensuring that even lesser-known but valuable institutions are included in their outreach strategy.
Benefits of Using TexAu for LinkedIn School Data
1. Enhanced Networking Opportunities
One of the greatest benefits of using TexAu is the ability to build meaningful connections. By exporting detailed school data, users can identify alumni or faculty members who align with their goals. Whether you’re seeking collaboration, mentorship, or partnerships, having accurate data on schools and their alumni networks allows for targeted and efficient networking. For tracking alumni engagement on LinkedIn, LinkedIn Post Likers Export helps analyze who interacts with school-related posts.
Example Scenario: A technology startup looking to expand its talent pool wants to connect with alumni from top engineering schools. Using TexAu, they extract a list of schools with large alumni networks in software engineering. With this information, the startup initiates targeted outreach to alumni for internships, collaborations, and full-time hiring opportunities.
2. Streamlined Academic and Business Research
TexAu simplifies research by providing users with the ability to quickly gather and analyze relevant data. Whether you’re conducting academic research or evaluating business opportunities, TexAu ensures you have the information you need at your fingertips.
Example Scenario: A renewable energy company researching potential partnerships identifies top universities offering programs in renewable energy. Using TexAu, they gather data on these institutions, including alumni details and program highlights, to pinpoint the best schools for collaboration. This data forms the foundation for their partnership strategy, allowing them to focus on institutions with the greatest impact in the renewable energy sector.
3. Improved Alumni Engagement
For marketers, educational institutions, and alumni associations, engaging with alumni is a key priority. TexAu enables users to identify schools with significant alumni networks and tailor their outreach strategies accordingly.
Example Scenario: An alumni association at a university plans a fundraising initiative targeting graduates. Using TexAu, they extract alumni data from schools with strong ties to their university’s programs. This data helps them create personalized campaigns, increasing engagement and donation rates. Similarly, companies looking to target specific alumni groups for career development workshops or recruitment drives can use TexAu to refine their approach.
4. Efficient Data Management
Manually organizing data is not only time-consuming but also leaves room for errors and inconsistencies. TexAu automates data collection and outputs it in structured formats like CSV or Excel. This ensures that users can easily organize, sort, and analyze the data for their specific needs.
Example Scenario:A marketing team promoting an online certification program exports data on educational institutions to create targeted email campaigns. With TexAu’s structured data, they segment their audience by program focus and alumni size, ensuring their outreach is precise and effective. This streamlined process significantly reduces the time spent on managing data and enhances campaign performance.
5. Actionable, Targeted Insights
The detailed data extracted by TexAu provides users with valuable insights tailored to their professional or academic objectives. Whether you are trying to identify niche fields, explore emerging trends, or analyze alumni success rates, TexAu’s school data helps you align your strategies with actionable insights.
Example Scenario: A robotics company aims to recruit graduates with expertise in artificial intelligence. Using TexAu, they extract a list of schools known for their AI programs and alumni networks. With this data, the company targets their recruitment campaigns to the most relevant institutions, increasing the likelihood of finding qualified candidates.
TexAu’s LinkedIn School Search Export transforms the way users gather and analyze educational data, providing efficiency, accuracy, and actionable insights. By leveraging this tool, professionals across industries can save time, enhance engagement, and achieve their academic and business goals with precision.
Use Cases for TexAu’s LinkedIn School Search Export
Marketers: Leveraging School Data for Targeted Campaigns
For marketers, school data is a treasure trove of insights that can be used to create highly targeted campaigns and outreach initiatives. Whether you are promoting events, launching new programs, or aiming to connect with specific demographics, the ability to filter and analyze school and alumni data ensures that your efforts are precise and effective.
Marketers can use TexAu to extract detailed data about schools, such as alumni demographics, program focus areas, and regional presence. This data helps them design campaigns that resonate with their target audience, maximizing engagement and return on investment.
Example Scenario: A company offering an online MBA program uses TexAu to extract data about alumni from top business schools with a focus on entrepreneurship. With this data, they run a marketing campaign targeting these alumni through LinkedIn ads and email campaigns. By aligning the program's value proposition with the entrepreneurial focus of the alumni, the company achieves higher click-through and conversion rates compared to generic campaigns.
Additional Use Case: Marketers for an edtech platform promoting digital learning tools identify schools with significant alumni networks in STEM fields. Using TexAu’s filters, they create a campaign targeting these alumni to showcase how their tools enhance skills in science, technology, engineering, and math.
Recruiters: Identifying Talent through School Networks
Recruiters often face challenges in finding qualified candidates for specific roles, particularly in niche industries. TexAu simplifies this process by enabling recruiters to identify schools with strong alumni networks in industries such as technology, finance, healthcare, or manufacturing. With accurate and up-to-date school data, recruiters can target institutions that consistently produce top talent in their desired fields.
Example Scenario: A recruitment agency specializing in mechanical engineering positions uses TexAu to extract data on schools with large alumni bases in the manufacturing sector. The recruiters then prioritize outreach to these schools’ alumni networks, leveraging LinkedIn to connect with candidates who fit the job criteria.
Additional Use Case: A tech company looking to expand its AI research team uses TexAu to identify schools offering advanced AI programs and filters alumni data to find candidates with the right qualifications and experience. This approach allows the company to streamline its recruitment efforts and focus on high-potential talent.
Academic Researchers: Gathering Reliable Educational Insights
For academic researchers, having access to structured and accurate data is critical. TexAu provides a streamlined way to collect information on schools, their program offerings, and alumni networks, making it an invaluable tool for analyzing educational trends, measuring program success, or studying alumni outcomes.
Example Scenario: An academic researcher working on a paper about the effectiveness of digital marketing certifications uses TexAu to extract data on schools offering such programs. The researcher analyzes the alumni networks of these schools to understand how the certifications have impacted career outcomes, providing a data-driven foundation for their study.
Additional Use Case: A university department conducting a comparative analysis of renewable energy programs across institutions uses TexAu to gather data on schools offering these programs. This data helps them identify leading institutions in the field and benchmark their own program’s performance.
Business Owners: Expanding Networks and Finding Partners
Business owners can use TexAu to identify schools and alumni networks that align with their business goals. Whether they are looking to form partnerships, find mentorship opportunities, or collaborate on events, TexAu’s school data makes it easier to connect with the right institutions and individuals.
Example Scenario: A mentorship program focused on supporting young entrepreneurs collaborates with schools offering entrepreneurship courses. Using TexAu, the program identifies universities with strong entrepreneurial networks and designs tailored outreach initiatives to engage students and alumni.
Additional Use Case: A startup offering financial literacy workshops for college students uses TexAu to pinpoint schools with large student populations in business and finance programs. They partner with these schools to host workshops, increasing their reach and brand visibility.
Best Practices for Effective Use
To maximize the benefits of TexAu’s LinkedIn School Search Export, users should follow these best practices:
1. Filter Strategically
TexAu allows users to apply filters to focus on schools that align with specific goals or criteria. For example, recruiters can filter by location, alumni size, or program focus to identify the most relevant institutions. This ensures that efforts are targeted and yield the most relevant results. For finding the latest posts related to school alumni engagement, LinkedIn Post Search Export helps extract discussions on relevant topics.
2. Organize Exported Data
Once the data is extracted, it is essential to structure and categorize it for easy reference. Group schools by program focus, location, or alumni size to create actionable insights. This organization simplifies decision-making and enhances efficiency.
3. Leverage Alumni Networks
The true value of school data lies in the alumni networks. Engage alumni for mentorship programs, recruitment, or partnerships to achieve your goals. For instance, marketers can target alumni for events, while recruiters can focus on building connections with top talent.
Metrics and Tracking for Success
To measure the success of campaigns and strategies, it is important to establish clear metrics and track progress.
1. Alumni Engagement
Measure the effectiveness of campaigns targeting alumni networks by tracking response rates, clicks, and conversions.
Example: A certification program sends email campaigns to alumni from top tech schools. They monitor open rates, click-through rates, and enrollments to gauge the campaign’s success. For tracking alumni response to school-related content, LinkedIn Post Likers Export helps measure engagement with posts.
2. Regional Trends
Analyze extracted data to identify trends across different regions. This can reveal emerging markets or areas of growth. For analyzing career pathways of school alumni, LinkedIn Job Search Export helps extract industry trends.
Example: A global edtech company observes increased alumni activity from Southeast Asia. Based on this insight, they allocate more resources to marketing and partnerships in the region.
3. Collaboration Success
Assess the outcomes of partnerships initiated through school data insights. Track attendance, feedback, and engagement levels to measure success. For tracking the hiring success rate of alumni from specific schools, LinkedIn Recruiter Search Export helps identify high-value institutions.
Example: An event co-hosted with a university draws high attendance and positive feedback. The business tracks these metrics to evaluate the ROI and decides to replicate the strategy with other schools.\
Tips for Maximizing Results
1. Target Key Schools
Focus on institutions with strong reputations or significant alumni networks. These schools often yield the highest impact in terms of outreach and engagement.
2. Regularly Update Data
LinkedIn data is dynamic, with alumni counts and program offerings constantly changing. Refresh your data periodically to ensure your insights remain relevant and accurate.
3. Leverage Data for Outreach
Use structured data to design tailored campaigns. Personalized messaging improves engagement rates and helps achieve better results.
Example: A recruitment agency designs personalized LinkedIn messages for alumni from specific schools, mentioning the school’s name and programs in their outreach. This personal touch increases response rates and builds trust.
By following these strategies, users can fully harness the power of TexAu’s LinkedIn School Search Export to achieve their marketing, recruitment, research, or business goals.
Conclusion: Transforming Academic and Networking Strategies with TexAu
TexAu’s LinkedIn School Search Export simplifies the process of collecting, organizing, and analyzing school data, making it a valuable tool for academic researchers, marketers, recruiters, and business professionals. By automating data extraction and providing actionable insights, TexAu empowers users to achieve their academic, networking, and business goals more effectively.
Start leveraging TexAu today to unlock the full potential of LinkedIn’s school data and elevate your research, outreach, and engagement strategies.