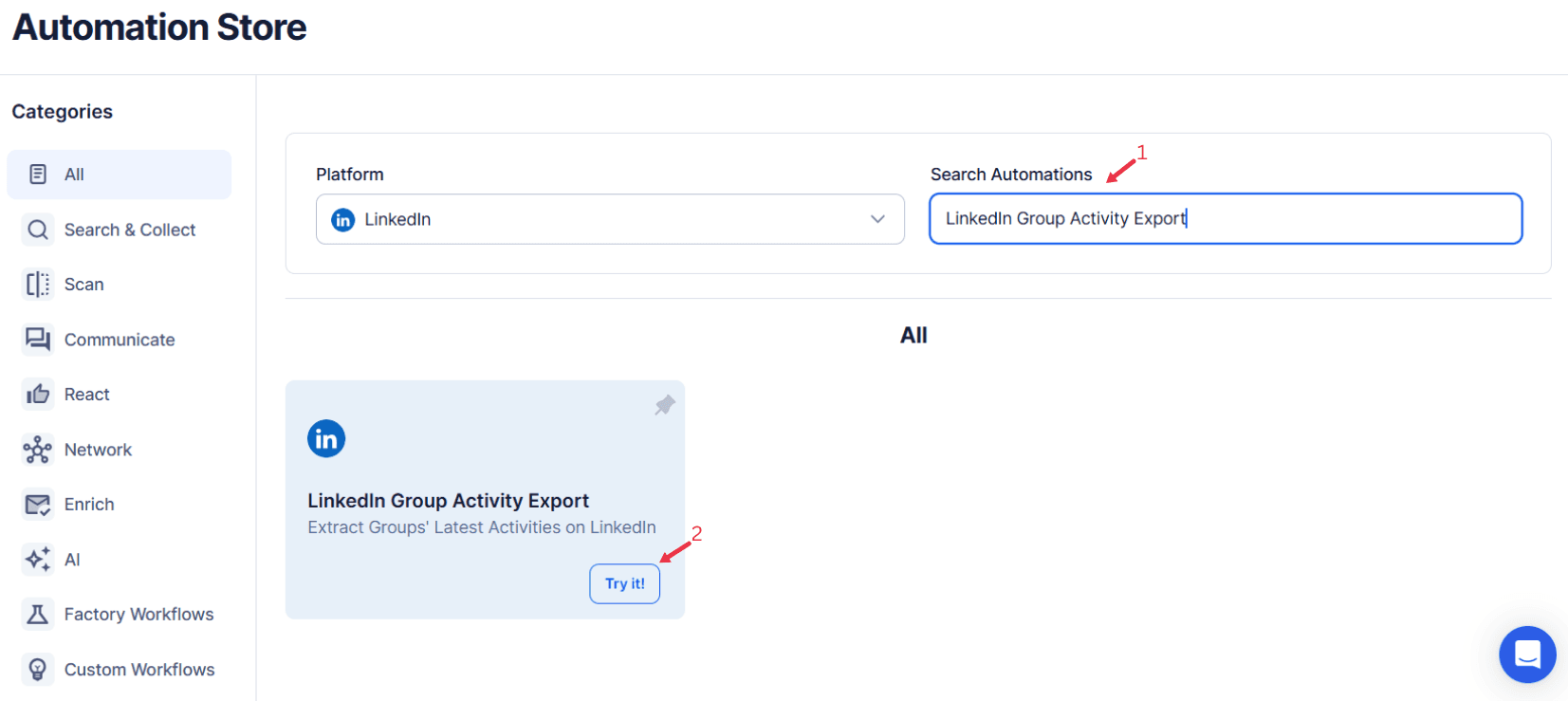LinkedIn Groups have emerged as vibrant hubs for professional discussions, knowledge sharing, and impactful networking. These groups connect professionals from various industries, enabling them to share ideas, explore solutions, and build valuable connections. Whether you’re a marketer seeking insights, a recruiter looking for professional contacts, or a business owner aiming to understand customer needs, LinkedIn Groups are a goldmine of opportunities.
However, manually tracking group activity, analyzing discussions, and identifying key contributors can be overwhelming and time-consuming. TexAu’s LinkedIn Group Activity Export simplifies this process by automating the extraction of profile URLs, email addresses, and engagement data into structured formats. This straightforward process enables professionals to uncover actionable insights, stay informed, and engage strategically.
Why Export LinkedIn Group Data?
Understand Engagement Trends: Analyze which topics generate the most interest and identify popular discussion patterns.
Example: A marketer exploring trends in a digital marketing group can use extracted search bar data to create tailored outreach campaigns and boost marketing efforts.
Track Key Contributors: Identify top contributors who can serve as potential collaborators, leads, or thought leaders.
Example: A recruiter finds active contributors in an IT-focused group discussing niche technologies, leveraging the list of contacts to reach out to potential candidates.
Improve Group Dynamics: Use data to enhance group engagement or refine your approach to participation.
Example: A community manager monitors engagement metrics, such as list of leads and discussion patterns, to create more interactive and automation-safe group experiences.
Key Features of TexAu’s LinkedIn Group Activity Export
Comprehensive Group Data Extraction
TexAu allows you to extract a wide range of data from LinkedIn Groups, including:
- Group Name: Easily identify which group the data is sourced from.
- Description: Understand the group’s focus and primary audience.
- Posts: Export posts shared within the group, including their content and engagement levels.
- Comments and Likes: Track interactions on posts for detailed insights.
- Contributors: Identify the most active members contributing to discussions.
- Activity Timestamps: Analyze when the group is most active.
Example: A marketing strategist extracts posts from a social media platform group focusing on content marketing to analyze discussions on AI-driven content creation. The exported data highlights frequently discussed challenges, helping the strategist shape their upcoming outreach campaigns to address those pain points directly.
Customizable Filters
TexAu’s filters allow you to refine the data extraction process for targeted results. You can filter by:
- Keywords: Focus on specific topics or discussions.
- Post Type: Separate posts, comments, or likes for detailed analysis.
- Engagement Level: Prioritize posts with the most comments or likes.
- Date Range: Analyze trends within a specific timeframe.
Example: A tech consultant researching AI trends filters group activity for discussions containing the keyword “machine learning” from the past three months. This targeted data provides valuable insights into emerging technologies and tools shaping the industry. For users who need more granular insights on individual group members, TexAu also offers the LinkedIn People Search Export, which enables professionals to extract and analyze LinkedIn profiles based on specific search criteria.
Bulk Group Export
Manually extracting data from multiple groups is time-intensive, especially for professionals engaging in diverse industries. TexAu enables bulk exports, allowing you to collect data from multiple LinkedIn Groups simultaneously.
Example: A business analyst working in the technology sector exports activity data from five LinkedIn Groups focusing on AI, blockchain, and cloud computing. This consolidated list of attendees allows them to track cross-industry trends and provide actionable recommendations for their organization. To complement this, the LinkedIn People Search Export can help users extract professional details of group members, enabling a more personalized outreach strategy after analyzing group activity.
Flexible Export Formats
TexAu provides extracted data in CSV or Excel formats, ensuring compatibility with tools like CRMs, project management platforms, or analytics dashboards.
Example: A community manager imports group activity data into their list of contacts for a reporting tool to identify high-performing posts and track engagement trends. This data is then used to create a monthly activity report for their team.
Real-Time Updates
Stay ahead by continuously extracting and updating group activity data to reflect the latest trends and discussions. TexAu ensures your data remains accurate and relevant.
Example: An HR professional uses TexAu to monitor a LinkedIn Group for recruiters. By extracting real-time updates, they stay informed about trending topics like talent retention strategies and immediately contribute valuable connections to the discussion.
Challenges Addressed by LinkedIn Group Activity Export
Manually tracking and analyzing LinkedIn Group activity can be an overwhelming task, especially when you are part of multiple groups with hundreds of posts, comments, and discussions. Sifting through this data is not only time-consuming but also prone to human error, often leading to incomplete or inaccurate insights.
TexAu automates the entire data collection process, enabling users to extract large volumes of group activity data with speed and precision. By automating this tedious task, professionals can focus on interpreting the data and applying the insights to their strategies, saving hours of manual effort.
Scenario:
A content marketer managing campaigns for multiple clients is part of four LinkedIn Groups focused on different industries. To craft relevant content, they need to analyze trending topics and popular discussions within these groups. Manually scrolling through posts and comments could take hours, if not days. With TexAu, they export all relevant group data—posts, comments, likes, and timestamps—in minutes. This allows them to spend their time developing creative strategies instead of being bogged down by repetitive tasks.
Data Disorganization: Consolidate Scattered Information
LinkedIn Groups often generate unstructured data, with posts and discussions scattered across various topics and contributors. Without a systematic way to organize this information, it becomes challenging to extract meaningful insights.
TexAu addresses this issue by consolidating all group activity data into a structured format. The tool categorizes data by parameters such as engagement level, topic type, and timestamps, making it easier to interpret and act on. With everything neatly organized, you can quickly identify high-priority discussions, influential contributors, and trending topics.
Scenario:
A business owner exporting data from LinkedIn Groups organizes it into categories like most active contributors, high-engagement posts, and trending topics. By analyzing these categories, they identify that one particular group consistently discusses market trends that align with their business goals. This insight prompts them to focus more on engaging with this group for targeted outreach and collaboration opportunities.
Missed Engagement Opportunities: Never Miss Key Trends
LinkedIn Groups are dynamic environments where trending topics, key discussions, and influential contributors can change rapidly. Without a tool to track and analyze these activities, you risk missing important engagement opportunities that could lead to professional growth or business success.
TexAu ensures that you stay on top of group activity by providing actionable insights in real time. By monitoring discussions, you can identify key trends and actively participate in conversations, building credibility and fostering relationships within your network.
Scenario:
A social media manager uses TexAu to monitor a LinkedIn Group focused on influencer marketing strategies. They export data and identify a trending post discussing the latest updates to platform algorithms. By contributing their expertise to the discussion, they not only enhance their credibility but also attract potential clients looking for social media strategy services.
Benefits of LinkedIn Group Activity Export
Enhanced Community Insights: Understand Group Dynamics
TexAu allows you to dive deep into LinkedIn Groups to understand their dynamics. By analyzing key contributors, trending topics, and engagement patterns, you can adapt your strategies to align with the group’s interests and priorities.
Example:
An HR consultant analyzing activity in a group for HR professionals discovers recurring discussions about employee well-being programs. Realizing the popularity of this topic, they create a series of LinkedIn posts sharing insights and best practices for wellness initiatives. This positions them as a thought leader in their field, attracting more clients and opportunities.
Content Strategy Refinement: Generate Targeted Ideas
Exported group activity data serves as a treasure trove of content ideas. By analyzing discussions and identifying recurring themes, you can craft content—such as posts, blogs, or videos—that resonates with your audience and drives engagement.
Example:
A B2B marketer finds that supply chain issues are a frequently discussed topic in a logistics group. Using this insight, they create a blog series addressing common challenges in supply chain management. The content not only provides value to their target audience but also drives a 25% increase in engagement on their LinkedIn page, attracting inquiries from potential clients.
Lead Generation: Identify and Connect with Potential Clients
LinkedIn Groups are filled with professionals actively discussing industry-specific problems and sharing solutions. By exporting group activity data, you can identify active contributors who could be potential leads or collaborators.
Example:
A software company exporting data from a cybersecurity-focused LinkedIn Group identifies members discussing challenges their product can solve, such as ransomware protection. They reach out to these members with personalized messages, offering solutions tailored to their needs. This proactive approach results in several new leads and demo requests for their software.
Competitor Analysis: Gain a Competitive Edge
LinkedIn Groups are not just about customers and leads—they are also spaces where competitors often engage. Monitoring competitor activity within shared groups can reveal valuable insights into their strategies, positioning, and engagement tactics.
Example:
A tech startup analyzing their competitors’ contributions to a blockchain group notices frequent posts highlighting a particular feature in their competitor’s offering. The startup uses this insight to refine their own product messaging, emphasizing their unique differentiators. This positions their brand as a superior alternative, driving higher interest and conversions.
Time Efficiency: Focus on Strategic Tasks
Manually reviewing LinkedIn Group discussions is not only time-intensive but also diverts focus from more strategic activities. TexAu’s automation allows professionals to extract and organize all group activity data in minutes, enabling them to focus on leveraging insights rather than gathering them.
Example:
A community manager uses TexAu to export data from a LinkedIn Group they manage. Instead of manually analyzing hundreds of posts and comments, they have all the information ready in a structured format. This allows them to focus on creating high-value content and interacting with members, improving overall group engagement.
TexAu’s LinkedIn Group Activity Export offers an unparalleled advantage for professionals looking to maximize the value of their LinkedIn Groups. From automating tedious data collection to providing structured insights for community engagement, content creation, lead generation, and competitor analysis, the tool empowers you to work smarter and achieve better results.
Whether you’re a marketer, recruiter, business owner, or community manager, TexAu enables you to focus on what truly matters—building relationships, refining strategies, and driving measurable outcomes.
Use Cases of LinkedIn Group Activity Export
Marketers: Craft Tailored Campaigns
For marketers, LinkedIn Groups are a treasure trove of insights about the challenges, trends, and interests of specific audiences. By analyzing group discussions, marketers can identify pain points, frequently discussed topics, and engagement patterns. These insights can help refine content strategies, create targeted campaigns, and craft messages that resonate with the audience.
Example:
A digital marketing agency exports data from a LinkedIn Group focused on digital marketing trends. They identify that group members are frequently discussing AI-powered marketing tools and content personalization strategies. Using these insights, the agency creates a series of LinkedIn posts, blog articles, and webinars addressing these themes. As a result, the agency attracts more followers and generates a 25% increase in inquiries for their services.
Recruiters: Discover Top Talent
LinkedIn Groups are valuable resources for recruiters to identify skilled professionals actively engaging in industry-specific discussions. By exporting group activity data, recruiters can spot contributors who frequently post or comment on niche topics, signaling expertise and interest.
Example:
A recruiter for a blockchain startup uses TexAu to export activity data from a LinkedIn tech group. They filter the data to focus on contributors discussing blockchain development. By reaching out to these active participants, the recruiter secures three qualified candidates, reducing the hiring cycle for key roles.
Business Owners: Understand Market Needs
Business owners can monitor LinkedIn Groups relevant to their industries to gain insights into customer needs, market trends, and emerging challenges. This helps them refine their product offerings or service delivery to better align with the expectations of their target audience.
Example:
A small business owner monitoring a LinkedIn Group for entrepreneurs discovers through exported data that many members are seeking affordable digital marketing solutions. The business owner adjusts their offerings to include a budget-friendly service package, which leads to an increase in client sign-ups by 15%.
Community Managers: Boost Group Engagement
Community managers rely on metrics like post engagement, comment volume, and contributor activity to optimize group participation and interaction. By analyzing group activity data, they can replicate successful formats, identify high-performing contributors, and craft strategies to increase overall engagement.
Example:
A community manager for a LinkedIn Group on software development exports group data and identifies that posts about coding best practices receive the most comments. They organize a weekly discussion thread around coding challenges, increasing group engagement by 40% over three months.
Best Practices: Maximizing LinkedIn Group Activity Data
Set Clear Objectives
Before exporting data, define what you want to achieve with the insights. Objectives may include:
- Identifying trends in your industry.
- Measuring engagement metrics.
- Finding potential leads or collaborators.
By having clear goals, you can focus on the most relevant data and avoid being overwhelmed by unnecessary information. If your objective involves targeted lead generation, combining LinkedIn Group Activity Export with the LinkedIn People Search Export enables highly precise targeting by extracting LinkedIn profiles that match your ideal customer persona.
Tip:
If you’re a content strategist, your objective might be to identify frequently discussed challenges in your industry to shape your next content series.
Use Filters Strategically
TexAu’s filtering options allow you to narrow down data based on keywords, contributors, engagement levels, or specific timeframes. Use these filters to refine your analysis and focus on the most relevant aspects of group activity.
Tip:
If you’re a recruiter, filter data to focus on posts from active contributors discussing niche topics like machine learning or cloud computing. This ensures you target professionals who are both knowledgeable and engaged in the field.
Engage with Data
Extracting data is just the first step. Actively participating in group discussions based on insights helps build credibility and strengthens your relationships within the community. Commenting on posts, sharing your expertise, or directly connecting with contributors can position you as a valuable member of the group.
Tip:
A freelancer exporting data from a graphic design group identifies a popular post about design tools. By sharing their own tips in the comments, they attract attention from other group members, leading to new client inquiries.
Real-Life Applications of LinkedIn Group Activity Export
Case Study 1: Marketing Inspiration
A marketing team managing a SaaS company’s LinkedIn presence used TexAu to analyze discussions in a SaaS-focused LinkedIn Group. The exported data revealed that members frequently discussed challenges related to customer onboarding and retention strategies. Using the LinkedIn People Search Export, they extracted profiles of IT professionals actively engaging in these discussions. The company then launched a personalized outreach campaign targeting these
Outcome:
The team created a content strategy that included blog posts, webinars, and LinkedIn updates focused on these challenges. This approach resonated with their target audience, leading to a 30% increase in engagement on their LinkedIn page and a noticeable uptick in lead generation.
Case Study 2: Recruitment Efficiency
A recruiter for an IT services firm exported data from a LinkedIn Group for software developers. They identified active contributors who frequently discussed DevOps tools and coding challenges.
Outcome:
By reaching out to these individuals with personalized messages, the recruiter successfully filled three open positions within their company. The efficiency of identifying top talent from group activity data significantly reduced their hiring time.
Case Study 3: Community Growth
A community manager overseeing a LinkedIn Group on digital transformation exported group data to understand engagement patterns. They identified that posts about future trends in digital transformation generated the highest activity.
Outcome:
The manager replicated this format, introducing weekly discussion threads on future trends. This initiative boosted group participation by 40%, creating a more vibrant and engaged community.
Metrics and Tracking: Key Performance Indicators
Topic Trends
Monitoring frequently discussed topics helps identify emerging trends in your industry or niche. These insights can guide your content creation, product development, or engagement strategies.
Example:
A business analyst tracks discussions about artificial intelligence in a LinkedIn Group for tech enthusiasts. Over six months, they notice an increasing focus on AI ethics and create a report highlighting its impact on various industries, positioning themselves as an authority in the field.
Engagement Rates
Measuring activity levels, such as the number of likes, comments, and shares, helps you understand what resonates most with the group. These metrics guide your approach to participation and content creation.
Example:
A content creator exporting data from a LinkedIn marketing group analyzes engagement rates. They discover that posts with case studies generate twice as many comments as general advice posts. Using this insight, they focus on creating more case study-based content, resulting in better engagement and visibility.
TexAu’s LinkedIn Group Activity Export tool offers a powerful way to harness insights from professional discussions, tailor your strategies, and engage effectively with your community. Whether you’re a marketer crafting campaigns, a recruiter searching for talent, a business owner exploring market trends, or a community manager enhancing group participation, TexAu empowers you to work smarter and achieve impactful results.
Conclusion: Leverage LinkedIn Group Insights with TexAu
TexAu’s LinkedIn Group Activity Export is a powerful tool for extracting actionable insights, streamlining data collection, and enhancing your professional strategies. Whether you’re refining your content, generating leads, or managing a community, TexAu empowers you to achieve your goals efficiently and effectively.
Start using TexAu today to unlock the full potential of LinkedIn Groups!