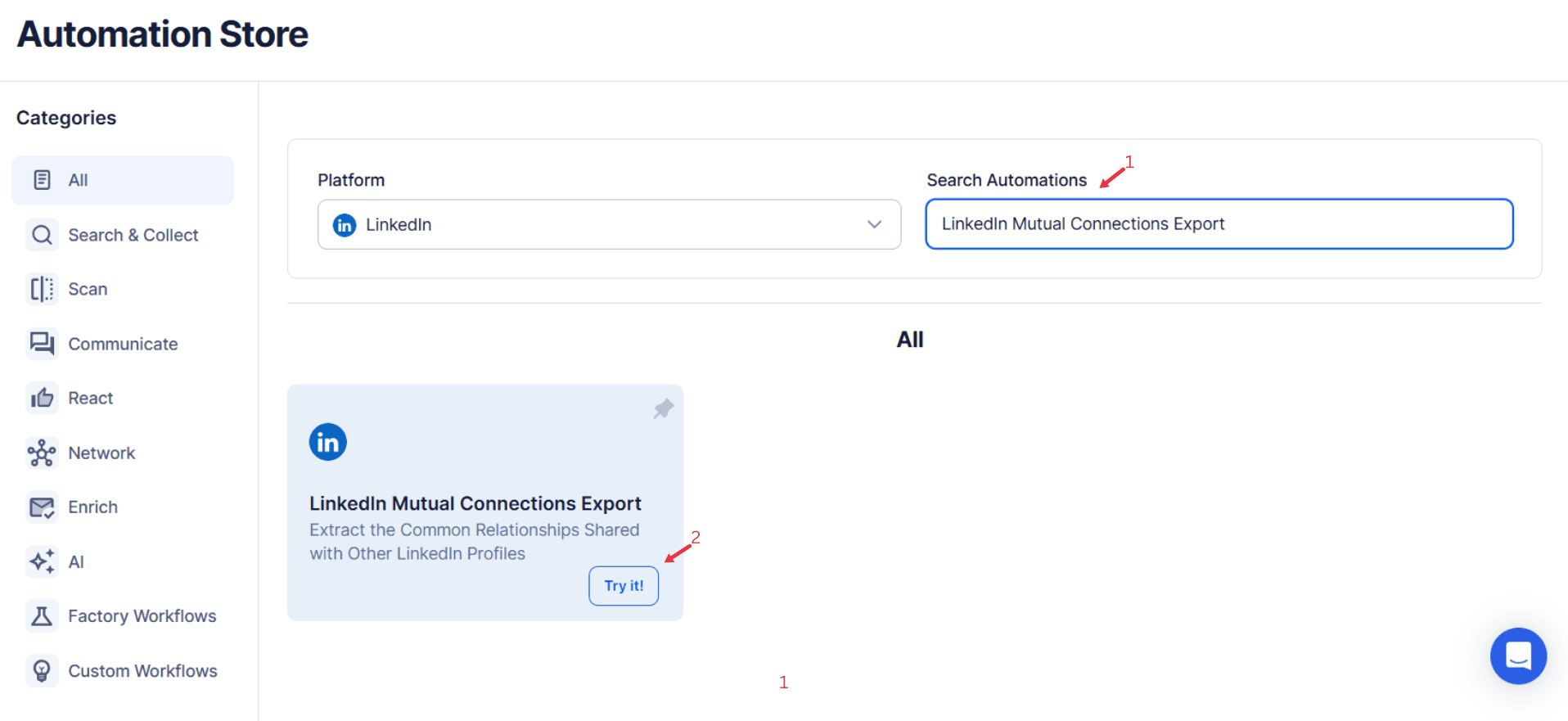LinkedIn has revolutionized professional networking, making it easier than ever to connect with individuals across industries and geographies. One of its standout features is the mutual connections tool, which highlights shared connections between you and another LinkedIn user. This feature is invaluable for fostering professional relationships, identifying opportunities, and building trust in a business setting.
Mutual connections act as bridges, providing a foundation for warm introductions, enhancing credibility, and increasing the likelihood of successful collaboration. However, manually exploring and organizing mutual connection data can be time-consuming and inefficient, particularly when dealing with large networks.
This is where tools like TexAu’s LinkedIn Mutual Connections Export step in. By automating the process, TexAu provides structured, accurate data that professionals can leverage for lead generation, networking, and relationship-building. Whether you're a sales executive looking for high-value prospects, a recruiter aiming to connect with talent, or a marketer seeking influencers, TexAu streamlines the data collection process to help you achieve your goals.
Key Features of TexAu’s LinkedIn Mutual Connections Export
1. Comprehensive Data Extraction
TexAu allows users to extract a wide range of information about their mutual connections. This includes names, job titles, companies, locations, and even LinkedIn profile URLs, all of which can be used to inform outreach and strategy.
Example Scenario: Imagine you’re a sales professional targeting a decision-maker at a prominent company. Using TexAu, you can quickly extract a list of mutual connections you share with this individual. By reviewing their profiles, you can identify those who can provide warm introductions or validate your expertise. For recruiters looking to identify top talent, the LinkedIn Recruiter Search Export feature enables them to analyze and extract potential candidates efficiently.
2. Customizable Filters
To maximize efficiency, TexAu offers advanced filters that let you sort mutual connections by job title, industry, location, or company. This helps users focus on the most relevant connections for their goals.
Example Scenario: If you’re a tech recruiter in San Francisco, you can use the filters to identify mutual connections working in the technology sector within the Bay Area. This level of precision ensures your outreach is targeted and impactful.
3. Bulk Connection Export
TexAu doesn’t limit you to analyzing one profile at a time. The tool allows you to export mutual connections for multiple profiles simultaneously, making it ideal for large-scale networking and lead-generation efforts. For analyzing user interactions and engagement, the LinkedIn Profile Activity Export allows professionals to track recent activities and engagement of key prospects.
Example Scenario: Suppose you’re organizing a business development campaign and have identified ten key prospects. TexAu enables you to export the mutual connections for all ten profiles at once, giving you a broader pool of potential outreach opportunities.
4. Export Formats
TexAu provides the option to download mutual connection data in CSV or Excel formats. This flexibility allows seamless integration with tools like CRMs or analytics platforms.
Example Scenario: A sales team could import the extracted data into their CRM to enhance their lead management process, ensuring they can efficiently track outreach efforts and measure success rates.
5. Real-Time Updates
Networking is a dynamic process, and TexAu ensures you always have access to the latest data. Real-time updates allow users to retrieve the most current mutual connection details for accurate insights.
Example Scenario: For a long-term campaign, you might periodically update your list of mutual connections with a key prospect to stay informed about new opportunities as their network evolves.
Challenges Addressed by TexAu
1. Manual Data Collection
Identifying and organizing mutual connection details on LinkedIn manually can be an exhausting and error-prone process. LinkedIn’s interface doesn’t offer a straightforward way to export and analyze mutual connections, which means users must sift through profiles one by one, noting down names, job titles, and other details. This manual effort is not only time-intensive but also increases the risk of missing important data or making mistakes.
TexAu eliminates this problem by automating the entire process. With just a few clicks, users can extract and organize detailed mutual connection data in structured formats like CSV or Excel. This allows professionals to spend less time on tedious administrative tasks and more time focusing on meaningful relationship-building.
Example Scenario: Imagine a recruiter tasked with identifying 50 potential candidates for a high-level executive role. Manually going through LinkedIn profiles, checking mutual connections, and organizing the data would take days. With TexAu, this process can be completed in minutes, giving the recruiter more time to craft personalized outreach messages.
2. Networking Inefficiencies
One of the biggest challenges professionals face is leveraging their shared connections effectively. Without structured data, mutual connections are often underutilized, and opportunities to build trust or foster meaningful relationships are missed.
TexAu solves this by providing a streamlined and organized approach to managing mutual connections. Users can filter the data by job title, industry, company, or location, enabling them to identify the most relevant connections and make strategic decisions about who to reach out to. For companies tracking hiring trends and workforce expansion, the LinkedIn Company Search Export provides valuable insights into businesses actively growing their teams.
Example Scenario: A sales manager targeting clients in the technology sector can use TexAu to filter mutual connections who work in that industry. Instead of randomly reaching out to connections, the manager can focus on those most likely to be receptive to their pitch, maximizing the efficiency of their networking efforts.
3. Missed Opportunities
In a manual process, it’s easy to overlook valuable mutual connections, especially when dealing with a large network. These missed connections could represent untapped opportunities for leads, partnerships, or collaborations.For analyzing the activity and engagement of key prospects, the LinkedIn Profile Activity Export helps track users' recent LinkedIn interactions and behavioral patterns.
TexAu ensures that no potential connection is overlooked by providing a comprehensive list of mutual connections with detailed insights. This allows users to identify high-value opportunities they might otherwise miss.
Example Scenario: A business owner looking to expand into new markets might miss a key connection with a local partner who could help facilitate the transition. By using TexAu to identify and analyze mutual connections in the target region, the business owner can uncover opportunities they weren’t initially aware of.
Benefits of Using TexAu’s LinkedIn Mutual Connections Export
1. Improved Networking
TexAu empowers professionals to leverage their mutual connections to build trust and strengthen relationships. By referencing shared connections, you can establish credibility, create rapport, and foster more meaningful professional relationships.
Example Scenario: You’re a business consultant aiming to pitch your services to a potential client. Before reaching out, you use TexAu to identify mutual connections with the client. In your introduction message, you mention the shared connection, such as: "Hi [Client's Name], I noticed we both know [Mutual Connection’s Name], who speaks highly of your work. I’d love the opportunity to discuss how my consulting services could support your goals." By referencing a trusted contact, you increase the likelihood of the client engaging with you positively.
2. Enhanced Lead Generation
TexAu simplifies the process of identifying high-value leads through mutual connections. By targeting decision-makers or influential individuals within your network, you can significantly improve the success rates of your outreach campaigns. For tracking thought leadership content and industry influencers, the LinkedIn Profile Articles Export enables users to extract and analyze long-form content published by key professionals.
Example Scenario: A sales executive at a SaaS company is tasked with reaching out to prospective clients. Using TexAu, they identify mutual connections who are executives or decision-makers at target companies. By focusing on these influential individuals, the sales executive can craft tailored pitches, increasing the chances of securing a meeting and ultimately closing the deal.
3. Efficient Data Collection
Gathering mutual connection data manually can take hours or even days, especially when dealing with large networks. TexAu automates this process, extracting accurate and organized data in minutes.
Example Scenario: A marketing agency planning a product launch campaign needs to identify mutual connections with key industry influencers. Without TexAu, the team would need to manually review profiles and note down information—a time-consuming task. With TexAu, the agency can quickly export mutual connection data, saving time and ensuring accuracy. This allows them to focus on creating impactful campaigns rather than administrative work.
4. Better Relationship Management
Personalized communication is a cornerstone of effective relationship management. TexAu provides detailed insights into mutual connections, enabling professionals to craft messages that are more relevant and engaging.
Example Scenario: A sales representative following up with a potential client can use TexAu to identify a shared connection. Instead of sending a generic follow-up message, they could write:*"Hi [Client’s Name], I enjoyed our conversation last week. I also noticed we both know [Mutual Connection’s Name], who mentioned your work at [Company]. I’d love to continue our discussion and explore how we can collaborate."*This level of personalization demonstrates effort and builds trust, strengthening the relationship.
5. Strategic Targeting
TexAu’s filtering capabilities allow professionals to focus their efforts on mutual connections that align with their goals, whether it’s networking, lead generation, or building partnerships.
Example Scenario: A business owner looking to partner with companies in the renewable energy sector can use TexAu to filter mutual connections by industry and job title. By identifying shared connections with decision-makers in the sector, the business owner can craft targeted outreach messages and propose collaborations that align with their goals.
TexAu’s LinkedIn Mutual Connections Export tool addresses the core challenges of manual data collection, networking inefficiencies, and missed opportunities. By automating and organizing mutual connection data, TexAu empowers professionals to:
- Build stronger relationships through personalized and credible communication.
- Enhance lead generation by identifying high-value connections.
- Save time and effort through efficient data collection and analysis.
- Strategically target connections that align with their professional goals.
Whether you’re a sales executive, recruiter, marketer, or business owner, TexAu equips you with the insights and tools needed to maximize the value of your LinkedIn network. By leveraging mutual connections effectively, you can unlock new opportunities, strengthen relationships, and achieve your professional objectives.
Use Cases for TexAu
1. Sales Teams
For sales teams, building rapport with prospects is critical to securing successful deals. Mutual connections provide a warm entry point to initiate conversations, establish credibility, and increase the likelihood of closing sales. TexAu enables sales professionals to identify and leverage these shared connections seamlessly.
Example Scenario: Imagine a sales representative is targeting a key decision-maker at a Fortune 500 company. Without a mutual connection, the sales rep would need to rely on cold outreach, which often has lower response rates. However, with TexAu, they can identify shared connections who already have a trusted relationship with the prospect. The sales rep can then request a warm introduction through the mutual connection, increasing the likelihood of securing a meeting.
Additionally, TexAu's bulk export feature allows sales teams to identify mutual connections with multiple prospects at once. This can be particularly beneficial for large-scale sales campaigns, where time and efficiency are crucial.
2. Recruiters
Recruiters rely heavily on networking to identify and attract top talent. Shared connections play a pivotal role in establishing rapport with candidates, particularly passive job seekers who are not actively searching for opportunities.
Example Scenario: A recruiter specializing in software development roles is tasked with filling a senior engineer position at a tech startup. Using TexAu, the recruiter identifies mutual connections with potential candidates on LinkedIn. By referencing these shared connections in their outreach messages, the recruiter can build trust and increase the likelihood of a positive response.
In addition to outreach, recruiters can use mutual connection data to request recommendations or endorsements, further strengthening their efforts to connect with top talent.
3. Marketers
Marketers can use mutual connection data to identify influencers, advocates, or key stakeholders who can amplify their campaigns. Shared connections help establish credibility and make outreach more personalized, which is essential for building authentic relationships.
Example Scenario: A marketing professional is launching a new software product aimed at small businesses. They use TexAu to identify mutual connections with LinkedIn users who have high engagement and influence within the small business community. These influencers can be approached for collaborations, such as product reviews or social media mentions.
By leveraging mutual connections, the marketer increases the likelihood of their message being well-received, as the shared network adds an element of trust and familiarity.
4. Business Owners
For business owners, building partnerships and collaborations is essential for growth. Mutual connections provide a natural way to initiate conversations with potential collaborators, partners, or investors.
Example Scenario: A small business owner running a boutique marketing agency wants to collaborate with another local business for a joint campaign. Using TexAu, they identify mutual connections with the owner of a complementary business, such as a graphic design studio. The mutual connection can facilitate an introduction, making it easier to explore the potential for collaboration.
Business owners can also use mutual connection data to expand their networks within their industry or community, opening up opportunities for mentorship, funding, or other strategic partnerships.
Best Practices for Maximizing TexAu’s Potential
1. Filter Strategically
TexAu’s advanced filters are a powerful tool for narrowing down mutual connections based on specific criteria, such as job title, industry, location, or company. By filtering strategically, you can focus on connections that align with your professional goals.
Example: If you’re a recruiter looking for candidates in the healthcare industry, you can apply filters to identify mutual connections who work in healthcare-related roles. This targeted approach ensures you’re spending your time on the most relevant connections.
2. Leverage Introductions
One of the key advantages of mutual connections is the ability to request warm introductions. An introduction from a trusted mutual contact can significantly improve the likelihood of a positive response, as it adds credibility and trust to your outreach.
Best Practice Tip: When requesting an introduction, provide your mutual connection with context about why you’re reaching out and how they can help. This makes it easier for them to facilitate the introduction effectively.
3. Personalize Outreach
Referencing a mutual connection in your messages can make your outreach feel more genuine and tailored. Personalization shows that you’ve done your homework and increases the chances of engagement.
Example: Instead of sending a generic LinkedIn message, you could write:"Hi [Prospect's Name], I noticed we both know [Mutual Connection’s Name]. They’ve spoken highly of your work at [Company]. I’d love the opportunity to connect and discuss how our services could support your team."
Metrics and Tracking: Measuring Success
To maximize the impact of TexAu’s LinkedIn Mutual Connections Export, it’s important to track key metrics that reflect the effectiveness of your networking and outreach efforts.
1. Connection Growth Trends
Monitor how your mutual connections grow over time to assess the impact of your networking strategies. This data can provide insights into which industries or regions you’re making the most progress in and where you might need to focus more effort.
Example: If your goal is to expand your reach in the fintech industry, track the increase in mutual connections within that sector over a 6-month period.
2. Introduction Success Rate
Measure how often mutual connections lead to successful introductions. This metric helps you evaluate the effectiveness of your requests and identify ways to improve your approach.
Example: If you’ve requested 20 introductions through mutual connections and 10 of them resulted in meaningful conversations, your introduction success rate would be 50%. Analyzing this data can help you refine your strategy for future requests.
3. Outreach Conversion Metrics
Assess how referencing mutual connections in your outreach impacts response and conversion rates. Compare these metrics to those of cold outreach efforts to quantify the value of leveraging shared networks.
Example: Track the response rates for LinkedIn messages that mention a mutual connection versus those that don’t. If messages referencing mutual connections have a 30% higher response rate, this confirms the value of personalized outreach.
Tips for Maximizing Results
1. Prioritize Strategic Connections
Not all mutual connections are equally valuable. Focus on those who have influence, relevance, or alignment with your goals.
Example: If you’re a marketer launching a product in the tech industry, prioritize mutual connections who work in tech-related roles or who have a significant following in the industry.
2. Combine with Personalized Messaging
Mutual connections can open doors, but personalized messaging ensures those doors stay open. Always reference shared connections and tailor your messages to the recipient’s background or interests.
3. Regularly Update Data
Networks are dynamic, and new connections are made every day. Export mutual connection data frequently to ensure your insights are up-to-date.
Example: If you’re running a long-term sales campaign, update your list of mutual connections with key prospects every few weeks to capture any new opportunities that might have emerged.
TexAu’s LinkedIn Mutual Connections Export is an indispensable tool for professionals across industries. By implementing these best practices, measuring success through metrics, and leveraging the tool’s advanced features, you can unlock the full potential of your LinkedIn network and achieve your business goals.
Conclusion
TexAu’s LinkedIn Mutual Connections Export is a game-changer for professionals looking to enhance their networking, lead generation, and relationship-building efforts. By automating data collection and providing actionable insights, TexAu enables users to make the most of their mutual connections.
Whether you’re a sales executive seeking warm introductions, a recruiter connecting with talent, or a business owner building partnerships, TexAu is your go-to solution for efficient and impactful LinkedIn connection management.
Start using TexAu today and unlock the full potential of your LinkedIn network!