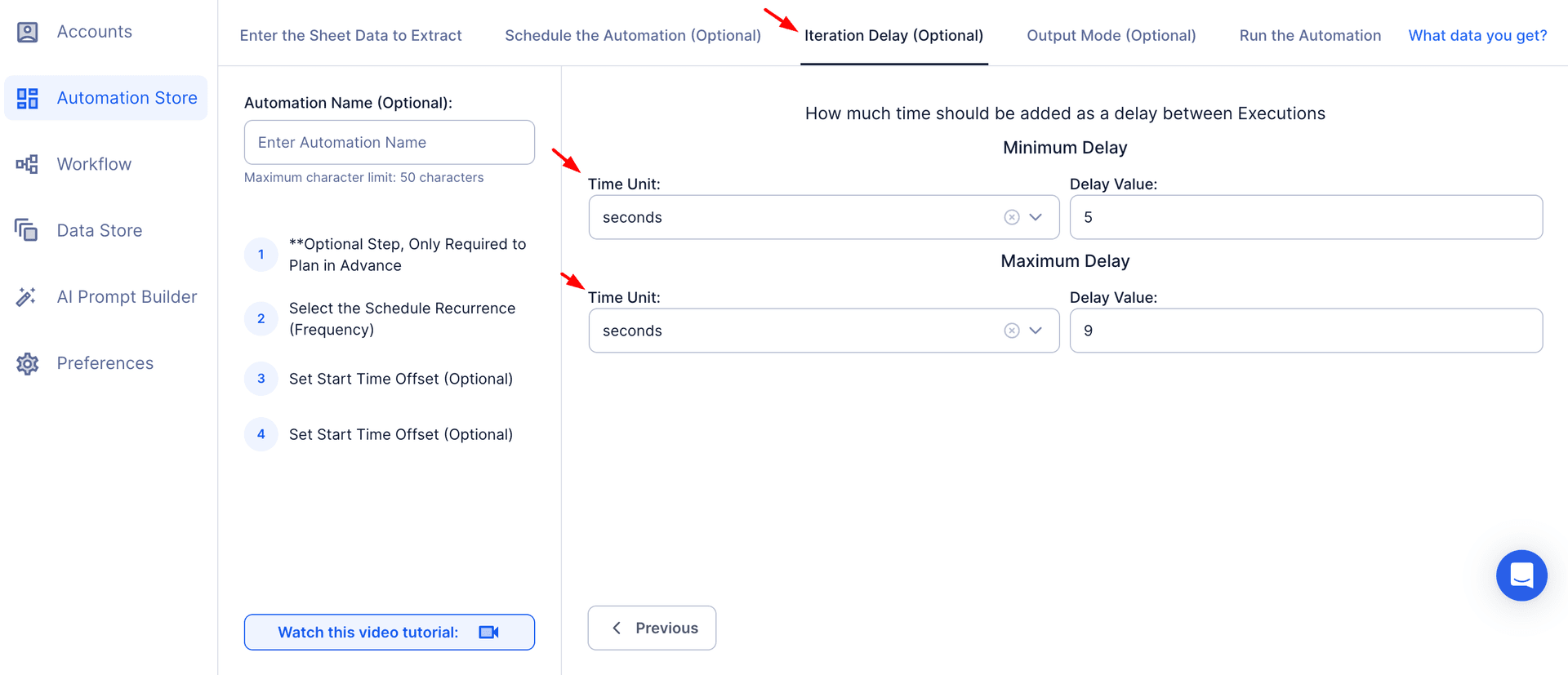LinkedIn is a powerful platform not only for networking and content sharing but also for showcasing expertise through documents. Professionals frequently upload resumes, whitepapers, presentations, and case studies to highlight their achievements, share knowledge, and drive meaningful engagement. These documents act as a window into their expertise, offering opportunities for peers, recruiters, and potential collaborators to understand their work.
However, analyzing these documents manually is tedious and time-consuming, especially if you’re tracking multiple profiles. Leveraging LinkedIn export capabilities can significantly streamline this process, helping users efficiently gather data from shared content across profiles. Exporting LinkedIn profile documents is a game-changer for marketers, sales teams, recruiters, and business owners looking to optimize outreach and make data-driven decisions.
TexAu’s LinkedIn Profile Documents Export tool automates this process, making it easier to gather structured data about shared documents. By incorporating automated workflows into daily workflows, this tool ensures seamless tracking and analysis. Professionals can use this data to identify qualified prospects and potential leads, tailoring their messaging to resonate with their ideal customer profile. Whether it’s identifying popular topics or tracking competitors’ case studies, this automation ensures that no valuable insights are overlooked, particularly when targeting B2B leads.
Key Features
Comprehensive Document Data Extraction
TexAu allows users to extract detailed information about LinkedIn documents, including titles, descriptions, upload dates, URLs, and engagement metrics such as likes, comments, and shares. This LinkedIn export process enables users to access content across profiles efficiently, providing deep insights into shared professional content. This comprehensive data reveals the type of documents that resonate with audiences, helping businesses attract potential leads and qualified prospects.
Example Scenario: A B2B marketer exports all documents shared by a competitor and discovers that their presentations on “future-ready supply chains” have consistently high engagement. The marketer integrates this insight into their strategy, crafting similar content that appeals to their professional network and generates valuable leads. To gain deeper insights into user engagement, use LinkedIn Profile Views Export to track who has viewed your profile after engaging with your documents.
Customizable Filters
TexAu offers customizable filters to refine document exports based on keywords, upload dates, industries, or engagement levels. This ensures that users save time by focusing only on content that aligns with their B2B leads strategy.
Example Scenario: A startup founder filters documents related to “blockchain innovations” uploaded in the past year. These results help identify targeted topics for generating leads within their professional network, ensuring their presentation aligns with market demands.
Bulk Profile Export
TexAu enables users to extract document data from multiple profiles simultaneously, making it a valuable tool for large-scale analysis. Automating this step streamlines daily workflows for sales teams, marketers, and recruiters.
Example Scenario: A business analyst exports documents from 100 LinkedIn profiles belonging to thought leaders in their industry. By analyzing the data, they identify recurring themes, such as “sustainability in logistics,” and create a detailed report for their leadership team. This insight strengthens campaigns and outreach strategies targeting key segments.
Export Formats
Users can download document data in CSV or Excel formats for seamless integration with analytics tools or CRM systems. These export formats facilitate efficient management of outreach campaigns and customer relationship workflows.
Example Scenario: A recruiter exports designer portfolios shared as LinkedIn documents into a CSV file and imports it into their ATS (Applicant Tracking System) for easy sorting and evaluation. The integration streamlines the hiring process, improving efficiency in handling potential candidates. Sales teams using LinkedIn document data can further optimize their outreach by monitoring LinkedIn Profile Views Export to see which prospects engage with their content
Real-Time Updates
TexAu provides real-time updates by retrieving the latest documents shared on LinkedIn profiles. This ensures businesses capitalize on new opportunities by tracking the most recent trends and uploads.
Example Scenario: A product manager monitors documents shared by competitors to track recent case studies or industry reports. Using TexAu, they receive updates on new uploads, enabling them to stay ahead of emerging trends and refine their strategies accordingly.
Challenges Addressed
Manual Document Tracking
Tracking and reviewing documents shared on LinkedIn manually is an incredibly time-consuming process. For professionals who need to analyze data from multiple profiles, the task becomes even more challenging. Gathering details such as document titles, LinkedIn export data, engagement metrics, upload dates, and descriptions requires navigating through individual profiles, manually opening each document, and recording information in spreadsheets. This tedious process not only takes hours but also increases the likelihood of errors, making it inefficient for professionals and teams.
How TexAu Helps: TexAu automates this entire process, eliminating the need for manual tracking. With a few clicks, users can export structured document data and LinkedIn Profile information, including engagement metrics and upload dates, from multiple profiles. By automating this workflow, TexAu drastically reduces the time required to gather insights, enabling users to focus on analyzing and acting on the data.
Example Scenario: A marketing manager tasked with reviewing content across profiles to identify the most popular presentations on “digital transformation” would normally spend days manually collecting and organizing the data. With TexAu, they can complete this task in minutes, receiving all relevant document details in a clean, structured format ready for analysis. Pairing this automation with LinkedIn Profile Views Export enables professionals to see who engages with their documents after they are shared.
Scattered Information
LinkedIn documents are scattered across individual profiles, often making it difficult to consolidate the data into a meaningful format for analysis. Professionals seeking to identify patterns, track trends, or compare engagement metrics need a centralized repository of information. Without this, it becomes challenging to understand how shared documents impact professional visibility and engagement.
How TexAu Helps: TexAu consolidates scattered document data into a unified format, such as CSV or Excel, making it easy to analyze at scale. By structuring the data with details like titles, descriptions, upload dates, and engagement statistics, TexAu simplifies the process of identifying trends, popular topics, and effective content formats.
Example Scenario: A recruiter analyzing shared portfolios across multiple profiles wants to understand which LinkedIn documents attract the most attention in the creative industry. TexAu organizes this scattered data into a single file, enabling the recruiter to easily identify trends in portfolio content and engagement metrics.
Missed Opportunities
Without systematic document tracking, it’s easy to overlook valuable insights that could inform your strategy or outreach efforts. Important case studies, reports, or whitepapers shared by competitors, prospects, or thought leaders may go unnoticed, preventing professionals from leveraging these insights to improve their own content or strategies.
How TexAu Helps: TexAu ensures comprehensive data collection by capturing all shared documents across targeted LinkedIn profiles. This guarantees that no valuable content is overlooked, allowing users to stay ahead of competitors, connect with prospects more effectively, and incorporate insights into their strategic planning.
Example Scenario: A startup founder conducting outreach campaigns and market research on competitors’ approaches to sustainability might miss crucial LinkedIn posts or case studies shared by competitors if relying on manual tracking. TexAu automates the data collection process, ensuring the founder has a complete set of documents to analyze and leverage in refining their sustainability initiatives.
Benefits of TexAu’s LinkedIn Profile Documents Export Tool
Content Analysis
TexAu helps professionals analyze the type, quality, and engagement levels of shared LinkedIn documents, providing insights into industry trends, popular topics, and content gaps. This enables users to create targeted, impactful content that resonates with their audience.
Example Scenario: A content strategist working for a fintech company exports whitepapers shared by LinkedIn connections and industry leaders. They notice that whitepapers on blockchain applications consistently receive high engagement, indicating strong audience interest. Based on this insight, the strategist develops a series of blockchain-focused whitepapers, increasing their company’s visibility and engagement within the fintech sector.Impact: By identifying which LinkedIn documents and topics resonate most with audiences, professionals can refine their content strategy to deliver high-value materials that drive better engagement.
Enhanced Personalization
Document insights enable professionals to craft highly personalized messages and pitches that align with the interests and priorities of their audience. By referencing shared documents, users can demonstrate their understanding of a prospect’s needs and goals, building trust and increasing the likelihood of a positive response.
Example Scenario: A sales executive targeting a SaaS company exports a prospect’s document titled “SaaS Trends 2025.” In their pitch, the executive references key points from the document, such as the importance of cost optimization in SaaS products, and explains how their solution addresses this challenge.Impact: This personalized approach not only captures the prospect’s attention but also demonstrates a deep understanding of their business, improving the chances of closing the deal.
Thought Leadership Insights
Studying shared documents offers valuable insights into how professionals and competitors establish their expertise and engage their audience. By analyzing the content across profiles, including the format, tone, and topics of high-performing documents, users can improve their own content strategy and establish themselves as thought leaders.
Example Scenario: A marketing team observes that a competitor’s case studies on “AI-driven automation” consistently generate high engagement. They analyze the structure, visuals, and storytelling techniques used in these documents to refine their own case studies, boosting audience engagement and positioning themselves as industry leaders.Impact: Professionals can elevate their content quality by learning from successful examples, creating materials that establish their authority and attract greater attention.
Efficient Research
TexAu eliminates the manual labor involved in document collection, providing users with comprehensive insights in a fraction of the time. This efficiency allows teams to dedicate more resources to analysis and strategy.
Example Scenario: An agency tasked with evaluating shared documents from 200 LinkedIn profiles completes the task in minutes using TexAu, compared to spending several days on manual research. The team can now focus on crafting a detailed report based on their findings rather than wasting time on data collection.Impact: Automated document collection ensures faster project completion, enabling professionals to allocate time to higher-value tasks such as strategy development and execution.
Data-Driven Strategies
Engagement metrics such as likes, shares, and comments provide valuable data on what content formats and topics resonate most with audiences. TexAu enables professionals to analyze these metrics and use the insights to create better content marketing and outreach strategies.
Example Scenario: A business owner exporting LinkedIn Profile Posts notices that infographics consistently receive the highest engagement compared to whitepapers and presentations. Based on this data, they prioritize creating infographic-style reports for their next content marketing campaign, leading to a noticeable increase in audience interaction.Impact: Data-driven insights help professionals optimize their strategies to focus on high-impact content, improving engagement and results.
TexAu’s LinkedIn Profile Documents Export tool revolutionizes how professionals approach document analysis, enabling them to overcome inefficiencies, capture valuable insights, and build data-driven strategies for success. By automating document tracking and providing actionable data, TexAu empowers users to achieve their goals with precision and efficiency.
Use Cases
Marketers
Marketers can use LinkedIn’s document-sharing feature as a goldmine for competitive intelligence and strategic insights. By analyzing the documents shared by competitors, such as whitepapers, presentations, and case studies, marketers can identify content gaps, evaluate competitor strategies, and discover trending topics within their industry. These insights can help marketers craft compelling campaigns that resonate with their target audience.
Example Scenario: A digital marketing manager working in the SaaS sector exports presentations shared by competitors on topics such as “AI advancements in SaaS.” Through analysis, they discover a recurring trend: many competitors focus on automation for customer onboarding. With this insight, the marketer creates a campaign centered on their software’s unique automation features, setting their product apart and gaining a competitive edge.
Impact: By leveraging insights from competitor-shared documents, marketers can develop innovative, data-driven pitches and campaigns that address market needs and outperform competitors. To further refine strategy, use LinkedIn Following Export to see who competitors are following and engaging with.
Sales Teams
Sales professionals can use document data to gain deeper insights into prospects’ challenges, priorities, and interests. Documents such as whitepapers, reports, or case studies shared by prospects reveal the issues they care about most. Sales teams can then tailor their pitch to address these specific challenges, improving the likelihood of closing deals.
Example Scenario: A sales executive targeting a healthcare organization discovers a whitepaper shared by the prospect titled “The Future of Telemedicine.” The whitepaper highlights challenges such as regulatory compliance and system scalability. In their outreach, the executive demonstrates how their product helps healthcare providers navigate regulatory hurdles and scale telemedicine solutions effectively.
Impact: This personalized approach builds trust with prospects and showcases the sales team’s understanding of their needs, increasing the chances of conversion. Improve outreach by tracking key prospects with LinkedIn Profile Views Export to gauge interest after a document is shared.
Recruiters
For recruiters, LinkedIn documents such as portfolios, resumes, and project presentations offer invaluable insights into candidates’ expertise and suitability for roles. Exporting these documents enables recruiters to streamline their talent evaluation process, identify top-performing candidates, and make more informed hiring decisions.
Example Scenario: A recruiter working for a creative agency exports graphic design portfolios shared by potential candidates on LinkedIn. By analyzing these portfolios, they shortlist designers who specialize in branding and motion graphics, matching the agency’s current project needs.
Impact: Recruiters save time in their talent search while ensuring they identify candidates with the right skills and experience for the role.
Business Owners
Business owners can use shared LinkedIn documents like industry reports, whitepapers, and case studies to stay informed about emerging trends, market developments, and competitor activities. These insights can help them refine their strategies, identify opportunities, and make data-driven business decisions.
Example Scenario: A startup founder in the renewable energy sector exports industry reports shared by competitors on LinkedIn. These reports highlight increasing investments in solar technology. Using these insights, the founder shifts their product development focus to include solar solutions, positioning their business to capitalize on this growing trend.
Impact: By analyzing competitor-shared documents, business owners can stay ahead of market trends and refine their strategies to meet evolving industry demands.
Best Practices for Using LinkedIn Profile Documents Export
Filter Strategically
When exporting documents, focus on those that align with your goals. Use TexAu’s filters to target specific document types, such as case studies, whitepapers, or presentations, and narrow results by keywords, upload dates, or engagement levels.
Example: A B2B marketer targeting the fintech industry sets filters to export whitepapers containing keywords like “blockchain” or “digital payments” shared in the past six months. This approach ensures the exported documents are relevant and actionable.
Analyze Engagement Metrics
Documents with high engagement levels—likes, shares, or comments—indicate topics or formats that resonate most with audiences. Prioritize these documents for deeper analysis.
Example: A recruiter analyzing shared resumes observes that portfolios with visual elements, such as project images or infographics, receive higher engagement. Using this insight, they encourage their candidates to adopt similar formats to boost visibility.
Leverage Insights
Use the data from exported documents to refine your strategies. For example, you can tailor your outreach based on the themes of shared documents or adjust your content strategy to align with popular formats or topics.
Example: A sales team notices that case studies on “supply chain efficiency” generate high engagement. They develop a new presentation focused on their product’s impact on supply chain optimization, ensuring relevance to their target audience.
Metrics and Tracking
Document Engagement Trends
Track which topics or document formats generate the most engagement over time. This helps identify trends and understand what content resonates with your audience.
Example Scenario: A marketer tracks engagement metrics for whitepapers in the technology sector and finds that documents about “AI ethics” receive the most likes and shares. They use this trend to create a webinar series addressing the ethical implications of AI.
Content Volume
Measure the frequency with which professionals in your target group upload documents. This provides insights into their content-sharing habits and helps you gauge their focus areas.
Example Scenario: A recruiter targeting software developers observes that candidates in their niche frequently upload technical presentations. This data prompts them to prioritize candidates who actively showcase their expertise through LinkedIn documents.
Tips for Maximizing Results
Prioritize High-Impact Documents
Focus your efforts on documents with significant engagement metrics, as these are likely to provide the most valuable insights.
Example Scenario: A business development manager targets whitepapers with over 100 likes and 50 comments, ensuring they analyze only the most impactful content.
Incorporate Document Insights in Outreach
Use themes and insights from exported documents to craft personalized outreach messages.
Example Scenario: A sales representative references a prospect’s shared case study on “Cloud Migration Challenges” in their pitch, demonstrating an understanding of the prospect’s priorities. This personalized approach increases the likelihood of securing a meeting.
Use Data to Refine Content
Leverage popular document topics and formats to improve your LinkedIn posts and content strategy.
Example Scenario: A content strategist observes that infographics attached to whitepapers generate higher engagement. They incorporate more visuals into their company’s whitepapers to replicate this success.
TexAu’s LinkedIn Profile Documents Export tool equips users with the data and insights needed to stay competitive, improve outreach, and refine strategies. By leveraging its advanced features and best practices, you can maximize the value of shared LinkedIn documents and make data-driven decisions.
Conclusion
TexAu’s LinkedIn Profile Documents Export tool empowers professionals to analyze shared documents efficiently, offering actionable insights for content creation, outreach personalization, and strategic decision-making. Leverage TexAu to stay ahead in your industry and make informed decisions based on data-driven insights.