Extract Pinterest Profile
Collect important Pinterest profile details such as follower count, bio, boards, and pins in seconds. This tool simplifies the process, giving you organized data with minimal effort. No technical setup required—just choose your profiles and get the information you need. It’s a fast and efficient way to gather public insights from Pinterest.
Tutorial
Overview
The Extract Pinterest Profile automation allows you to extract valuable data from Pinterest profiles. This tool is particularly useful for founders, companies, sales managers, marketers, and growth hackers who want to analyze influencers, identify potential leads, or build targeted marketing campaigns. With TexAu, you can automate the process, export data to Google Sheets or CSV, and schedule runs to keep your data up to date. Follow this guide to configure and execute the automation.
Step 1: Log in to the TexAu App and Connect LinkedIn
Connect your LinkedIn account to ensure TexAu can access relevant information. Click Add Account and select LinkedIn. TexAu offers two secure connection methods:
- Magic Link: Sends a secure login link to your email, providing quick access without managing cookies.
- Add Account Using Browser Extension: Log in through TexAu’s browser extension for seamless integration and direct access.
Tip: Use Magic Link for a fast and straightforward connection without additional steps.

Step 2: Locate the Automation
Log in to your TexAu account at v2-prod.texau.com. Navigate to the Automation Store and enter "Company Website Finder" in the search bar to locate this tool, which helps you discover websites for a list of companies.
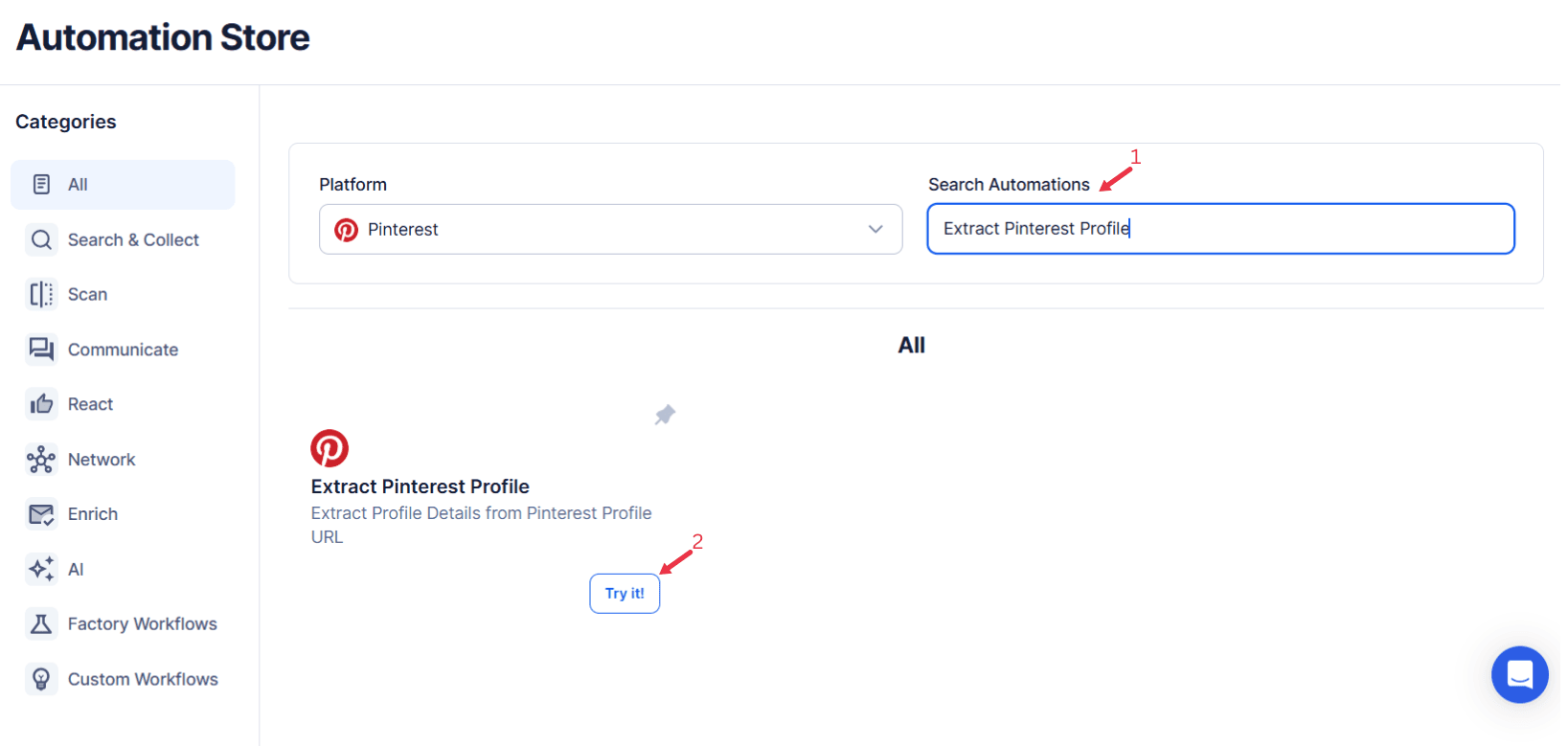
Step 3: Select Your Input Source
Extract Pinterest Profile automation enables you to scrape detailed information from Pinterest profiles seamlessly. Whether you’re looking to extract profile data for personal, marketing, or analytical purposes, this tool simplifies the process by offering flexible input options.
Choose the input source to specify the Pinterest profiles you want to extract data from. TexAu provides the following options:
Single Input
Pinterest Profile URL
- Enter the URL of the Pinterest profile you want to extract details from.
- Example:
https://in.pinterest.com/texau/
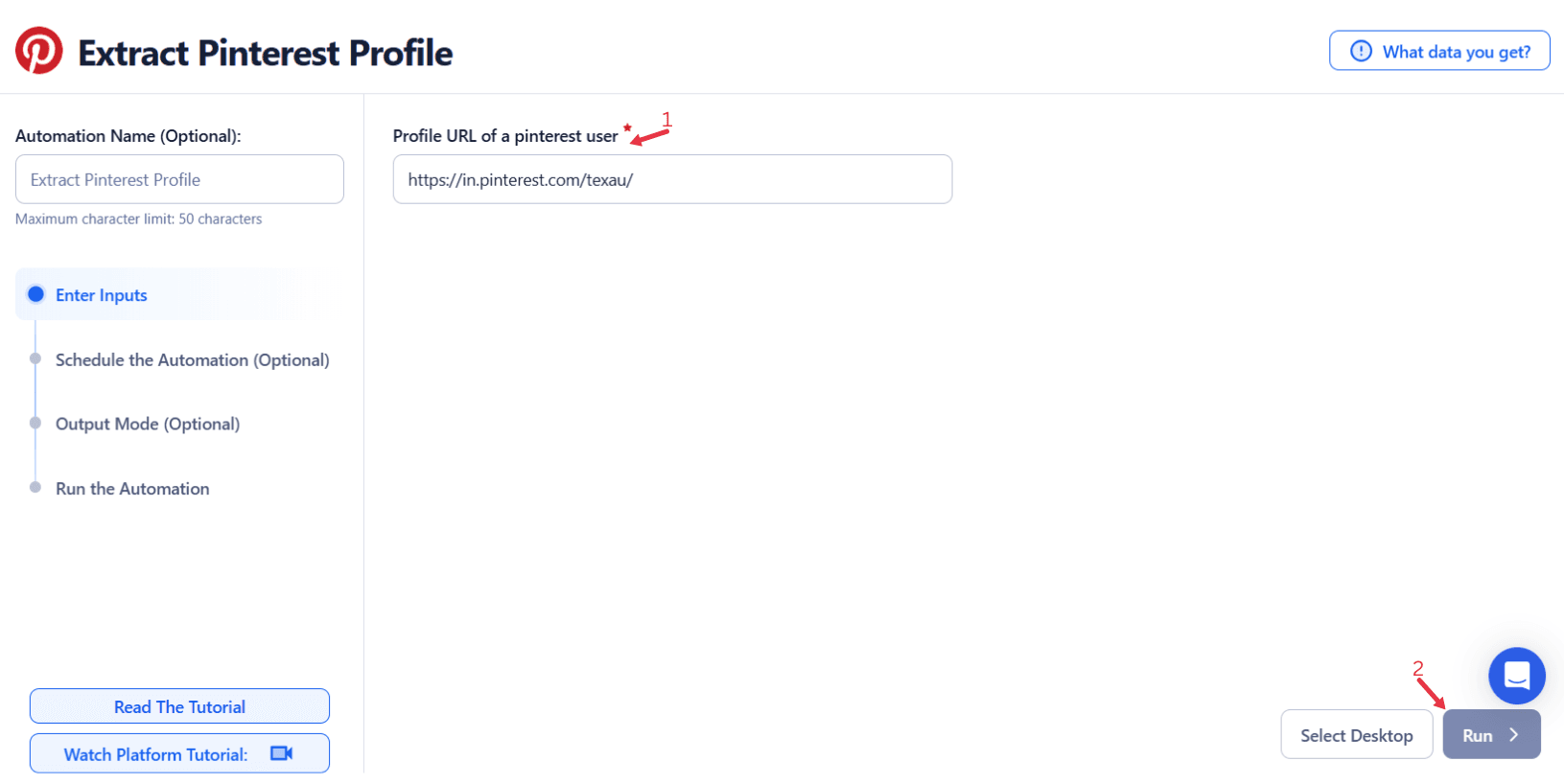
Google Sheets
Connect your Google account
Click Select Google Account to choose your connected account, or click Add New Google Sheet Account and follow the instructions to authorize access if no account is linked.
Spreadsheet
- Provide the Google Sheet file where the Pinterest profile URLs are stored.
Sheet
- Select the specific sheet within the spreadsheet.
Optional Settings
- Number of Rows to Process: Define how many rows to process.
- Number of Rows to Skip: Specify rows to skip, if needed.
Pinterest Profile URL
- Ensure the correct column contains the Pinterest profile URLs.
Loop Mode(Optional)
- Turn on Loop Mode if you want to re-process the Google Sheet from the start after the last row is reached.
Watch Row (Optional)
With Watch Row, automation remains efficient by processing new Google Sheet data as soon as it appears. When a row is added, the automation runs immediately.
To configure, choose a scan frequency and set the start and end dates.
Watch Row Schedule:
- None
- At Regular Intervals (e.g., every 15 minutes or every hour)
- Once
- Every Day
- On Specific Days of the Week (e.g., every Tuesday and Friday)
- On Specific Days of the Month (e.g., the 3rd and 18th)
- On Specific Dates (e.g., March 25)
The system checks for updates every 15 minutes and stops scanning after five days, unless modified.
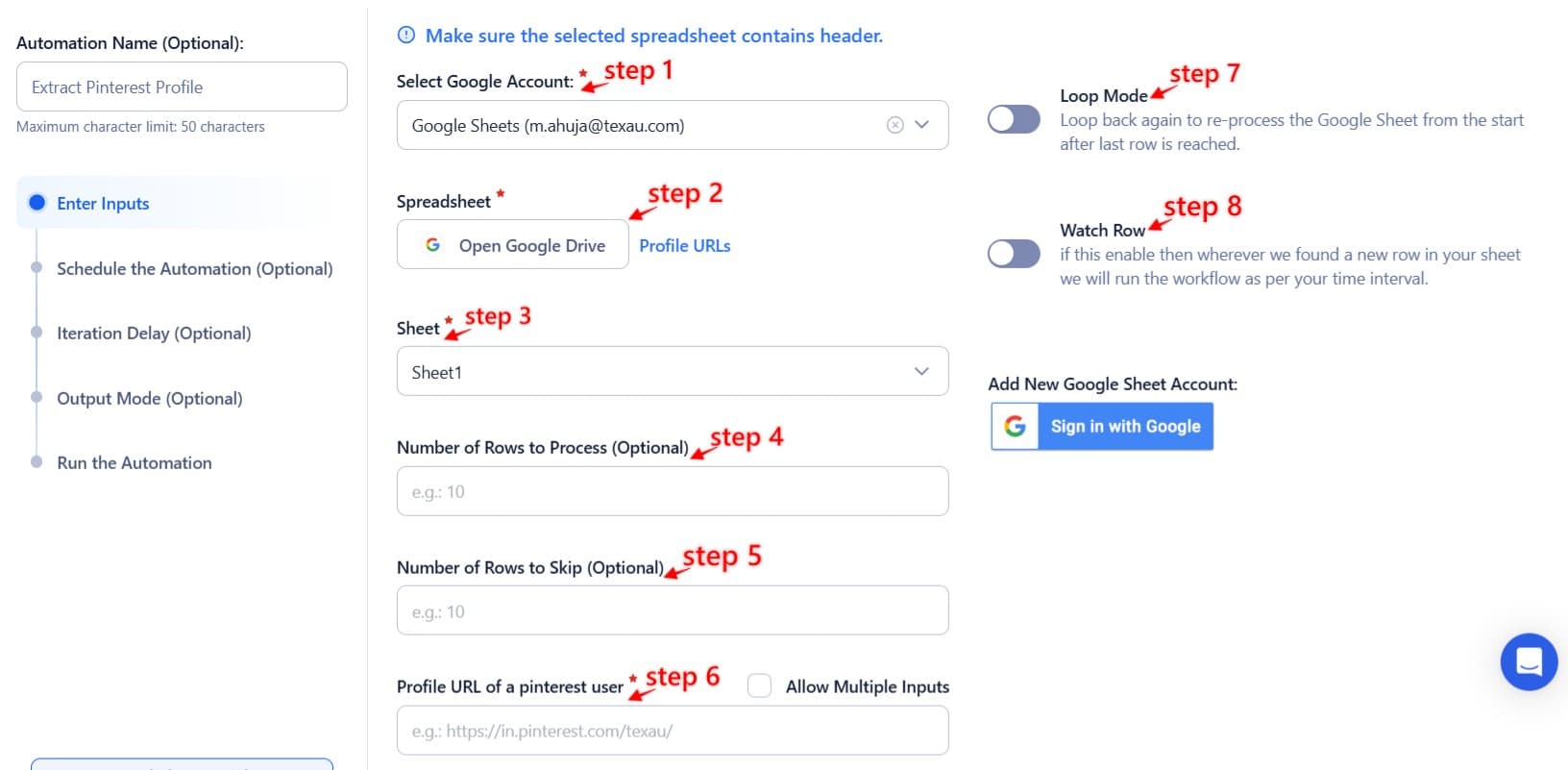
Process a CSV File
This option allows you to extract Pinterest profile details from a static CSV file.
Upload the file
- Click Upload CSV File and select the file containing Pinterest profile URLs from your computer.
- TexAu will display the file name and preview its content for verification.
Adjust processing settings
- Number of Rows to Process (Optional): Define how many rows you want to scrape from the file.
- Number of Rows to Skip (Optional): Specify rows to skip, if needed.
Provide input details
- Pinterest Profile URL: Ensure the correct column contains the profile URLs for extraction.
Tip: Use Google Sheets for dynamic or frequently updated lists, and CSV files for static data that doesn’t change often.
Screenshot Suggestion: Show the input source selection screen, highlighting Manual Input, Google Sheets, and CSV options.
Step 4: Execute Automations on TexAu Desktop or Cloud
- Open the automation setup and select Desktop Mode.
- Click Choose a Desktop to Run this Automation.
- From the platform, select your connected desktop (status will show as "Connected") or choose a different desktop mode or account.
- Click “Use This” after selecting the desktop to run the automation on your local system.
- Alternatively, if you wish to run the automation on the cloud, click Run directly without selecting a desktop.

Step 5: Schedule the Automation (Optional)
Configure a schedule to run the automation at regular intervals to keep your data current. Click Schedule to choose a start date and time or select a recurrence frequency:
- None
- At Regular Intervals (e.g., every 24 hours)
- Once
- Every Day
- On Specific Days of the Week (e.g., every Monday and Thursday)
- On Specific Days of the Month (e.g., the 1st and 15th)
- On Specific Dates (e.g., February 10)
Tip: Scheduling helps you stay updated on dynamic Pinterest profiles or campaigns.

Step 6: Set an Iteration Delay (Optional)
Avoid detection and simulate human-like activity by setting an iteration delay. Choose minimum and maximum time intervals to add randomness between actions. This makes your activity look natural and reduces the chance of being flagged.
- Minimum Delay: Enter the shortest interval (e.g., 10 seconds).
- Maximum Delay: Enter the longest interval (e.g., 20 seconds).
Tip: Random delays keep your automation safe and reliable.

Step 7: Choose Your Output Mode (Optional)
Choose how to save and manage the extracted alumni data. TexAu provides the following options:
Append (Default): Adds new results to the end of existing data, merging them into a single CSV file.
Split: Saves new results as separate CSV files for each automation run.
Overwrite: Replaces previous data with the latest results.
Duplicate Management: Enable Deduplicate (Default) to remove duplicate rows.
Tip: Google Sheets export makes it easy to collaborate with your team in real time, particularly useful for alumni network management and analysis.

Step 8: Access the Data from the Data Store
After the automation completes, go to the Data Store section in TexAu to view the extracted Pinterest profile data. Locate the Extract Pinterest Profile automation and click See Data to access or download the results.
Screenshot Suggestion: Display the Data Store screen with the “See Data” button highlighted.
The Extract Pinterest Profile automation simplifies the process of collecting information about Pinterest users for analysis or outreach. With options for scheduling, customizable input sources, and seamless export to Google Sheets or CSV, this tool is essential for professionals aiming to streamline data collection and make informed decisions.
Recommended Automations
Explore these related automations to enhance your workflow
Pinterest Board URLs Scraper
Pinterest Board URLs Scraper makes it simple to gather all board links from a Pinterest profile. Instead of doing it manually, the tool runs in the background and compiles the links for you. It’s a quick way to access structured data without distractions or errors. Perfect for streamlining your Pinterest-based tasks or workflows.
Pinterest Profile Pins Media Scraper
Use this Pinterest Pins Media Scraper to download images and videos from any public profile. It’s a fast and reliable way to gather visual content for analysis, inspiration, or repurposing. Just plug in the profile URL and let the automation do the work—no manual downloading needed. Great for anyone who works with Pinterest visuals regularly.
Extract Pinterest Pins
Capture Pinterest pins, images, titles, and source links using a fast, automated workflow. Pull content directly from any board or profile into a usable format. Designed to simplify content tracking, research, and data organization—no coding or manual effort required. Ideal for streamlining your Pinterest data tasks with accuracy and speed.
GitHub User Search Export
Export GitHub user data effortlessly with this powerful automation tool. Extract usernames, profiles, emails, and other key details from search results in just a few clicks. Ideal for recruiters, developers, and data analysts who need reliable, structured user information. Save time, boost productivity, and simplify your GitHub research with fast, accurate data exports. 2/2
Extract Quora Profile
Scrape detailed information from any public Quora profile, including bio, profile links, stats, and more. This tool is useful for building leads, enriching data, or doing influencer research. Ideal for growth hackers, content creators, and outreach teams who need fast access to clean Quora profile data.
YouTube Video Comment Scraper
The YouTube Video Comment Scraper automation extracts comments from YouTube videos, providing insights into audience engagement and sentiment. Ideal for marketers, researchers, and content creators, it supports bulk input, scheduling, and data export to Google Sheets or CSV, enabling efficient analysis and strategy development for content trends and audience feedback.

Start your 14-day free trial today, no card needed
TexAu updates, tips and blogs delivered straight to your inbox.

