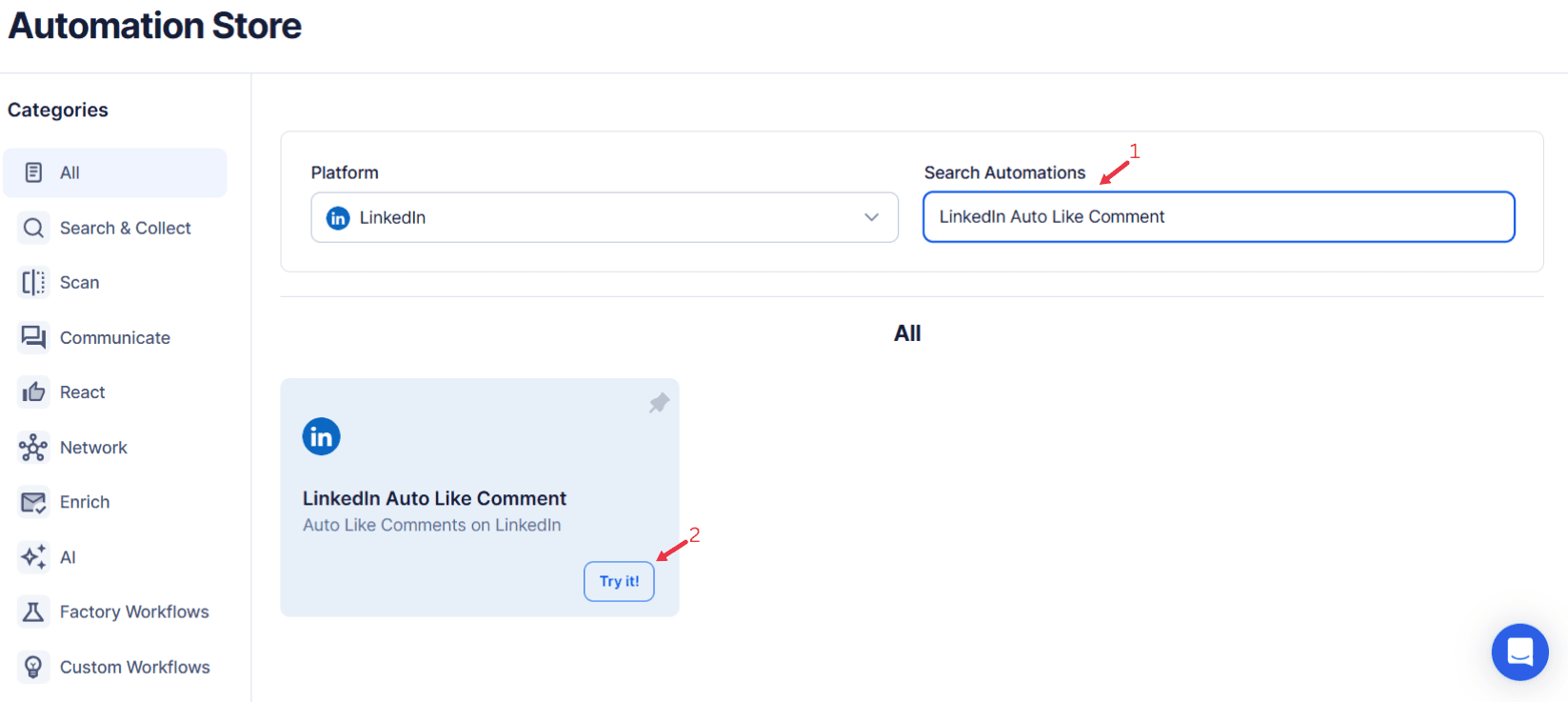LinkedIn has evolved into the premier professional networking platform, offering users a space to share their expertise, engage with peers, and expand their networks. The platform is rich with opportunities for professionals to connect, learn, and showcase their expertise, making it crucial to focus on building content that resonates with your target audience and strengthens your social media presence.
While posting high-quality content is important, fostering meaningful interactions with your audience is equally crucial for cultivating professional relationships and boosting content engagement. Types of posts that perform well often include actionable insights, inspiring stories, or discussions that provide valuable insights into industry trends.
One of the simplest and most effective ways to encourage further engagement on your posts is by liking your audience's comments. Liking comments not only acknowledges their contributions but also demonstrates that you value their input, which helps strengthen professional relationships and encourages ongoing interactions. Adding value to these engagements can attract inbound leads, particularly when your responses align with your audience's expectations.
However, manually liking each comment on every post, including within LinkedIn Groups, can be time-consuming—especially for those with high social media presence or those managing a list of posts across multiple campaigns. This is where tools like TexAu can significantly enhance your marketing efforts.
TexAu’s LinkedIn Auto Like Comment feature automates this process, enabling users to effortlessly like comments on their posts. By automating likes, you can ensure that every comment, along with its post URL, receives acknowledgment, fostering a positive, interactive environment. This feature allows professionals to save time, optimize their marketing efforts, and maintain consistent engagement—key components for creating awesome content and growing their professional influence on LinkedIn.
Key Features of LinkedIn Auto Like Comment
1. Automated Comment Liking
TexAu’s automated comment liking feature allows users to automatically like comments on their posts, demonstrating appreciation and encouraging further interaction. The automation eliminates the need for manually liking each comment, a task that can be overwhelming for high-quality content with high engagement.
Example: Imagine a digital marketer shares a post about the latest trends in digital marketing. Within hours, hundreds of people comment, sharing their thoughts and feedback. By using TexAu, the marketer can automatically like all comments on the post, ensuring that each commenter feels acknowledged. This quick engagement fosters a sense of community and encourages others to join the conversation. This feature can significantly enhance your content engagement while maintaining your social media presence. To further amplify engagement, marketers can use LinkedIn Auto Comment to automate responses alongside liking comments, increasing visibility and interaction.
2. Customizable Filters
TexAu offers customizable filters to help automate the liking of comments based on specific criteria. Users can filter comments by keywords, sentiment, or even the commenter’s profile, enabling targeted engagement that aligns with their marketing efforts or campaign objectives.
Example: A business owner sharing a post about their company’s new product launch may want to engage with comments that mention specific keywords like "innovative," "excited," or "interest." By setting up these filters, TexAu ensures that only valuable insights or positive feedback comments are liked, creating focused engagement. This helps maintain a positive tone on the post and ensures that the interaction aligns with the content’s goals. For more refined targeting, users can also leverage LinkedIn Product Search Export to track competitor products and related industry engagement.
3. Bulk Action Support
Managing engagement across a list of posts can be challenging, but TexAu’s bulk action support simplifies this process by allowing users to like comments across multiple posts simultaneously. This feature ensures consistent engagement without manual effort.Example: A content creator running a LinkedIn campaign for a new blog post receives numerous comments across several posts in a week. With TexAu’s bulk action support, they can like all comments across these posts in a single action. This not only saves time but also enhances their social media presence, reinforcing their role as an engaged professional and content influencer. For content creators aiming to increase post reach, LinkedIn Auto Post can automate LinkedIn post scheduling, ensuring timely content distribution.
4. Real-Time Monitoring
TexAu’s real-time monitoring feature ensures that any new comment on your posts during an active campaign is immediately liked. This timely acknowledgment highlights your attentiveness and reinforces professional relationships.
Example: During a live campaign, a recruiter posts an opening for a senior developer role on LinkedIn and receives a steady stream of comments from interested candidates. Using TexAu’s real-time monitoring, each comment is liked immediately, signaling that the recruiter is actively engaged and values the target audience’s contributions. This instant recognition not only boosts content engagement but also strengthens the recruiter’s professional reputation. For recruiters looking to enhance engagement beyond liking comments, LinkedIn AI Message can help send personalized follow-up messages to potential candidates.
Pro Tip: Incorporating these automation features into your social media platforms strategy ensures your marketing efforts are both effective and time-efficient. Let TexAu handle the logistics while you focus on creating awesome content and building stronger professional relationships.
Challenges Addressed by LinkedIn Auto Like Comment
1. Manual Engagement
Manually liking each comment on a post can be extremely tedious, especially when dealing with high-volume posts or multiple posts from various campaigns. Without automation, professionals often spend excessive time managing comments, which could be better utilized for higher-priority tasks like strategy development or content creation.
Scenario: A social media manager overseeing a global brand’s LinkedIn page finds themselves spending several hours each week liking and responding to comments on numerous posts. With TexAu’s automation, this task is handled efficiently, allowing the social media manager to focus on creating more compelling content, refining marketing strategies, and analyzing audience engagement.
2. Missed Opportunities
Without timely engagement, users may feel ignored, which can hinder future interactions and reduce the potential for new connections or business opportunities. Liking comments promptly ensures that no valuable interaction is overlooked and that audience engagement is maintained at an optimal level.
Scenario: A thought leader posts an insightful article on leadership strategies, but due to a high volume of comments, they risk missing several important responses. By automating the comment-liking process with TexAu, the thought leader ensures that all relevant comments are liked promptly, which encourages further engagement from the community and maintains their credibility as an active, engaged leader.
3. Low Interaction Rates
When posts receive little to no engagement, it can be demotivating for the content creator and may signal a lack of interest in the content. By using TexAu’s auto-like feature, you actively engage with commenters, signaling to the broader audience that interaction on the post is valued. This can help increase interaction rates and foster a more vibrant, interactive community.
Example: A marketer shares a post about a new product feature but notices the comment section lacks activity. By automatically liking all comments, the marketer increases the post's visibility and encourages more comments and engagement from other users, who see that their contributions are appreciated.
Benefits of Automating Comment Liking
1. Increased Engagement
Automatically liking comments increases engagement rates on your posts by showing appreciation for audience input. When people see that their comments are being liked, they feel valued, which encourages more interaction and positive engagement with your content.
Example: A digital marketing agency shares a post with strategies for improving conversion rates. By using TexAu to automatically like each comment, the agency’s audience feels more recognized and engaged. As a result, the post sees an increase in comments, likes, and shares, leading to greater visibility and a broader reach.
2. Stronger Connections
Liking comments not only increases engagement but also strengthens relationships with your audience. By showing that you appreciate their input, you build trust and rapport, which can lead to stronger connections and increased loyalty.
Example: A startup founder shares a post about company milestones and receives congratulatory comments from their audience. By using TexAu to automatically like those comments, the founder strengthens relationships with their followers, fostering a sense of community and loyalty that may lead to business partnerships or future collaborations.
3. Time Efficiency
Liking comments manually on every post can quickly become a time-consuming task, especially for users with a large following or numerous posts. TexAu automates this repetitive task, saving you hours each week that can be better spent on other high-priority activities.
Example: A content creator with a large following shares multiple posts each day. By automating the comment-liking process with TexAu, they save valuable time that would otherwise be spent on repetitive tasks, freeing up their schedule for content creation, audience engagement, and strategic planning.
4. Enhanced Brand Visibility
When you engage with your audience by liking their comments, you show that your brand is responsive, active, and interested in feedback. This level of engagement increases the visibility of your posts and reinforces your professional or company image as one that values its community.
Example: A business owner sharing a milestone achievement on LinkedIn automatically likes all congratulatory comments, ensuring their followers feel appreciated. This increased engagement makes the post more visible in LinkedIn’s algorithm, boosting its reach and visibility across the platform.
Use Cases for LinkedIn Auto Like Comment
1. Marketers: Boosting Campaign Visibility
Marketers understand the power of LinkedIn as a professional networking platform to reach their target audience. However, one of the most crucial elements of LinkedIn campaigns is engagement, as it significantly influences the visibility and effectiveness of posts. Engagement is not just about posting content; it’s about creating conversations and building relationships that lead to conversions, event registrations, or customer interest. By automating comment liking, TexAu helps marketers quickly acknowledge every interaction, ensuring that their posts remain visible and interactive, fostering a greater sense of community and connection around their campaigns.
Example: A marketing agency is promoting an upcoming webinar about SEO and content marketing trends. As the post gains traction, hundreds of comments roll in, from “I’m looking forward to this!” to “Great topic!” By using TexAu’s automated comment liking feature, the agency automatically likes every comment, showing appreciation and encouraging further interactions. This instant acknowledgment generates a sense of excitement and builds anticipation for the webinar. Additionally, the post’s engagement metrics (likes, comments, shares) improve, making it more likely to be shown in more LinkedIn users’ feeds, boosting the overall reach and visibility of the campaign.
2. Content Creators: Building Loyalty and Engagement
Content creators thrive on feedback from their audience. Acknowledging the contributions of followers is a key component in building trust and loyalty. Liking comments is a simple yet powerful way to show appreciation for your community’s engagement. By automating this process, TexAu ensures that creators can focus on creating more valuable content while still maintaining a high level of interaction with their followers.
Example: A digital photography influencer shares a post showcasing tips for taking better photos with natural light. The post receives dozens of comments from followers praising the tips and sharing their own experiences with photography. Rather than manually liking each comment, which could take hours, the content creator uses TexAu to automatically like each comment. This shows appreciation for their followers' contributions, encourages further discussions, and helps maintain a vibrant community around the creator's content. The more comments and positive interactions, the more likely the post will be shared, leading to greater exposure to the creator’s work.
3. Recruiters: Engaging with Job Seekers
For recruiters, LinkedIn is a primary platform for posting job openings and connecting with potential candidates. Engagement on job posts is critical, as it shows that the recruiter is actively reviewing and responding to candidates. By automating the process of liking comments on job postings, recruiters can maintain a high level of engagement without being overwhelmed by the volume of comments, especially during high-demand job postings.
Example: A recruiter posts an open position for a senior software engineer at a growing tech company. Within hours, they receive dozens of comments from candidates expressing interest, asking for more details, and sharing their qualifications. To quickly acknowledge these comments, the recruiter uses TexAu’s automated comment liking feature, showing appreciation for the candidates’ interest. This quick engagement not only makes candidates feel valued but also increases the likelihood of more candidates engaging with the post, as they see the recruiter is actively involved. As a result, the recruiter has a higher chance of attracting top talent and fostering positive relationships with potential hires.
4. Business Owners: Strengthening Brand Image
For business owners, maintaining an active and engaging LinkedIn presence is essential for brand building. When followers or clients comment on business updates, achievements, or milestones, engaging with these comments shows that the brand values its community. Liking comments automatically helps business owners respond to their audience without spending excessive time on manual tasks, ensuring that the brand remains active and engaged on the platform.
Example: A business owner celebrates their company’s 5th anniversary with a post reflecting on the company’s journey and future goals. The post attracts many congratulatory comments from employees, partners, and clients. Using TexAu’s automation, the business owner quickly likes all of these comments, showing appreciation for the support and fostering a sense of connection. This helps to enhance the company’s visibility and reputation as an engaged, responsive business, encouraging more people to interact with future posts and continue supporting the company.
Best Practices for Maximizing LinkedIn Auto-Like Comment
1. Set Filters Wisely
To maintain the relevance of engagement and ensure that only meaningful comments are liked, it’s important to set filters that target specific keywords or phrases. TexAu allows you to filter comments based on keywords, sentiment, or user profiles, ensuring that the interactions you engage with are aligned with your professional or brand objectives.
Example: A content creator focused on personal development shares a post about overcoming imposter syndrome. They set TexAu to only like comments that mention phrases like “great insights,” “helpful,” or “thank you.” This ensures that only comments that contribute positively to the conversation are liked, while irrelevant or generic comments are ignored. This keeps the focus on valuable interactions and maintains the integrity of the post. For additional engagement, LinkedIn Auto Attend Event allows users to automatically attend relevant industry events on LinkedIn.
2. Monitor Regularly
While TexAu automates the process of liking comments, it’s important to regularly monitor the post and review the overall engagement. Periodic manual checks allow you to ensure the comments being liked are relevant and that no harmful or spammy comments are slipping through. Regular reviews can also help you adjust the filters as needed to fine-tune your engagement strategy.
Example: A recruiter may use TexAu to automatically like comments on job posts, but they regularly review the comments to ensure that the likes are only being applied to comments that are directly related to the job opening. This ensures that the engagement is meaningful and relevant to the post, and it allows the recruiter to follow up with valuable candidates directly if needed.
3. Encourage More Interaction
While automatically liking comments is a great way to boost engagement, pairing it with personalized replies or follow-up messages can help foster deeper conversations. This two-way engagement not only strengthens relationships but also increases the likelihood of continued interaction from the same audience.
Example: A marketer runs a campaign for a new product launch and uses TexAu to like all the comments on their post. However, they also take the time to reply personally to the most thoughtful comments with additional insights or offers. This combination of automated likes and personalized engagement encourages further discussion, drives more engagement, and strengthens the relationship between the brand and its audience.
Metrics and Tracking: Measuring Engagement Impact
1. Engagement Growth
One of the most important metrics to track when using TexAu’s Auto Like Comment feature is the overall engagement growth. By measuring the increase in likes, comments, and shares on posts, you can determine how automated comment liking is impacting your engagement levels. This helps you gauge the effectiveness of your strategy and make necessary adjustments.
Example: After using TexAu to automate comment liking on a series of posts, a content creator tracks an increase in overall post engagement. Over a month, they notice a 30% increase in comments and a 20% increase in shares. This shows that their audience is more likely to interact with their content when they receive prompt acknowledgment through the auto-like feature.
2. Audience Interaction
Another key metric is audience interaction, which refers to the number of comments received and the level of participation on your posts. By tracking which posts generate the most interaction, you can refine your content strategy and create more engaging posts in the future.
Example: A business owner regularly tracks which of their LinkedIn posts generate the most comments after implementing TexAu’s auto-like feature. They notice that posts with specific calls-to-action, such as “share your thoughts below,” receive significantly more engagement. Based on these insights, they refine their content strategy to include more interactive questions and topics, increasing engagement across their future posts.
3. Comment Quality Trends
Monitoring comment quality trends is another useful metric for evaluating how auto-liking may influence the type of comments your posts receive. If the automation encourages more meaningful or constructive feedback, it shows that the feature is working effectively.
Example: A marketer tracks the types of comments received after using TexAu’s Auto Like Comment tool. They find that posts with higher engagement also tend to attract more thoughtful responses, such as questions or requests for additional information. This suggests that auto-liking encourages the audience to engage more deeply with the content, rather than leaving generic comments like “Great post!”
Tips for Maximizing Results
1. Pair with Replies
Combining auto-likes with personalized replies creates a more genuine connection with your audience. While the automated likes show appreciation, personalized responses help build relationships and encourage continued engagement.
2. Focus on High-Value Posts
Use the auto-like feature for posts that are central to your branding or key campaigns. This ensures that the most important content gets the attention it deserves, maximizing its impact.
3. Monitor Frequently
Regularly reviewing the liked comments will ensure that the engagement remains relevant and authentic. It also helps prevent any irrelevant or harmful comments from going unnoticed.
TexAu’s LinkedIn Auto Like Comment feature is a valuable tool for boosting engagement, fostering deeper connections, and enhancing brand visibility on LinkedIn. By automating the comment-liking process, users save time, improve interaction rates, and create a more engaging and professional environment on their posts. Whether you are a marketer, content creator, recruiter, or business owner, TexAu can help you streamline your LinkedIn strategy and achieve meaningful results.
Conclusion: The Power of LinkedIn Auto Like Comment
TexAu’s LinkedIn Auto Like Comment feature helps professionals automate comment engagement on LinkedIn, improving time efficiency, increasing interaction rates, and building stronger connections with their audience. Whether you're a marketer, content creator, recruiter, or business owner, TexAu ensures that your LinkedIn presence remains dynamic, professional, and engaging. Leverage TexAu to take your LinkedIn strategy to the next level today!