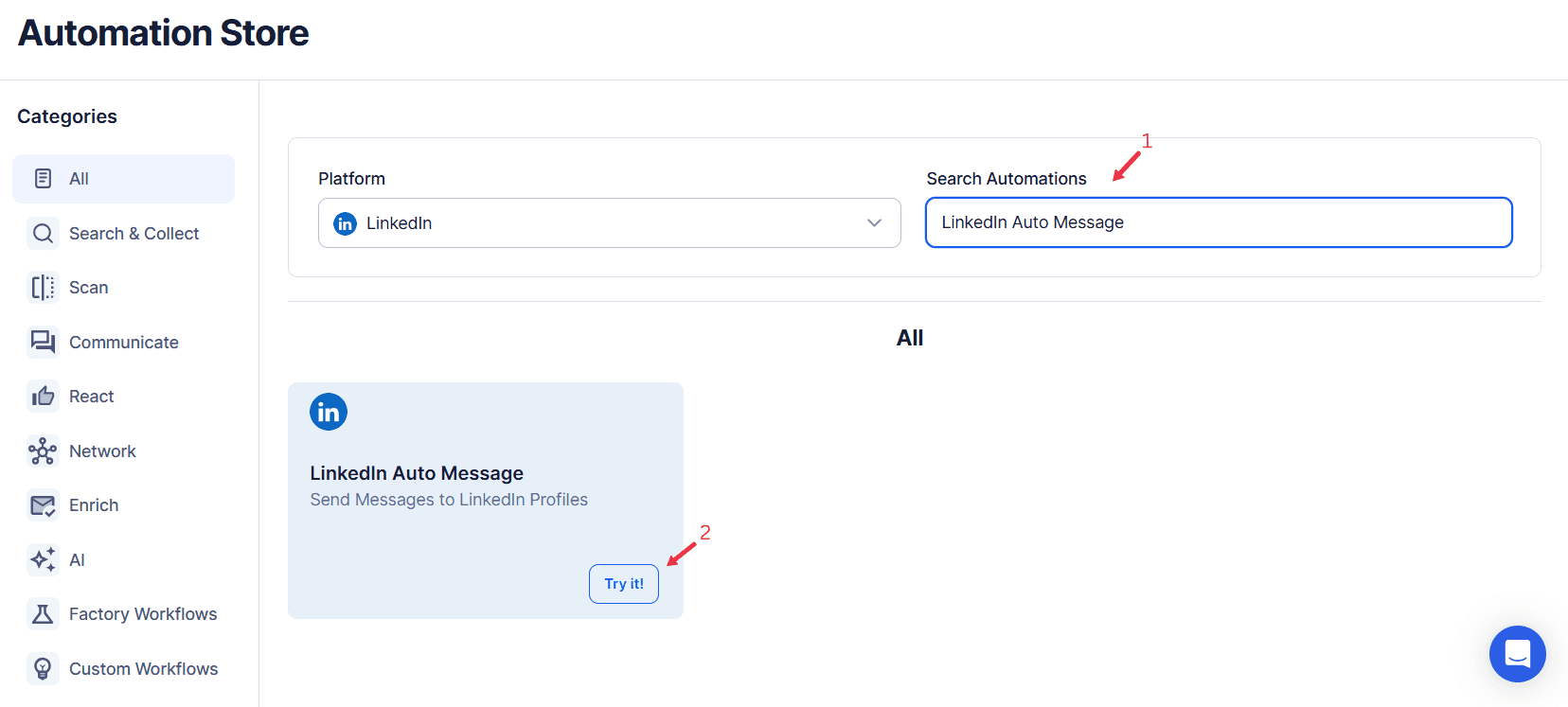LinkedIn messaging is a powerful automation tool that bridges the gap between professionals, enabling seamless communication for a variety of purposes. Whether it's for prospecting, building long-term relationships, or exploring collaborative ventures, the messaging feature allows users to directly connect with decision-makers, industry experts, and like-minded professionals.
TexAu’s LinkedIn Auto Message automation offers a smart sequences solution for professionals looking to scale their outreach without compromising the personal touch. By automating routine tasks like sending personalized connection requests or follow-ups, it ensures that users can focus on high-priority actions, such as nurturing leads or refining content strategies.
Automation tools like TexAu address these challenges by streamlining communication workflows and enabling users to:
- Reach more people in less time through automated messages.
- Maintain high levels of engagement through customization options that support dynamic personalization.
- Track and optimize results using detailed analytics, ensuring efficient lead management and effective campaign strategies.
Key Features of TexAu LinkedIn Auto Message
1. Personalized Messaging
Personalized connection requests are critical to standing out in a crowded inbox. TexAu’s dynamic placeholders allow users to customize automated messages with recipient-specific details such as their name, job title, company, or location. This ensures each message feels personal and relevant, even when sent at scale.
- Example: “Hi [Name], I noticed you’re a [Job Title] at [Company]. I’m reaching out because we’ve helped similar organizations streamline [specific process]. Would love to connect and explore how we can support your goals!” For users who want to send automated messages to LinkedIn group members, TexAu also offers LinkedIn Group Auto Message, allowing outreach to relevant professionals within shared groups.
2. Customizable Templates
TexAu enables users to create and save customization options through message templates tailored to different objectives, such as lead generation, job recruitment, or event promotion. These templates streamline routine tasks by allowing quick adaptation, saving time while maintaining consistency in communication.
- Scenario: A recruiter can create templates for IT, marketing, and healthcare roles. For each campaign, the recruiter simply adjusts key details like job title or required skills, ensuring the message resonates with the target audience.
3. Bulk Messaging
One of TexAu’s standout features is its ability to send automated messages to multiple recipients simultaneously. Users can connect with hundreds of profiles while maintaining a one-on-one feel, dramatically increasing outreach efficiency.
- Example: A sales team targeting small-to-medium business (SMB) owners across Europe creates a campaign that reaches 1,000 prospects in a single operation. By leveraging smart sequences and personalization, each recipient receives a message addressing their specific industry and location, significantly boosting response rates.
4. Scheduling for Maximum Impact
Timing plays a significant role in LinkedIn message automation success. TexAu allows users to schedule message sequences at optimal times, ensuring higher visibility and engagement.
Tip: Studies suggest that professionals are most active on LinkedIn during weekdays between 9 a.m. and 11 a.m. Scheduling your messages during this window can significantly boost response rates and enhance efficient lead management.
Benefits of Using TexAu LinkedIn Auto Message
TexAu’s LinkedIn Auto Message feature offers a transformative approach to professional networking and outreach. By automating routine tasks while maintaining a personalized touch, users can scale their efforts, improve engagement, and allocate time to higher-value activities. Let’s explore the key benefits in detail:
1. Efficient Outreach
TexAu streamlines repetitive tasks, such as sending personalized connection requests or follow-up messages, enabling professionals to focus on strategic initiatives. This efficiency is particularly valuable for tasks involving large-scale outreach, such as lead generation or recruitment.
- Example: A sales executive tasked with connecting with 200 leads would typically spend hours crafting and sending individual automated messages. By using TexAu’s LinkedIn message automation, they can send all messages in a fraction of the time. This frees up their schedule for impactful activities, such as responding to prospects or conducting discovery calls.By automating the initial communication steps, professionals can concentrate on efficient lead management, building deeper relationships, and driving results.
2. Personalization at Scale
One of TexAu’s standout features is its ability to combine automation with personalization. Dynamic placeholders like recipient name, job title, or company name ensure that automated messages feel custom-tailored, even when sent in bulk.
- Scenario: A marketing specialist promoting an upcoming webinar targets 500 potential industry partners. Using TexAu’s placeholders, each message references the recipient’s role and company, creating a personalized invitation that resonates with their professional interests.
- Example Message: “Hi [Name], as a [Job Title] at [Company], I thought you’d find value in attending our webinar on [Topic]. We’d love to have you join and share your insights!”
This balance of scaling efforts and personalization helps maintain a human touch, increasing engagement rates and making recipients more likely to respond.
3. Improved Engagement
Automation doesn’t have to come at the cost of engagement. By enabling users to reach a larger audience efficiently, TexAu improves response rates and sparks meaningful conversations. Personalized, timely messages delivered at scale lead to tangible outcomes.
- Example: A recruiter searching for niche professionals uses TexAu to send job opportunity messages. By tailoring messages to highlight relevant skills and career growth opportunities, the recruiter achieves a 25% response rate—a significant improvement compared to manual outreach.
- Tip: Reference recent activity on a recipient’s LinkedIn profile, such as posts, comments, or job changes, to further boost engagement rates.With TexAu, users can expand their reach without sacrificing quality or diminishing response rates.
4. Time Savings
Manual messaging is not only time-intensive but also limits the number of connections a professional can make in a day. TexAu’s time-saving automation eliminates this bottleneck by automating message delivery, allowing users to focus on more strategic efforts.
- Tip: Pair TexAu with LinkedIn’s saved searches feature to create an efficient, recurring workflow. Save a search for specific job titles or industries, then automate outreach to new profiles added weekly.
- Example: A business development manager uses TexAu to send introductory messages to 300 potential clients. Instead of dedicating hours to typing and sending, they allocate their saved time to preparing tailored pitches and presentations for high-value prospects.
By automating repetitive processes, professionals can redirect efforts toward initiatives that drive growth, such as strategic planning and personalized interactions.
TexAu’s LinkedIn Auto Message feature empowers users to scale their outreach without sacrificing quality. By combining time-saving automation, dynamic placeholders, and a focus on engagement rates, professionals can transform their LinkedIn interactions into meaningful connections and actionable outcomes. Whether for sales, recruitment, or networking, TexAu enables users to achieve more in less time.
Use Cases: Practical Applications of TexAu LinkedIn Auto Message
TexAu’s LinkedIn Auto Message feature is a game-changer for professionals, automating outreach efforts and enabling users to efficiently engage with prospects, candidates, and peers. Here are some practical use cases across industries:
1. Sales Teams: Streamlining Prospecting and Closing Deals Faster
Sales teams often manage high volumes of prospects, making it crucial to prioritize efficient lead management and timely follow-ups. TexAu automates these processes, allowing sales reps to focus on building relationships and closing deals.
- Example: A sales representative targeting decision-makers in the healthcare sector could automate follow-up personalized messages to prospects showing interest in a specific solution.
- Message Example:“Hi [Name], I noticed you’re exploring [industry topic]. I’d love to share how our solution can help streamline [specific process]. Let’s connect!”
This approach ensures that prospects receive tailored outreach while freeing up time for sales teams to nurture leads effectively. By automating these routine tasks, sales teams can increase conversion rates and shorten the sales cycle. For a more targeted LinkedIn group outreach strategy, sales professionals can leverage LinkedIn Group Auto Message to send bulk messages within industry-specific LinkedIn groups, ensuring engagement with warm leads.
2. Recruiters: Engaging Candidates with Tailored Job Opportunities
Recruiters can use TexAu to automate outreach to potential candidates, sending personalized messages that highlight specific job opportunities. This not only scales the recruitment process but also ensures candidates feel valued through tailored communication.
- Example: A recruiter seeking digital marketing experts for a tech startup can send messages like:
- Message Example:“Hi [Name], your expertise in [skill] makes you a great fit for our [position] opening. Would you be open to discussing this further?”
Using TexAu, recruiters can engage candidates at scale, ensuring a tailored job opportunity message reaches the right people. This increases response rates and streamlines hiring workflows.
3. Professionals and Entrepreneurs: Expanding Networks and Exploring Collaborations
For professionals and entrepreneurs, building a professional network and initiating collaborations is vital. TexAu automates the process of sending personalized connection requests, enabling users to focus on meaningful interactions.
- Example: A startup founder interested in connecting with industry leaders could send a message like:
- Message Example:“Hi [Name], I admire your work in [field]. Let’s connect and explore potential synergies!”
This automation allows professionals to efficiently manage network expansion, fostering professional connections and uncovering collaboration opportunities.
TexAu’s LinkedIn Auto Message feature empowers users with the tools to scale their outreach efforts while maintaining the personal touch essential for engagement. Whether for sales teams, recruiters, or entrepreneurs, TexAu ensures that users can achieve their goals faster and more effectively. Using LinkedIn Group Auto Message, professionals can further expand their network by reaching out to members of LinkedIn groups, creating opportunities for partnerships and industry discussions.
Best Practices for Effective LinkedIn Messaging
TexAu’s LinkedIn Auto Message feature is a game-changer for professionals, automating outreach efforts and enabling users to efficiently engage with prospects, candidates, and peers. Here are some practical use cases across industries:
1. Sales Teams: Streamlining Prospecting and Closing Deals Faster
Sales teams often manage high volumes of prospects, making it crucial to prioritize efficient lead management and timely follow-ups. TexAu automates these processes, allowing sales reps to focus on building relationships and closing deals.
- Example: A sales representative targeting decision-makers in the healthcare sector could automate follow-up personalized messages to prospects showing interest in a specific solution.
- Message Example:“Hi [Name], I noticed you’re exploring [industry topic]. I’d love to share how our solution can help streamline [specific process]. Let’s connect!”
This approach ensures that prospects receive tailored outreach while freeing up time for sales teams to nurture leads effectively. By automating these routine tasks, sales teams can increase conversion rates and shorten the sales cycle.
2. Recruiters: Engaging Candidates with Tailored Job Opportunities
Recruiters can use TexAu to automate outreach to potential candidates, sending personalized messages that highlight specific job opportunities. This not only scales the recruitment process but also ensures candidates feel valued through tailored communication.
- Example: A recruiter seeking digital marketing experts for a tech startup can send messages like:
- Message Example:“Hi [Name], your expertise in [skill] makes you a great fit for our [position] opening. Would you be open to discussing this further?”
Using TexAu, recruiters can engage candidates at scale, ensuring a tailored job opportunity message reaches the right people. This increases response rates and streamlines hiring workflows.
3. Professionals and Entrepreneurs: Expanding Networks and Exploring Collaborations
For professionals and entrepreneurs, building a professional network and initiating collaborations is vital. TexAu automates the process of sending personalized connection requests, enabling users to focus on meaningful interactions.
- Example: A startup founder interested in connecting with industry leaders could send a message like:
- Message Example:“Hi [Name], I admire your work in [field]. Let’s connect and explore potential synergies!”
This automation allows professionals to efficiently manage network expansion, fostering professional connections and uncovering collaboration opportunities.
TexAu’s LinkedIn Auto Message feature empowers users with the tools to scale their outreach efforts while maintaining the personal touch essential for engagement. Whether for sales teams, recruiters, or entrepreneurs, TexAu ensures that users can achieve their goals faster and more effectively.
Advanced Features: Enhancing Campaign Effectiveness
To maximize the effectiveness of TexAu’s LinkedIn Auto Message feature, adhering to best practices ensures your outreach efforts are both impactful and aligned with your goals. Here’s how to make the most of this powerful automation tool:
1. Define Objectives Clearly
Having a clear objective is essential when launching automated messaging campaigns. Whether your goal is lead generation, recruitment, or professional networking, knowing your purpose ensures your strategy aligns with your business objectives.
- Scenario: A content marketer aiming to pitch guest articles can focus on connecting with tech editors in niche industries. By defining this as the target audience, the messaging becomes more relevant and effective.
- Tip: Tailor your call to action (CTA) to reflect the purpose of the outreach, such as scheduling a meeting or sharing additional resources.
2. Segment Your Audience for Targeted Outreach
TexAu’s audience segmentation feature allows you to filter and target specific groups, improving response rates and engagement. By narrowing your focus, you ensure that each message is directed at the most relevant profiles.
- Example: A business coach targeting startup founders in the FinTech sector can use TexAu’s filters to identify founders with less than five years of experience. This personalized messaging resonates more deeply with their unique challenges and goals.
- Tip: Use advanced filters like industry, location, or job title to refine your outreach and create meaningful connections.
3. Keep Messages Short and Relevant
In professional communication, concise messages are key. Avoid lengthy introductions and focus on delivering value upfront. A strong call to action (CTA) motivates recipients to take the next step.
- Example: Instead of generic greetings, reference recent activities or posts:
- Message Example: “Hi [Name], I saw your recent post on [topic]. I’d love to discuss how our solutions align with your goals.”This demonstrates that you’ve taken the time to understand the recipient’s interests, increasing the likelihood of engagement.
4. Monitor and Refine Your Campaigns with Analytics
TexAu’s analytics integration enables you to track crucial performance metrics like response rates and engagement levels. Use this data to identify what works and optimize future campaigns.
- Tip: Leverage A/B testing to experiment with different subject lines, message templates, and CTAs. For example, compare the effectiveness of a casual tone versus a formal approach.
- Scenario: A recruiter running two campaigns notices that messages highlighting career growth opportunities yield higher responses than those focusing on job benefits. By refining the strategy based on these insights, they improve conversion rates.
By implementing these best practices, you can ensure that your automated messaging campaigns deliver measurable results. From personalized messages to data-driven adjustments, TexAu’s LinkedIn Auto Message feature empowers professionals to connect more effectively with their target audience, fostering stronger relationships and driving success.
Message Personalization Strategies
To further enhance the effectiveness of your LinkedIn outreach campaigns, implementing thoughtful personalization strategies is essential. TexAu provides powerful tools to tailor your messaging, making it more relevant and engaging.
1. Tailoring Messages to Segments
The key to successful outreach is delivering the right message to the right audience. By segmenting your audience based on job roles, industries, interests, or other criteria, you can adapt your tone and content to resonate with each group.
- Example: If you’re targeting marketing professionals in the tech industry, your message might focus on the latest trends in digital marketing, while a message to a recruiter in the healthcare sector could emphasize the benefits of talent acquisition solutions in that field.
- Pro Tip: Use TexAu’s filtering options to segment your audience precisely and customize your messaging for maximum relevance.
2. Referencing Recent Activity
Referencing a recipient’s recent activity on LinkedIn, such as posts, comments, or achievements, is a great way to personalize your message further. It shows that you’ve taken the time to engage with their content, making your outreach more genuine.
- Example Message:
- “Hi [Name], I really enjoyed your recent post on [topic]. It aligns with the challenges we often help solve at [Company]. I’d love to connect and discuss how we can collaborate on [solution].”
By incorporating references to their activity, you show that you’re genuinely interested in their expertise, increasing the likelihood of a positive response.
3. Balancing Automation and Authenticity
While automation allows for scalability, it’s essential to maintain a sense of authenticity in your outreach. A message that feels too robotic or impersonal can turn off potential connections. TexAu provides tools to ensure that automated messages still sound conversational and relevant.
Strategy: Ensure your templates sound natural and human. Rather than generic phrasing, incorporate language that mirrors the way people communicate naturally. This balances the efficiency of automation with the personalized tone that makes your outreach impactful.
Tip: Keep your tone friendly, and always include a clear call to action to encourage engagement.
Conclusion: Unlocking LinkedIn’s Potential with TexAu
TexAu’s LinkedIn Auto Message feature empowers professionals to streamline their outreach efforts while maintaining a high level of personalization and engagement. With advanced features like dynamic placeholders, follow-up automation, multi-account support, and CRM integration, TexAu takes LinkedIn outreach to the next level.
Whether for sales, recruitment, or networking, TexAu turns LinkedIn messaging into a strategic tool that helps you build relationships, nurture leads, and expand your professional network at scale.