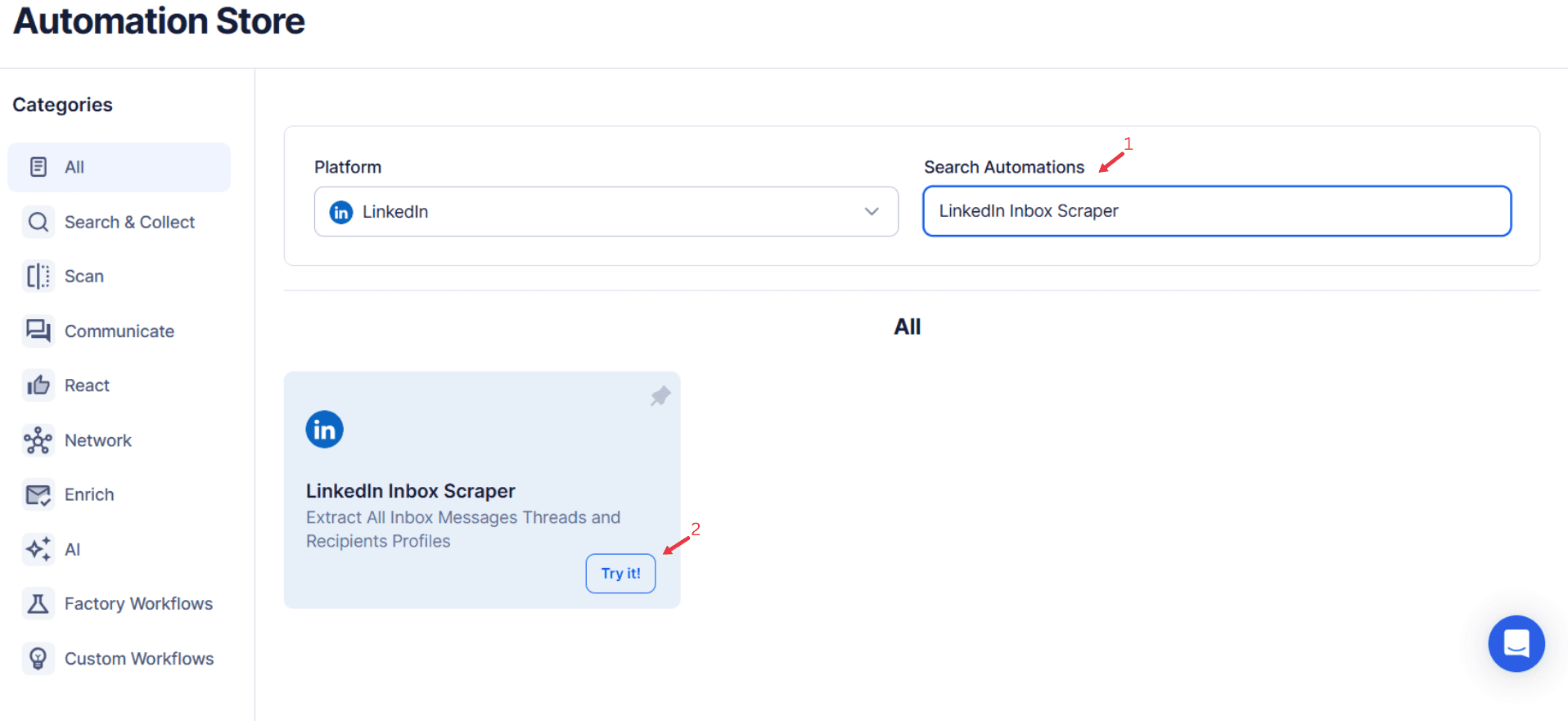LinkedIn messaging is one of the most effective tools for professional networking, communication, and relationship-building. From initiating connections to closing deals, LinkedIn’s messaging platform facilitates seamless interaction with prospects, clients, recruiters, and peers. However, managing LinkedIn inbox conversations can quickly become overwhelming, especially when dealing with a large volume of messages.
For marketers, recruiters, and business owners, keeping track of vital conversations, prioritizing leads, and optimizing outreach strategies are crucial for success. Manually sorting through inbox data is time-consuming, prone to errors, and often leads to missed opportunities.
How TexAu’s LinkedIn Inbox Scraper Helps
TexAu’s LinkedIn Inbox Scraper automates the data extraction process, allowing users to collect inbox data efficiently. By consolidating information such as sender details, message content, timestamps, and more into structured formats, TexAu empowers professionals to:
- Streamline lead management.
- Track and prioritize conversations.
- Analyze trends and engagement for better outreach strategies.
Whether you’re looking to track job inquiries, compile leads, or enhance your messaging campaigns, TexAu transforms LinkedIn messaging into a data-driven operation.
Key Features of TexAu’s LinkedIn Inbox Scraper
1. Comprehensive Inbox Data Extraction
TexAu enables users to extract a wide range of data from their LinkedIn inbox, including:
- Sender details: Name, profile URL, and connection type.
- Message content: Full conversation history for easy review.
- Timestamps: Date and time of messages for timeline tracking.
- Message thread history: Access to complete conversation threads for context.
This comprehensive approach ensures that users have all the necessary data to analyze conversations and take informed actions.
Example Scenario: A sales manager handling multiple prospects uses TexAu to extract a summary of all conversations with decision-makers over the past month. By reviewing timestamps and message threads, the manager can identify which prospects require follow-ups and prioritize conversations that are close to conversion.
2. Customizable Filters for Precision
TexAu offers customizable filters to help users focus on the most relevant messages. Filters can be applied based on:
- Specific keywords or phrases.
- Date ranges to isolate recent or older conversations.
- Connection types, such as first-degree or second-degree connections.
Example Scenario: A recruiter searching for job applications can filter messages containing keywords like “resume,” “application,” or “job opening.” This eliminates irrelevant conversations and allows the recruiter to compile a database of qualified candidates efficiently.
3. Bulk Message Export for Efficiency
Managing multiple conversations at once becomes effortless with TexAu’s bulk export feature. Users can extract data from several message threads simultaneously, saving hours of manual work.
Example Scenario: A business owner looking to analyze feedback from customers across various industries can bulk export conversations with first-degree connections. This consolidated data provides actionable insights into customer needs and preferences, aiding in strategic decision-making.
4. Export Formats for Seamless Integration
TexAu allows users to download extracted inbox data in user-friendly formats such as CSV or Excel. These formats make it easy to analyze or integrate the data into other tools like CRMs, email marketing platforms, or analytics software.
Example Scenario: A marketing team can import message data into their CRM to track the status of conversations with prospects. By linking message threads to individual contacts, they can create personalized follow-up plans and improve campaign effectiveness.
5. Real-Time Data Updates for Accuracy
TexAu ensures users have access to the latest data by offering real-time updates. This feature allows professionals to monitor new messages and respond promptly, ensuring no important conversations slip through the cracks.
Example Scenario: A sales representative who monitors incoming messages daily can use TexAu to extract updated data. This ensures that any inquiries from prospects are addressed immediately, improving response times and increasing the likelihood of conversions.
Challenges Addressed by TexAu
1. Manual Message Management
Manually reviewing and organizing LinkedIn inbox conversations can be a daunting task, especially for professionals managing high volumes of messages. Without an automated system, important leads or opportunities can easily be overlooked.
Solution: TexAu automates this process, extracting and organizing inbox data into a structured format. This enables users to manage their conversations efficiently, prioritize tasks, and focus on building relationships rather than administrative work.
2. Scattered Information
LinkedIn inbox conversations often lack organization, with important messages buried under less relevant ones. Scattered information makes it difficult to gain a clear overview of ongoing conversations.
Solution: TexAu consolidates message data into one centralized format, allowing users to analyze, sort, and act on their inbox efficiently. For instance, users can group conversations by keyword, date, or sender type to gain actionable insights.
3. Missed Opportunities
Without a system to track and analyze LinkedIn messages, professionals risk missing critical opportunities, such as responding to potential leads or addressing time-sensitive inquiries.
Solution: TexAu ensures no valuable conversation is overlooked. By extracting all inbox data, users can identify unread messages, high-priority leads, or pending responses, enabling them to act promptly and seize opportunities.
Benefits of LinkedIn Inbox Scraper
1. Lead Management
TexAu allows users to organize and analyze conversations with potential leads, ensuring timely and effective follow-ups.
Example Scenario: A SaaS company’s sales team uses TexAu to extract conversations with decision-makers who have expressed interest in a product demo. By categorizing leads based on their engagement level, the team can focus on high-priority prospects and increase conversion rates.
2. Improved Response Time
TexAu helps users identify unread or high-priority messages, allowing for quicker responses and improved communication.
Example Scenario: A consultant monitoring job offers on LinkedIn can use TexAu to filter unread messages from recruiters. This ensures they respond promptly, increasing their chances of landing a role.
3. Enhanced Outreach Strategy
By analyzing message content and engagement trends, TexAu enables users to refine their communication approach.
Example Scenario: A marketer analyzing messages from past campaigns discovers that conversational tones in their outreach generate higher response rates. Using these insights, they tailor future messages to be more engaging and relatable.
4. Data Consolidation for Actionable Insights
Centralizing inbox data allows users to gain a clearer understanding of ongoing conversations and trends.
Example Scenario: A business owner uses TexAu to consolidate all messages discussing product feedback. By analyzing recurring themes, they identify areas for improvement and prioritize feature updates.
5. Time Efficiency
TexAu automates inbox data management, saving hours of manual effort and enabling professionals to focus on strategy and execution.
Example Scenario: A recruiter who spends hours sorting through messages to track candidate inquiries can automate the process using TexAu. With all relevant data extracted and organized, they can quickly focus on selecting top candidates.
Use Cases for TexAu’s LinkedIn Inbox Scraper
1. Marketers: Refining Campaign Strategies and Understanding Audience Preferences
For marketers, LinkedIn inbox conversations provide a wealth of information about their target audience’s preferences, challenges, and needs. By analyzing these interactions, marketers can uncover customer pain points, identify gaps in their campaigns, and craft strategies that better address audience expectations.
Example Scenario: A marketer promoting a new SaaS product uses TexAu to extract messages from prospects who inquired about specific features or requested demos. After analyzing the conversations, they notice recurring questions about pricing and onboarding support. Armed with this insight, the marketer adjusts their campaign messaging to emphasize affordable pricing plans and a seamless onboarding experience. This not only improves the effectiveness of their campaign but also enhances customer trust and engagement.
By leveraging inbox data, marketers can tailor their outreach efforts, craft more relevant content, and improve the overall customer experience.
2. Recruiters: Streamlining Hiring Workflows
Recruiters often deal with multiple candidates simultaneously, making it challenging to track job applications, inquiries, and follow-ups. Extracting LinkedIn inbox data helps recruiters organize conversations into a centralized system, making the hiring process more efficient and less prone to oversight.
Example Scenario: A recruiter hiring software engineers uses TexAu to extract messages from candidates who responded to job postings. By consolidating messages containing resumes, job inquiries, and availability details into a single database, the recruiter gains a clear overview of the talent pool. This allows them to quickly assess candidate suitability, prioritize interviews, and send timely responses.
With structured inbox data, recruiters can stay organized, reduce response times, and ensure no qualified candidate slips through the cracks.
3. Business Owners: Making Data-Driven Decisions
Business owners often engage with clients, partners, and prospects through LinkedIn messages. Analyzing these conversations can reveal valuable insights into customer needs, product feedback, and potential growth opportunities.
Example Scenario: A business owner running an e-commerce platform uses TexAu to extract messages from customers discussing feature requests or challenges with the platform. By analyzing this feedback, they discover that many customers want a more intuitive checkout process. In response, the business owner prioritizes updating the platform’s interface to improve user experience.
Inbox data provides actionable insights that allow business owners to make strategic decisions, improve customer satisfaction, and identify opportunities for innovation.
4. Sales Teams: Managing Leads and Tracking Outreach Progress
Sales teams rely on timely and effective communication to convert leads into customers. LinkedIn inbox data provides critical information about lead engagement, interest levels, and decision-making timelines. Extracting and analyzing this data helps sales professionals manage their pipeline and optimize follow-ups.
Example Scenario: A sales team uses TexAu to extract messages from prospects who showed interest in a product demo. By categorizing these leads based on their engagement level, such as questions asked or willingness to schedule a meeting, the team can prioritize high-value leads. For instance, a lead who explicitly requested pricing details is flagged for immediate follow-up, while less engaged leads are nurtured through automated email campaigns.
Best Practices for LinkedIn Inbox Data Extraction
1. Define Objectives
Before starting the data extraction process, clearly identify the purpose of scraping inbox data. Whether you aim to track leads, analyze engagement trends, or streamline follow-ups, having a clear goal ensures you focus your efforts effectively.
Example: If your objective is to refine outreach strategies, focus on analyzing message content and response patterns. For lead tracking, prioritize extracting data from conversations with prospects who’ve shown explicit interest in your product or service.
2. Filter for Relevance
TexAu’s filtering options allow users to focus on high-value conversations by applying criteria such as keywords, date ranges, or connection types. This ensures you only extract the data most relevant to your goals.
Example: A recruiter seeking to fill a senior-level role can filter messages containing keywords like “resume,” “senior developer,” or “job application.” Similarly, a marketer targeting recent inquiries can filter conversations from the past month to ensure they’re working with up-to-date information.
By narrowing your scope, you can avoid wasting time on irrelevant messages and focus on what matters most.
3. Respect Privacy
When extracting inbox data, it’s crucial to ensure compliance with ethical standards and data protection regulations. Use the data responsibly and transparently to build trust with your audience.
Example: Avoid sharing or using extracted message content for purposes unrelated to the original intent of the conversation. For example, if a customer inquires about your service, ensure their data is only used to provide relevant follow-ups or tailored offers, not for unsolicited marketing campaigns.
Advanced Features of TexAu’s LinkedIn Inbox Scraper
1. Keyword-Based Scraping: Focus on Relevant Conversations
TexAu allows users to extract messages containing specific keywords or phrases, enabling them to target conversations aligned with their goals.
Example Scenario: A business development manager seeking collaboration opportunities can scrape messages containing keywords like “collaboration,” “partnership,” or “proposal.” By focusing on these conversations, they can identify potential partners and prioritize follow-ups, ensuring their time is spent on high-value opportunities.
2. Activity-Based Filtering: Prioritize Recent Interactions
Users can filter messages based on sender activity, such as recent connections or interactions within a specific timeframe. This ensures you’re focusing on the most engaged contacts.
Example Scenario: A sales representative looking to nurture new leads can prioritize messages from connections established in the last 30 days. By targeting recent interactions, they can build momentum with these leads and establish strong relationships early on.
3. Automated Follow-Up: Never Miss a Lead
TexAu enables users to identify missed or pending responses and set up automated reminders or follow-up messages.
Example Scenario: A recruiter identifying candidates who haven’t responded to interview invitations can schedule follow-up messages after three days. The message could include a friendly reminder and additional details about the opportunity, increasing the chances of a response while saving the recruiter time.
Tips for Maximizing Results with LinkedIn Inbox Data
1. Prioritize High-Value Messages
Focus on conversations with decision-makers, influencers, or individuals who have expressed explicit interest in your offerings. This ensures your efforts are directed toward opportunities with the highest potential for success.
Example: A sales professional targeting enterprise clients can prioritize messages from C-level executives or senior decision-makers, tailoring follow-ups to address their specific needs or pain points.
2. Leverage Insights for Personalization
Use scraped data to gain insights into recipient behavior, preferences, and communication styles. Tailor your future messages based on these findings to improve engagement rates.
Example: If a prospect frequently asks about case studies, include a link to relevant success stories in your next message. Personalization builds trust and demonstrates a deeper understanding of their needs.
3. Engage with Precision
Identify the most engaged or recently active connections and focus your efforts on nurturing these relationships. Responding promptly and thoughtfully can significantly improve your chances of building lasting connections.
Example: A community manager tracking engagement levels can prioritize responding to messages from members actively participating in LinkedIn discussions, fostering a sense of belonging and loyalty within their group.
TexAu’s LinkedIn Inbox Scraper is a powerful solution for marketers, recruiters, business owners, and sales teams looking to optimize their LinkedIn messaging workflows. By automating data extraction, TexAu saves time, ensures accuracy, and delivers actionable insights that help professionals refine their strategies, improve engagement, and achieve their goals.
Conclusion
TexAu’s LinkedIn Inbox Scraper empowers professionals to transform their LinkedIn messaging into a powerful tool for lead management, outreach, and strategy optimization. By automating inbox data extraction, TexAu saves time, ensures accuracy, and provides actionable insights that drive results.
Start using TexAu today to streamline your LinkedIn messaging workflow and unlock new opportunities for growth and engagement.