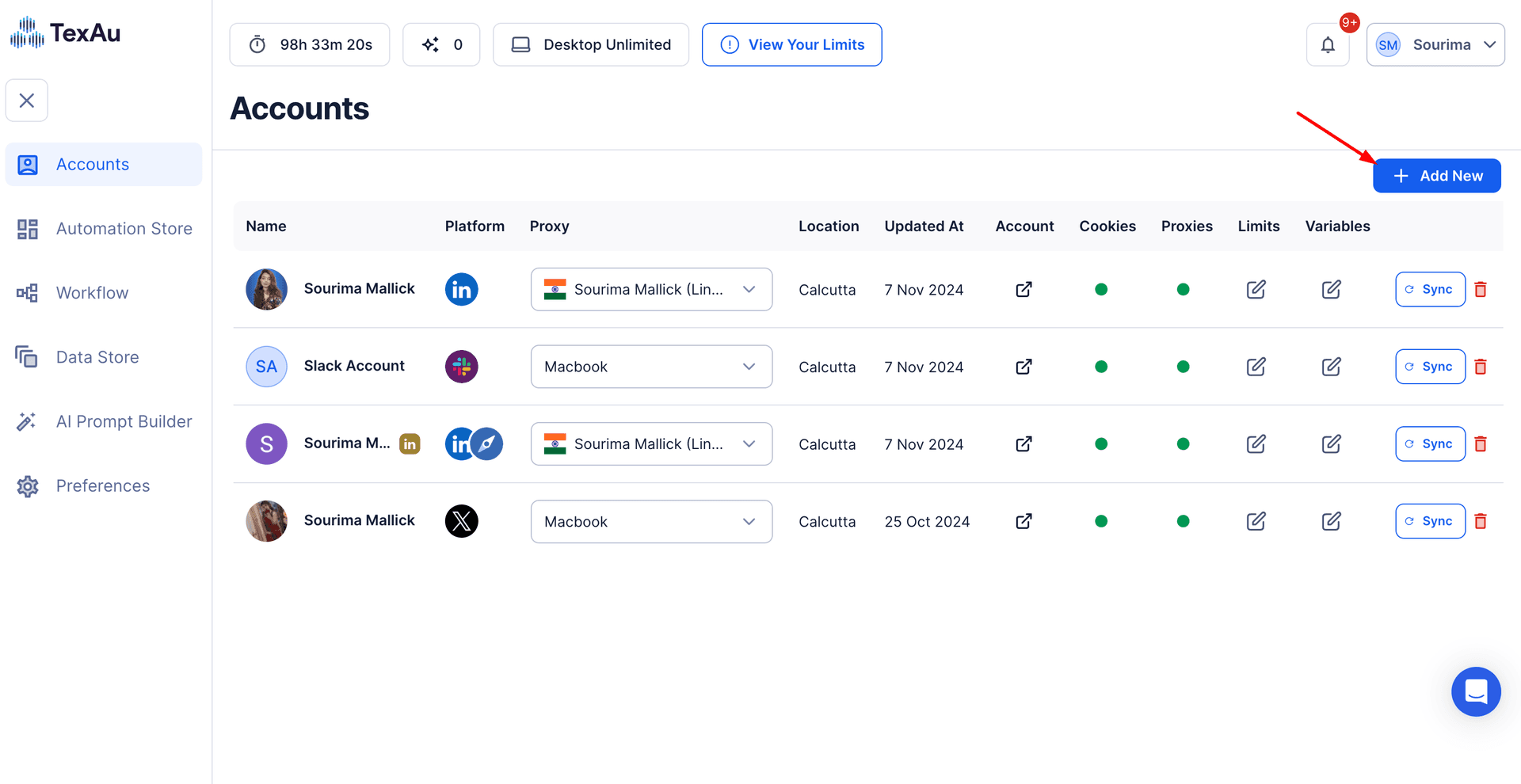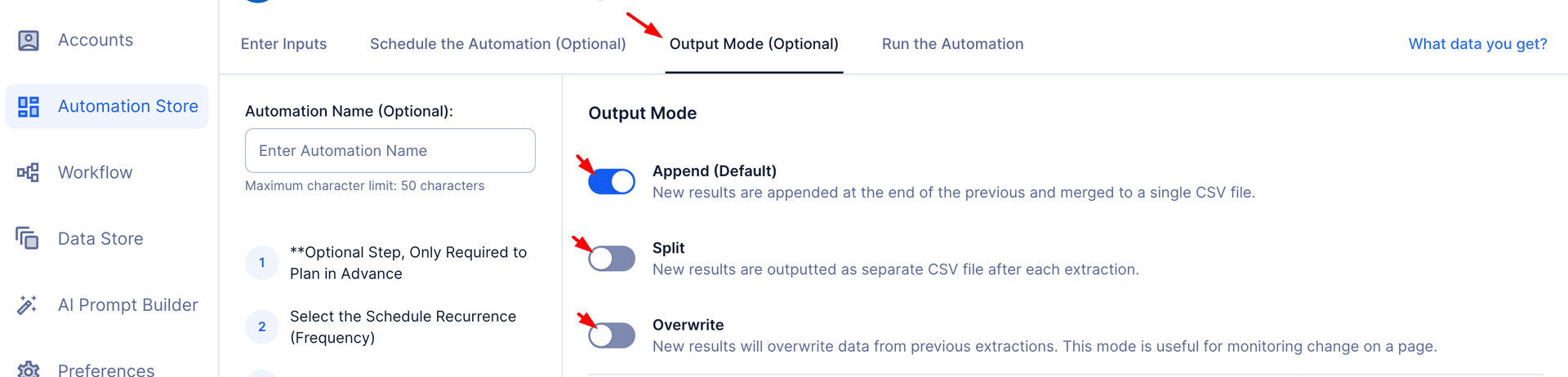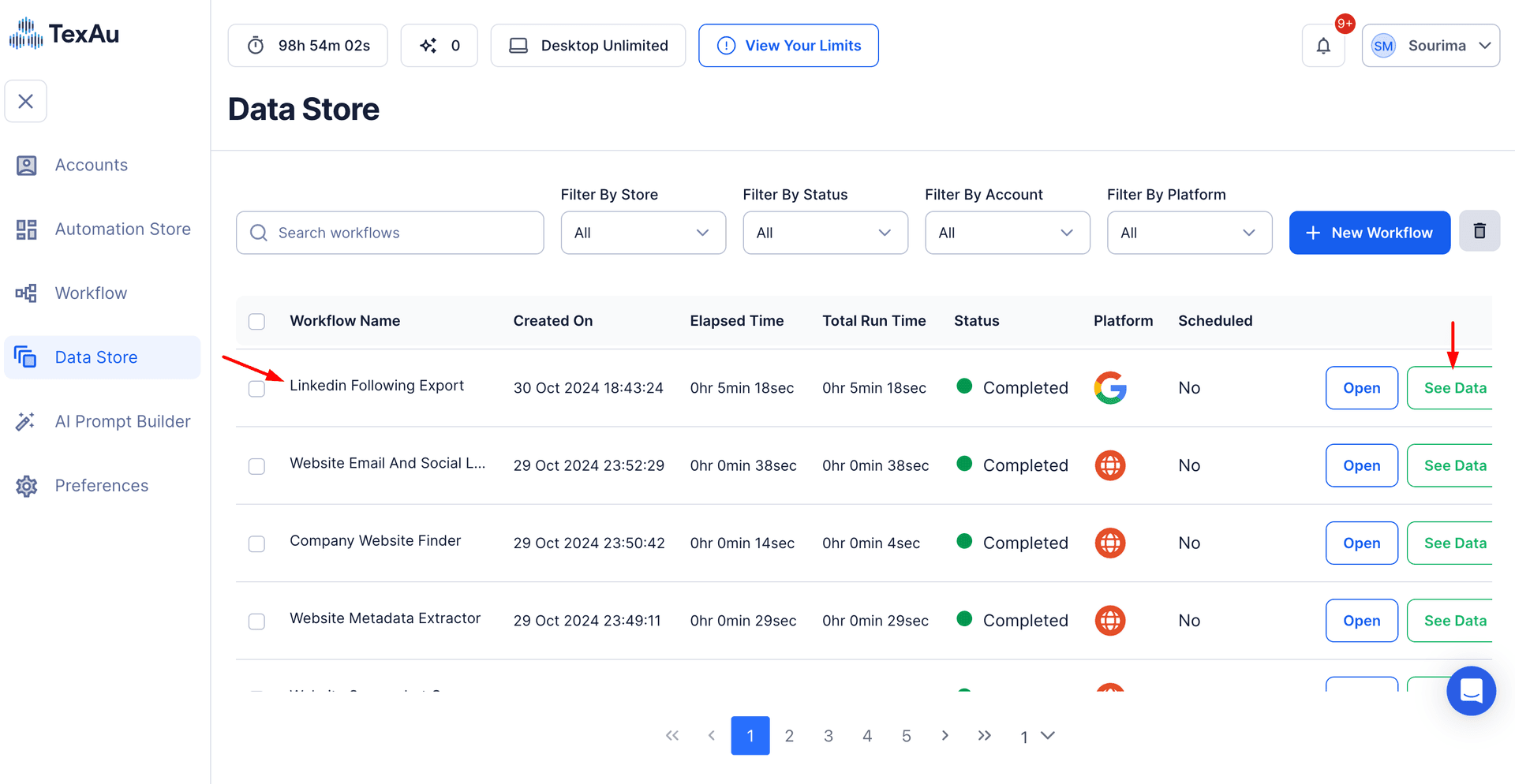LinkedIn has transformed into an indispensable platform for professionals seeking to build meaningful relationships, enhance their personal brand, and drive business results. One of the most valuable features of LinkedIn is its connections—your network of contacts that can open doors to new opportunities, partnerships, and collaborations. However, managing this network effectively requires strategic data handling. With tools like TexAu’s LinkedIn Connections Export, you can easily export contacts and organize your contact list for better management of your professional network.
Exporting LinkedIn connections helps professionals harness this valuable data for lead generation and personalized outreach.
Key Features:
Comprehensive Data Extraction: Turning Connections into Actionable Insights
Manually gathering data from LinkedIn connections is time-consuming and error-prone. TexAu simplifies this by automatically extracting critical details from your connections: This automation tool ensures you can quickly gather contact details and convert them into actionable insights, making your professional network a valuable resource for growth.
Key Data Points: Extract names, job titles, companies, locations, LinkedIn profile URLs, and contact details.
Example Use Case: Imagine a sales team building a prospect list. By using TexAu, they can compile a detailed database of potential leads within minutes, enabling faster outreach and follow-ups.This structured data is essential for businesses aiming to personalize their communications, nurture relationships, or analyze their network for trends and opportunities.
Customizable Filters: Pinpointing High-Value Connections
Not all connections are equally relevant for every objective. TexAu allows you to filter and segment your LinkedIn connections based on specific criteria, such as:
Job Title: Target senior executives for partnerships or decision-makers for sales pitches.
Industry: Focus on industries aligned with your offerings, such as tech, finance, or healthcare.
Location: Narrow your export to specific regions for localized campaigns.
Company Size: Tailor your approach based on small businesses or large enterprises. Using advanced search filters, TexAu allows you to create a refined list of connections that match your criteria, ensuring your outreach is focused on potential customers who align with your goals.
Example Scenario: A recruiter looking for software engineers in Silicon Valley can apply filters to export only those connections, ensuring a precise talent pool for hiring campaigns.
Bulk Export Capability: Saving Time on Large-Scale Tasks
TexAu’s bulk export functionality enables users to process and export data for their entire network or specific segments in a single action. This bulk export capability simplifies the creation of a detailed contact list, making it easier to organize and manage your LinkedIn connections effectively.
Example Use Case: A marketing agency can export connections made over the past year to identify potential collaborators for a new campaign. Instead of manually compiling this data, they can do so within minutes, freeing time for strategic planning.
Export Formats: Data Ready for Analysis
Data is only as useful as its accessibility. TexAu supports exports in user-friendly formats such as CSV or Excel, making it easy to analyze and integrate into other tools like CRMs or marketing platforms. Following a simple step guide, professionals can export contacts and seamlessly add them to their contact list for analysis or campaign execution.
Example Scenario: A business owner downloads their connection data as a CSV file and uploads it to HubSpot to track leads and automate email campaigns.
Real-Time Data Validation: Ensuring Accuracy
Outdated or incorrect data can derail outreach efforts. TexAu’s real-time data validation verifies the accuracy of connection information, removing inactive or invalid profiles during export. By validating contact details and focusing only on active direct connections, TexAu helps you build a network of valuable connections ready for engagement.
Example Use Case: A sales team avoids wasted efforts by excluding deactivated profiles, ensuring that their campaigns target only active and relevant connections.
Addressing Common Challenges
TexAu’s LinkedIn Connections Export is designed to tackle the common challenges professionals face when managing their LinkedIn networks. By automating processes and providing accurate, actionable data, TexAu simplifies network management and ensures effective use of your LinkedIn connections.
1. Manual Data Collection
Extracting and organizing data manually from LinkedIn connections is a tedious and time-intensive process, especially for those with extensive networks. This manual approach often leads to errors and incomplete records, making it difficult to use the data effectively.
- How TexAu Helps: TexAu automates the entire data extraction process. It collects all relevant connection details, such as names, job titles, company information, and LinkedIn URLs, within minutes.
- Real-Life Scenario: A sales team with thousands of connections no longer has to sift through profiles one by one. Instead, they use TexAu to export a comprehensive list of potential leads in bulk, saving hours of manual work and allowing them to focus on outreach.
2. Data Inconsistency
One of the biggest challenges in network management is ensuring the accuracy of data. Outdated or inconsistent information can lead to ineffective campaigns and missed opportunities.
- How TexAu Helps: TexAu includes real-time data validation to ensure that the exported information is accurate and up-to-date. It also filters out inactive or deactivated profiles, providing clean, reliable data.
- Real-Life Scenario: A recruiter exporting connections to find potential candidates for a new job posting can trust that the profiles included in the export are active and valid. This reduces the chances of wasting time on leads that are no longer relevant.
3. Scattered Information
LinkedIn profiles often include valuable information, but this data is spread across individual profiles, making it hard to consolidate and analyze effectively.
- How TexAu Helps: TexAu consolidates scattered data into a structured format, such as a CSV or Excel file. This makes it easy to access, analyze, and integrate the data into other tools or workflows.
- Real-Life Scenario: A business owner wanting to identify potential partners exports their LinkedIn connections into an Excel sheet. The consolidated data allows them to quickly sort and filter by job title or location, streamlining their partnership search.
Benefits of Using TexAu for LinkedIn Connections Export
1. Efficient Network Management
TexAu helps users organize their LinkedIn connections into a structured database, enabling better relationship prioritization.
- Key Advantage: A well-organized network provides clarity on which connections to nurture, whether they’re potential clients, collaborators, or mentors.
- Example Scenario: A company expanding into new markets exports and segments their connections by location. They identify key professionals in emerging markets and focus their efforts on building strategic relationships in those regions.
2. Enhanced Outreach Strategies
Personalized outreach is essential for capturing attention and building trust. TexAu empowers users to create customized campaigns by providing detailed information about their connections.
- Key Advantage: Using specific data, such as job titles or industries, allows users to craft messages that resonate with their audience.
- Example Use Case: A startup founder exports LinkedIn connections in the tech industry. By analyzing job titles and companies, they craft tailored LinkedIn messages that highlight how their product addresses common industry challenges, leading to higher engagement rates.
3. Time Savings
Manually gathering and organizing LinkedIn data can take hours, if not days. TexAu automates this process, drastically reducing the time required.
- Key Advantage: Professionals can focus on strategic activities like relationship building or campaign planning instead of data collection.
- Example Scenario: A marketing professional needs a list of LinkedIn connections for an upcoming campaign. Using TexAu, they export hundreds of connections in minutes and immediately integrate the data into their email marketing tool.
4. Improved CRM Integration
Integrating LinkedIn data with CRM tools is crucial for tracking leads and managing relationships effectively. TexAu simplifies this process by exporting data in formats compatible with popular CRM platforms like Salesforce, HubSpot, and Zoho.
- Key Advantage: CRM integration ensures seamless tracking of connection interactions, improving follow-ups and pipeline management.
- Example Use Case: A sales manager exports LinkedIn connections into a CSV file and uploads it to Salesforce. Each lead is added to the pipeline with relevant details, such as job title and company, enabling better tracking and follow-up.
5. Data-Driven Decision Making
Analyzing trends within your LinkedIn connections can reveal valuable insights that inform marketing, recruitment, and business strategies.
- Key Advantage: Access to organized and validated data allows users to identify patterns and make informed decisions about how to engage their network.
- Example Scenario: A company notices a growing number of connections in the renewable energy sector. Recognizing this trend, they adjust their outreach efforts to focus on this segment, offering solutions tailored to industry needs.
TexAu’s LinkedIn Connections Export tool addresses the most pressing challenges in managing LinkedIn networks, from eliminating manual data collection to providing accurate, actionable insights. By leveraging its features, users can streamline their workflows, enhance their outreach strategies, and make data-driven decisions that lead to tangible results. Whether you're a sales professional, marketer, recruiter, or business owner, TexAu empowers you to unlock the full potential of your LinkedIn network efficiently and effectively.
Practical Use Cases
1. Sales Teams: Building a Prospecting Database for Lead Generation
Sales teams rely on identifying and engaging with the right prospects to drive revenue. TexAu’s LinkedIn Connections Export helps sales professionals compile a database of high-potential leads quickly and efficiently.
- What to Do: Export connections with specific job titles such as “VP of Sales,” “Director of Marketing,” or other decision-making roles relevant to your target audience.
- Example Scenario: A SaaS company’s sales team uses TexAu to extract connections with job titles indicating decision-making authority in medium to large enterprises. The team then tailors their outreach to demonstrate how their solution addresses challenges specific to these roles, such as improving team productivity or streamlining operations.
By leveraging filtered data, sales teams can focus their efforts on connections most likely to convert, reducing wasted time and improving their outreach efficiency.
2. Recruiters: Maintaining an Updated Pool of Potential Candidates
Recruiters need up-to-date and accurate information about potential candidates to fill positions quickly and effectively. TexAu’s automation simplifies this process.
- What to Do: Use filters to identify professionals in specific industries, roles, or locations.
- Example Scenario: A recruiter specializing in cybersecurity roles exports their LinkedIn connections who are currently working as cybersecurity analysts or engineers. They can organize this data into categories based on experience levels or certifications to streamline their recruitment campaigns.
This approach ensures that recruiters have a ready pool of qualified candidates for current and future job openings, significantly speeding up the hiring process.
3. Marketers: Creating Segmented Campaigns for Audience Engagement
Marketers benefit from segmented campaigns that resonate with their target audiences. By using TexAu, they can identify and export connections within specific industries or job functions.
- What to Do: Focus on connections from industries or regions aligned with your campaign goals, such as fintech startups or senior professionals in healthcare.
- Example Use Case: A marketing agency planning a webinar on innovation in fintech targets its LinkedIn connections working in fintech startups. By personalizing the invitation based on their interests and professional roles, the agency achieves higher attendance rates and engagement during the event.
Segmenting LinkedIn connections helps marketers deliver relevant and impactful campaigns that drive better results.
4. Business Owners: Managing Relationships with Key Clients and Partners
For business owners, managing relationships with high-value clients and collaborators is essential for growth. TexAu simplifies the process of keeping track of these important contacts.
- What to Do: Export connections with titles such as “CEO,” “Founder,” or “Managing Director” to focus on strategic partnerships.
- Example Scenario: A business owner identifies and exports connections with CEOs and founders from their network. By using this data to send personalized messages or invitations to collaborative events, the owner builds stronger relationships that lead to new opportunities.
With a structured database, business owners can nurture relationships that align with their long-term goals.
Best Practices for Maximizing Results
1. Segment Connections
To ensure your efforts are directed at the right audience, use filters to segment your LinkedIn connections. High-value segments may include:
- Decision-makers in specific industries.
- Connections in geographic regions where you’re expanding operations.
- Professionals with shared interests or goals.
Example: A startup founder segments connections based on industry (e.g., healthcare or technology) to target investors aligned with their product focus.
2. Leverage Data Strategically
Exported data should not sit idle. Use it strategically to engage with your network:
- Craft personalized LinkedIn messages that reflect the recipient’s job role or industry.
- Tailor campaigns to address the unique challenges faced by specific segments.
Example: A company targeting HR professionals creates a campaign highlighting their employee engagement software, addressing common HR pain points.
3. Schedule Regular Exports
Networks evolve over time. By scheduling periodic exports, you can:
- Keep your database up-to-date.
- Identify trends in your connections.
- Ensure your campaigns reflect the most current data.
Example: A recruiter exports connections quarterly to account for job changes and updates their candidate database accordingly.
Metrics to Track Success
1. Connection Retention Rates
Monitoring retention rates helps identify how well you’re maintaining your LinkedIn network. Look for trends such as:
- The percentage of connections that remain active over time.
- Profiles removed due to inactivity or disconnection.
Example: A business owner notices a high retention rate among connections in the tech industry, prompting them to invest more effort into nurturing these relationships.
2. Response Rates
Measure the effectiveness of outreach campaigns by tracking response rates to messages or emails sent to exported connections.
- High response rates indicate effective targeting and message personalization.
- Low response rates may signal the need for adjustments in your approach.
Example: A sales manager sends personalized messages to a segment of connections in healthcare. By analyzing response rates, they identify which messaging styles resonate most with this audience.
3. Segment Growth Trends
Monitor the growth of specific network segments to inform your strategy:
- Are certain industries or locations growing faster in your network?
- Which segments show the most potential for engagement or business opportunities?
Example: A marketer observes rapid growth in connections from Asia-Pacific and adjusts their campaigns to cater to this expanding audience.
Tips for Optimizing Results
1. Personalize Outreach
Generic messages often fail to engage recipients. Use the data extracted from TexAu to craft personalized messages that demonstrate genuine interest and understanding.
Example: Instead of sending a standard message, a sales representative references a recipient’s recent LinkedIn activity or company news, making the outreach more relevant.
2. Prioritize Relationships
Focus on high-value connections aligned with your goals, such as decision-makers or industry leaders. Prioritizing these relationships ensures your efforts yield meaningful results.
Example: A consultant focuses on building relationships with senior executives in large corporations to secure high-value contracts.
3. Automate Regular Updates
Set up recurring exports to ensure your data remains current and actionable. This practice prevents reliance on outdated information and helps you stay agile in your strategies.
Example: A marketing team schedules monthly exports to track the growth of connections in specific industries and refine their campaigns accordingly.
By following these best practices, leveraging key metrics, and applying practical use cases, professionals can maximize the value of TexAu’s LinkedIn Connections Export tool. This ensures better engagement, strategic outreach, and long-term success in managing their LinkedIn networks.
Conclusion: Unlock LinkedIn’s Full Potential
Exporting LinkedIn connections is a powerful strategy for enhancing professional relationships, streamlining outreach, and driving data-driven decisions. TexAu’s LinkedIn Connections Export tool offers an efficient and reliable solution, empowering users to unlock the full potential of their LinkedIn network.
By automating data extraction and leveraging advanced features like customizable filters and real-time validation, TexAu saves time while ensuring accuracy. Whether you’re a sales professional, recruiter, marketer, or business owner, this tool helps you turn your LinkedIn network into a valuable asset for growth and success.
Start leveraging TexAu today and transform your LinkedIn connections into actionable insights!