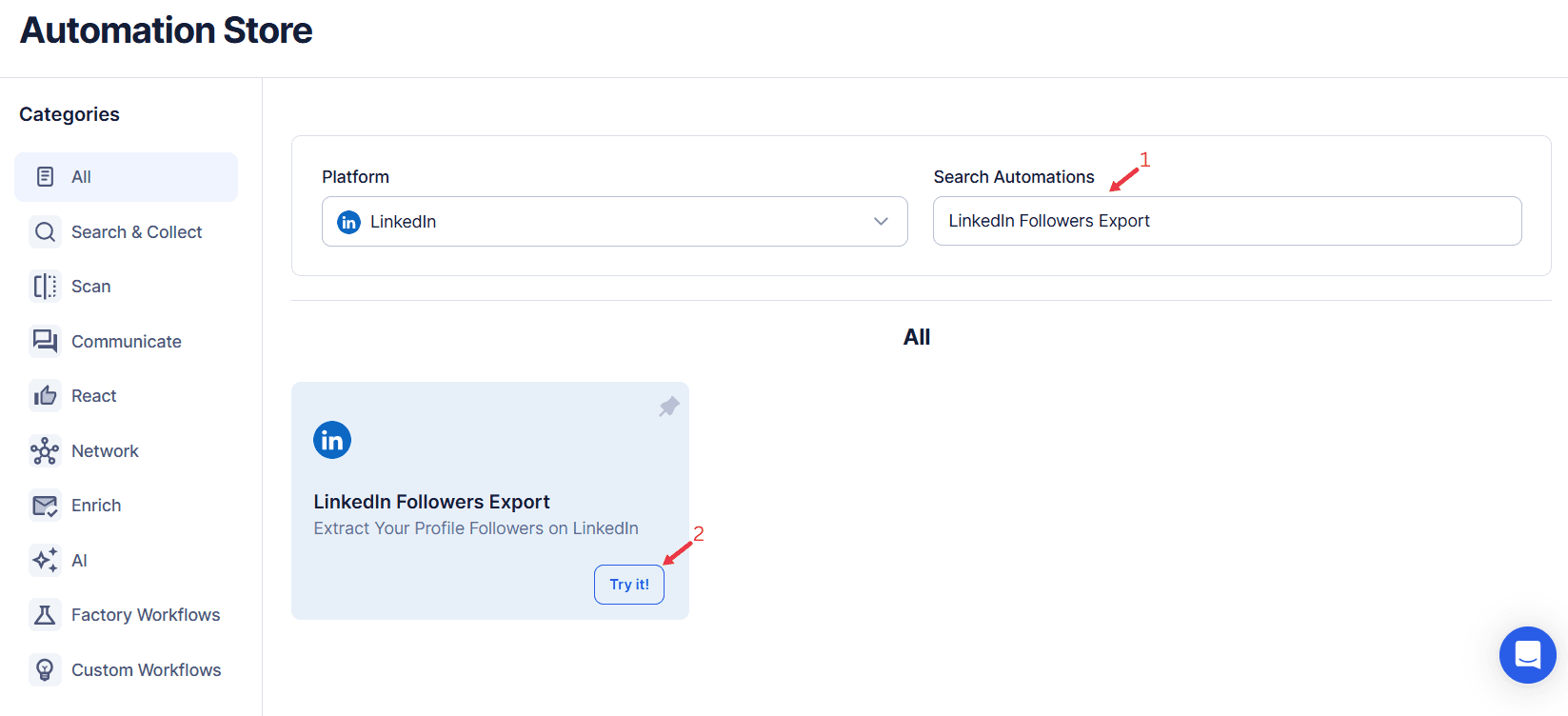LinkedIn is more than just a social network—it’s a professional powerhouse that fosters meaningful connections, career opportunities, and business growth. With over 950 million members globally, LinkedIn enables users to connect with industry leaders, potential customers, and collaborators. For businesses, it’s a goldmine for discovering new opportunities, building a strong brand presence, and engaging with a targeted audience.
To truly maximize LinkedIn’s potential, understanding your company page followers is essential. Your followers represent individuals who are genuinely interested in your business, products, or expertise. Analyzing this list of followers can help fine-tune outreach strategies, improve marketing campaigns, and identify opportunities for growth by targeting potential leads.
However, manually extracting and analyzing company page follower data from LinkedIn is time-consuming and often limited by the platform’s native analytics. TexAu addresses this challenge by offering an automated, efficient, and detailed solution to export contact details such as email addresses for in-depth analysis and effective outreach campaigns.
Comprehensive Overview of TexAu’s LinkedIn Followers Export Tool
TexAu’s LinkedIn Followers Export tool simplifies data extraction and equips users with actionable insights to optimize their outreach efforts. Here’s an in-depth look at its key features:
1. Comprehensive Data Extraction
TexAu allows users to extract detailed company page follower data, including:
- Names: Know exactly who is following your business or profile.
- Job Titles: Understand the roles your followers occupy to align content with their professional interests.
- Company Names: Identify where your followers work, enabling more personalized outreach.
- Industries and Locations: Discover trends in industry representation and geographical concentration within your follower base.
Example: A SaaS company notices that 60% of its followers are from the tech industry and located in the U.S. They use this insight to create region-specific webinars and blogs tailored for their tech-savvy audience.
2. Customizable Filters
With TexAu, users can apply specific filters to refine their exports, such as:
- Location-based segmentation to target followers in a particular region.
- Industry-specific extraction for niche campaigns.
- Follower activity filters to focus on the most engaged users.
Scenario: A recruiter uses filters to extract followers in the “Healthcare” industry within a 50-mile radius of their office. This creates a targeted list of candidates for an upcoming hiring drive.
3. Bulk Export Capability
TexAu supports bulk data exports, enabling users to retrieve thousands of follower profiles in a single operation.
- Time-Saving: Export data in minutes, no matter the size of your network.
- Scalability: Ideal for large companies or influencers with significant followings.
4. Real-Time Data Sync
Stay updated with TexAu’s real-time data extraction to work with the latest information about your audience.
Example: A marketer tracks follower growth trends after launching a viral campaign and notices a 30% increase in followers from the fintech sector, prompting them to create fintech-focused content.
5. Export Formats
TexAu allows data exports in user-friendly formats like CSV or Excel, making it easy to:
- Import data into CRMs such as HubSpot or Salesforce.
- Analyze follower data using tools like Google Sheets or Excel.
Benefits of Using TexAu for LinkedIn Followers Export
Audience Insights
Understanding your LinkedIn audience is critical to crafting effective engagement strategies, and TexAu provides the tools to make this process seamless. By analyzing key aspects of your followers—such as their professional backgrounds, geographic locations, and industries—you can tailor your strategies to align with their interests and needs.
Key Areas of Analysis
- Professional Backgrounds: TexAu enables you to uncover the roles and titles of your followers, helping you understand the type of professionals who resonate most with your content or brand. Example: A B2B SaaS company discovers that 40% of its followers are IT Managers. With this information, they create technical blogs and whitepapers addressing IT-specific challenges, boosting engagement by 25%.
- Geographic and Industry Trends: Knowing where your followers are located and the industries they represent allows for geo-targeted campaigns and industry-specific content.
Example: A tech startup identifies that most followers are based in North America and belong to the healthcare sector. They launch a U.S.-specific campaign focused on health-tech innovations, leading to a surge in qualified leads. - Engagement Levels: By analyzing which followers actively engage with your content, you can pinpoint your most loyal audience segments and tailor outreach to maximize engagement.
Content Optimization
TexAu allows businesses to analyze follower demographics to understand what content resonates most with their audience. This data-driven approach helps in crafting posts, blogs, and campaigns that generate meaningful interactions.
How It Works
- Identifying Key Demographics: By reviewing follower roles, industries, and locations, you can focus on creating content that appeals to their specific needs.
- Tailoring Content: Use insights to produce content that aligns with the preferences of your audience segments.
Example: An eCommerce brand finds that a significant portion of its followers are digital marketers. They create a blog titled “Top 5 Digital Marketing Strategies for 2025” and promote it to this audience segment.
Result: A 35% increase in content engagement and a significant uptick in website traffic.
Lead Generation
Your LinkedIn followers often represent potential leads, collaborators, or partners. TexAu’s data extraction capabilities make it easy to identify high-value followers and turn them into leads.
Strategies for Lead Generation
- Segmenting Followers by Industry: Focus your efforts on industries that align with your product or service. Scenario: A consulting firm finds a large subset of followers in the renewable energy sector. They launch a tailored outreach campaign offering sustainability consulting services, converting 10% of the followers into paying clients.
- Targeting Decision-Makers: By filtering followers based on job titles like CEO, VP, or Director, you can focus on reaching individuals with decision-making power.
- Building Partnerships: Identify influencers or thought leaders within your follower base who can amplify your brand or services through collaboration.
Campaign Tracking
Tracking the impact of your campaigns on follower growth and engagement is crucial for measuring success and refining strategies.
How TexAu Enhances Campaign Tracking
- Trend Analysis: Monitor follower growth before, during, and after campaigns to gauge their effectiveness.
- Engagement Insights: Discover which campaigns resonate most with your audience based on their job roles, industries, or geographic locations.
Example: A fitness influencer launches a 30-day fitness challenge and tracks a 40% increase in followers from the health and wellness sector. By analyzing these trends, they create more targeted content to sustain engagement and attract sponsorship opportunities.
Use Cases of TexAu’s LinkedIn Followers Export Tool
For Marketers
- Personalized Campaigns: Identify and target engaged followers for customized messaging that resonates.
- Behavior-Based Segmentation: Focus on follower behavior, such as likes and comments, to understand what drives engagement.
For Recruiters
- Candidate Database: Build a repository of potential candidates within your network.
- Example: A recruiter extracts follower data to create a pool of software engineers in their network. This reduces the time to hire for open roles by 20%.
For Sales Teams
- Lead Identification: Pinpoint high-value leads from followers to drive conversions.
- Scenario: A SaaS sales team uses TexAu to identify C-level executives among their followers and launches a strategic outreach campaign, securing several new accounts.
For Influencers
- Collaboration Opportunities: Understand follower demographics to attract relevant brand collaborations.
- Example: A travel influencer learns that most followers are millennials. They secure a partnership with a travel gear company targeting this demographic, resulting in a successful campaign.
Best Practices for Exporting and Using Data
To fully harness the value of your LinkedIn follower data, adopting the right practices ensures that you maximize insights while saving time and effort. Below are three crucial strategies to guide your approach.
1. Set Clear Goals
Before exporting data, define the purpose of the export to ensure it aligns with your business objectives. Having a clear purpose helps you make better decisions and focus on actionable insights.
Key Applications:
- Tracking Growth Trends: By analyzing how your followers increase over time, you can identify the effectiveness of specific campaigns or posts.
- Example: A digital agency notices a spike in followers after publishing an industry report. This helps them focus on similar content themes in the future.
- Identifying Leads for Sales or Recruitment: Use follower data to locate potential clients or candidates.
- Scenario: A SaaS company targets followers with titles like “CTO” or “IT Manager” for a lead-generation campaign, resulting in a 20% conversion rate.
- Refining Marketing Strategies: Analyze your audience demographics to create more tailored content and improve engagement.
- Use Case: A B2B firm finds that most followers are from small businesses and shifts its content to address SMB challenges, increasing engagement by 30%.
2. Schedule Regular Exports
Exporting follower data regularly ensures you always have access to fresh, actionable insights. Automation can significantly reduce manual effort and make your processes more efficient.
Advantages of Regular Exports:
- Stay Updated: Frequent exports allow you to monitor growth patterns and audience behavior changes over time.
- Enhance Campaign Precision: Updated data ensures you are targeting the right audience in your outreach or marketing campaigns.
- Time-Saving: Automation eliminates repetitive manual tasks, freeing up resources for strategic planning.
Pro Tip: Use TexAu’s built-in scheduling feature to set up weekly or monthly exports automatically. This guarantees your data is always current without requiring manual intervention.
Example: A recruiter automates monthly exports of LinkedIn followers with job titles in software engineering. This regular update helps them maintain an up-to-date pool of candidates for new job openings.
3. Leverage Filters Wisely
LinkedIn followers vary significantly in roles, industries, and locations. Applying filters to your data exports helps narrow down to the most relevant audience segments, ensuring your analysis aligns with your specific goals.
How to Use Filters Effectively:
- Focus on Seniority Levels: Target decision-makers like C-suite executives or directors for B2B sales or partnerships.
- Segment by Industry: Refine your outreach efforts by targeting followers in specific sectors, such as healthcare or technology.
- Location-Based Filtering: Target followers in specific regions to align with geo-targeted campaigns.
Example: A B2B company filters followers by seniority to create a sales campaign targeting VP-level professionals. By focusing on decision-makers, they achieve a 35% higher response rate compared to a general campaign.
Challenges and How TexAu Overcomes Them
While LinkedIn is a powerful platform, extracting and analyzing follower data manually can present significant challenges. TexAu’s automated solutions address these pain points effectively.
1. Manual Effort
Manually exporting and organizing LinkedIn data is tedious, time-consuming, and prone to human errors. For businesses with large networks, this task becomes even more daunting.
TexAu’s Solution: TexAu automates the entire data extraction process. With just a few clicks, you can retrieve accurate and organized data for thousands of followers in a fraction of the time required for manual efforts.
Example: A digital marketer handling a network of over 10,000 followers uses TexAu to extract comprehensive data in minutes, saving hours of manual work and ensuring accuracy.
2. Limited Native Analytics
LinkedIn’s built-in analytics offer only a surface-level understanding of your audience, focusing on metrics like follower count and engagement rates without providing deeper insights into follower demographics or behaviors.
TexAu’s Solution: TexAu extracts detailed follower data, including job titles, industries, geographic locations, and more. This granular information enables businesses to understand their audience on a deeper level and make data-driven decisions.
Example: A content creator exports follower data to identify the top three industries represented in their audience. This insight helps them align their content strategy with their audience’s professional interests, resulting in higher engagement.
3. Handling Large Networks
Managing and analyzing data for thousands of LinkedIn followers can be overwhelming, especially when attempting to extract insights manually.
TexAu’s Solution: TexAu supports bulk data exports, allowing you to retrieve and process information for large networks efficiently. Its scalability ensures that businesses can handle even the most extensive follower lists with ease.
Example: A global marketing agency with over 50,000 LinkedIn followers uses TexAu to segment the data by regions and industries. This enables them to create region-specific campaigns, improving conversion rates across their global audience.
TexAu’s LinkedIn Followers Export Tool is a game-changer for businesses, recruiters, marketers, sales professionals, and influencers. It automates data extraction, eliminates manual inefficiencies, and provides detailed insights that drive actionable strategies.
Why Choose TexAu?
- Automation: Streamline repetitive tasks to save time and resources.
- Detailed Insights: Unlock valuable audience data, including demographics and behaviors.
- Scalability: Handle large networks with ease through bulk data exports.
By integrating TexAu into your LinkedIn strategy, you can:
- Track growth trends effectively.
- Identify high-value leads for sales or recruitment.
- Create targeted campaigns that resonate with your audience.
Start leveraging TexAu today to transform your LinkedIn data into actionable insights, boost engagement, and achieve measurable results in your professional endeavors!
Advanced Analytics and Insights
Effective decision-making requires a deep understanding of your audience, and TexAu empowers businesses to achieve this through advanced analytics. With its LinkedIn Followers Export tool, users can extract, analyze, and act on valuable follower data to refine their strategies and maximize outcomes.
Key Analytics Capabilities
- Track Trends Over TimeTexAu enables businesses to monitor how follower demographics evolve over time. By exporting follower data regularly, users can identify shifts in industries, job roles, and geographic locations, helping them adapt their strategies to align with their audience's changing preferences.
- Example: A SaaS company observes an increase in followers from the education sector over six months. They create webinars and content tailored for educators, leading to a 20% increase in webinar registrations and higher engagement on LinkedIn posts.
- Engagement InsightsDiscover which job titles, industries, or geographic regions show the highest levels of engagement with your content. By analyzing this data, you can focus on creating content that appeals to these segments, boosting overall engagement.
- Scenario: A digital marketing firm finds that mid-level marketing managers interact most with their posts. They launch a campaign featuring how-to guides for marketing managers, achieving a 30% increase in likes and shares.
- Measure Campaign EffectivenessTexAu provides the tools to measure the direct impact of specific campaigns on follower growth and engagement. By correlating follower data with campaign timelines, businesses can identify which initiatives drive the most significant results.
- Example: A digital agency tracks a 15% increase in followers from the financial sector after publishing a series of fintech-focused posts. Seeing the success of this initiative, they expand their content portfolio with similar campaigns, further growing their audience in this niche.
Conclusion
LinkedIn is a cornerstone for professional networking, business development, and content distribution. However, to unlock its full potential, follower data must be analyzed and utilized effectively. TexAu’s LinkedIn Followers Export tool simplifies this process, allowing businesses to focus on results rather than manual data handling.
Why TexAu is the Ideal Solution
- Streamlined AutomationBy automating the data extraction process, TexAu saves users countless hours and ensures accuracy. Bulk exports and customizable filters further enhance efficiency.
- Detailed Insights for Actionable StrategiesTexAu provides granular data on follower demographics, industries, and job roles, enabling users to make informed decisions about content strategies, lead generation, and campaign optimizations.
- Versatility Across RolesWhether you're a marketer, recruiter, sales professional, or influencer, TexAu delivers value tailored to your needs. From creating personalized outreach campaigns to identifying high-value leads, the tool adapts to various professional goals.
- Proven ResultsReal-world examples demonstrate how TexAu users achieve measurable growth and engagement by leveraging its features effectively. For instance, businesses have tracked significant follower growth, improved engagement rates, and converted leads into clients through data-driven strategies enabled by TexAu.
Integrating TexAu into your LinkedIn strategy ensures you remain competitive in today’s fast-paced digital landscape. Don’t miss the opportunity to maximize your network’s potential—start using TexAu today.
With TexAu, you’ll simplify complex processes, gain actionable insights, and unlock new opportunities for growth and success.