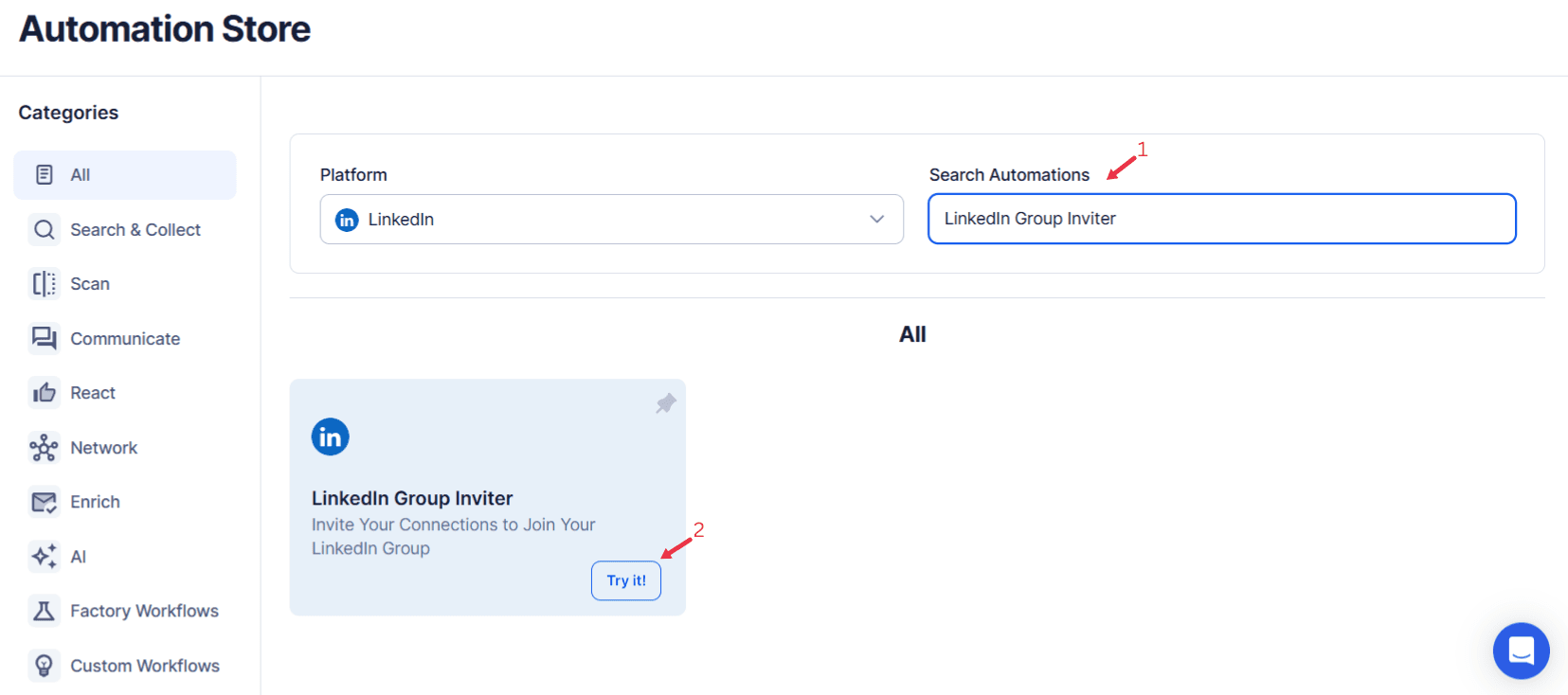LinkedIn Groups serve as a powerful platform for professionals to network, share insights, and build communities around common interests or industries. Whether you’re a marketer, recruiter, community manager, or business owner, LinkedIn Groups offer unparalleled opportunities to engage with like-minded professionals, foster meaningful discussions, and establish thought leadership.
However, the success of a LinkedIn Group depends largely on the quality and relevance of its members. Inviting the right people ensures a vibrant and engaging community, where participants actively contribute and derive value. Manually curating and inviting members can be a labor-intensive process, often leading to inefficiencies, such as exceeding daily limits or overlooking potential members who align with the group’s purpose.
This is where TexAu’s LinkedIn Group Inviter steps in. By automating the invitation process, TexAu provides control over execution, allowing users to customize outreach efforts based on input sources like a friends list or a profile URL. With options for random delays and adjustable iteration delays, TexAu mimics natural behavior to ensure compliance with LinkedIn’s guidelines while streamlining the process.
Not only does the tool save execution time, but it also enhances the networking environment by ensuring targeted outreach to relevant connections. This automation enables impactful and efficient group-building efforts, ultimately fostering a thriving community of engaged professionals.
Key Features of TexAu’s LinkedIn Group Inviter
1. Automated Invitations
TexAu enables you to automate the process of sending group invitations to your LinkedIn connections, significantly reducing the need for manual posting. This feature ensures efficient outreach, allowing you to invite large numbers of professionals to your group effortlessly.
Example: A marketing manager creates a LinkedIn Group for B2B professionals focused on demand generation. Using TexAu, they automate invitations to 500 connections actively discussing B2B strategies, ensuring a target audience that is both relevant and engaged.
2. Customizable Filters
Targeting the right audience is essential for building a thriving LinkedIn Group. TexAu’s customizable filters allow you to refine invitations based on criteria such as job title, location, industry, or mutual interests. This ensures your group attracts members who are genuinely aligned with its purpose.
Example: A tech entrepreneur launching a group on "AI in Healthcare" uses TexAu’s filters to invite connections working in healthcare technology, ensuring the group maintains a networking environment that is focused and valuable.
3. Bulk Invitations
Inviting members manually to a group can be time-consuming, especially for large-scale outreach. TexAu streamlines this process by allowing you to send bulk invitations efficiently while maintaining a personalized approach.
Example: A sales manager invites 300 sales directors and executives to join a LinkedIn Group on advanced sales strategies. By using TexAu’s bulk group invitation tool, they complete this task in minutes, saving hours of manual effort.
4. Personalized Messaging
Personalized invitations significantly improve acceptance rates and engagement. TexAu lets you craft custom message templates for each invitation, adding a personal touch that demonstrates genuine interest in the recipient’s expertise and contributions.
Example: "Hi [First Name], I noticed your expertise in [Topic] and thought you’d find our [Group Name] discussions valuable. We’d love to have you join and share your insights!"This approach fosters impactful networking while encouraging meaningful participation.
5. Scheduled Invites
The timing of your invitations plays a key role in maximizing visibility and engagement. TexAu’s scheduling feature allows you to send invitations during optimal intervals, such as LinkedIn’s peak activity hours, ensuring your messages are seen when recipients are most likely to respond.
Example: A recruiter schedules invitations to go out at 10 AM on weekdays, aligning with LinkedIn’s daily limits and peak activity periods for professionals. This ensures higher visibility and engagement with the invite tool.
Challenges Addressed by TexAu’s LinkedIn Group Inviter
1. Manual Invitation Process
Manually inviting connections to LinkedIn Groups is an inefficient process that demands significant manual effort and time. The repetitive nature of searching, selecting, and sending invites often leads to burnout, especially for professionals managing large networks. TexAu automates this task, turning a time-intensive process into a seamless, efficient workflow.
Example:
Imagine a business owner aiming to grow their networking environment of marketing professionals. Without automation, they spend hours daily sending personalized invitations to their list of connections, yielding minimal results. With TexAu’s Invite Tool, they effortlessly send hundreds of customized invitations in minutes, boosting efficiency and accelerating outreach.
2. Low Membership Growth
One of the biggest challenges for LinkedIn Groups is slow or stagnant growth, often stemming from limited outreach efforts or poor targeting. Inviting the wrong audience reduces engagement and undermines the group’s credibility. TexAu overcomes this issue by focusing on sending invitations to a target audience that is both relevant and engaged, fostering faster, higher-quality growth.
Example:
A group for startup founders struggled with low growth due to reliance on manual outreach. By using TexAu, the group organizer targeted founders actively discussing startup trends and funding news on LinkedIn. Within a month, the group’s membership tripled, and engagement levels soared, thanks to the addition of highly relevant members who contributed to impactful discussions.
3. Missed Networking Opportunities
Manually curating a list of leads or potential invitees often results in missed opportunities, as it’s easy to overlook valuable professional contacts who could contribute significantly to the group’s success. TexAu’s advanced filtering options ensure no potential contributors are excluded, capturing even niche professionals aligned with the group’s goals.
Example:
A recruiter seeking cybersecurity experts found it challenging to identify all relevant connections through manual search methods. By leveraging TexAu’s keyword filters and control over execution parameters, they pinpointed professionals with “cybersecurity” in their job titles, skills, or recent activity. This data-driven approach not only expanded the group’s membership but also positioned it as a leading hub for discussions on cybersecurity trends and opportunities.
Benefits of Using TexAu’s LinkedIn Group Inviter
1. Enhanced Group Growth
TexAu empowers you to rapidly grow your LinkedIn Group by inviting targeted professionals who align with its purpose. By focusing on relevance and interest, the platform fosters a thriving community where members actively contribute and engage.
Example: A digital marketing strategist created a group for discussing cutting-edge marketing techniques. Using TexAu, they invited marketers who frequently shared insights and participated in LinkedIn discussions. The group grew from 200 to 1,000 members in just one month, becoming a go-to resource for industry professionals.
2. Improved Engagement
The success of a LinkedIn Group hinges on active and meaningful participation. TexAu’s targeted invitations ensure that new members are genuinely interested in the group’s focus, leading to higher levels of engagement and interaction.
Example: A leadership development group used TexAu to invite HR professionals, executive coaches, and team leaders. These targeted members actively shared resources, participated in discussions, and contributed to a vibrant group dynamic. As a result, the group evolved into a collaborative hub for leadership insights.
3. Time Efficiency
Manually inviting members is not only tedious but also diverts time from other critical activities. TexAu eliminates this bottleneck, allowing you to complete hours of work in a fraction of the time.
Example: A community manager responsible for growing a professional networking group used to spend an entire day inviting 100 members manually. With TexAu, they now invite 1,000 connections in under an hour, freeing up time to focus on hosting discussions and engaging with members.
4. Strategic Networking
A strategically built LinkedIn Group can become a powerful tool for networking. TexAu facilitates this by helping you invite professionals with shared interests, goals, or expertise, fostering valuable relationships within the group.
Example: An entrepreneur launched a LinkedIn Group to connect startup founders and investors. Using TexAu, they invited individuals with roles such as “Venture Capitalist,” “Angel Investor,” and “Startup CEO.” This effort not only grew the group but also led to new partnerships, mentorships, and even funding opportunities.
5. Data-Driven Invitations
TexAu’s analytics provide actionable insights into your invitation strategy. By tracking metrics like acceptance rates and engagement levels, you can continually refine your approach to maximize the group’s impact.
Example: A marketer running a group for e-commerce professionals analyzed TexAu’s engagement metrics and discovered that connections who frequently liked or commented on their LinkedIn posts were more likely to join and participate. Armed with this insight, they prioritized inviting these highly active connections, leading to a more engaged and interactive group.
TexAu’s LinkedIn Group Inviter is a robust solution that addresses common challenges while delivering measurable benefits. By automating the invitation process, ensuring targeted outreach, and leveraging analytics, it enables professionals to build thriving communities, enhance engagement, and unlock valuable networking opportunities with ease.
Use Cases for TexAu’s LinkedIn Group Inviter
Marketers: Driving Engagement and Building Authority
Marketers can harness LinkedIn Groups to foster niche communities, establish thought leadership, and generate leads. A well-curated group offers a platform for marketers to engage with their audience, share valuable resources, and spark insightful discussions.
Create Niche-Specific Groups
Creating specialized LinkedIn Groups enables marketers to attract professionals with shared interests or challenges. For instance, a group on "Account-Based Marketing Strategies" can provide a dedicated space for B2B marketers to exchange ideas, share success stories, and discuss industry trends.
Example: Sarah, a digital marketing consultant, wants to expand her network and showcase her expertise. She creates a group for B2B marketers to explore the latest strategies in account-based marketing. Using TexAu, she targets and invites LinkedIn connections who hold roles like “Marketing Director” or “Demand Generation Manager,” ensuring her group is filled with relevant professionals.
Generate Leads Through Engagement
By creating engaging content and facilitating discussions within the group, marketers can establish trust and credibility. This approach positions them as thought leaders, indirectly generating leads for their services or products.
Scenario: A SaaS marketer invites potential clients to join a group discussing marketing automation tools. By sharing case studies and hosting Q&A sessions, they attract interested prospects who later inquire about the SaaS product.
Recruiters: Building Talent and Industry Networks
Recruiters can leverage LinkedIn Groups to connect with candidates, industry peers, and hiring managers. Groups offer a centralized platform for sharing job openings, discussing hiring trends, and building meaningful relationships.
Build Groups for Talent Acquisition
Creating groups tailored to specific industries or professions allows recruiters to access a pool of talent interested in opportunities and career growth.
Example: John, an IT recruiter, creates a group for software engineers to discuss industry trends, certifications, and job openings. Using TexAu, he filters his LinkedIn network to invite developers with skills like Python or JavaScript, ensuring the group attracts highly relevant members.
Network with Industry Professionals
Groups also serve as a networking hub for recruiters, enabling them to connect with hiring managers and gain insights into workforce trends.
Scenario: A group focusing on “Healthcare Recruitment Challenges” becomes a valuable resource for HR professionals to exchange ideas, allowing recruiters to establish connections with decision-makers.
Community Managers: Fostering Vibrant Online Communities
Community managers play a crucial role in cultivating active and engaged groups. A well-managed LinkedIn Group can become a thriving hub for professionals to collaborate, share knowledge, and support each other.
Invite Active Contributors
TexAu allows community managers to identify and invite members who are already active on LinkedIn, ensuring that the group remains lively and engaging.
Example: Lisa, a community manager for a freelancing platform, uses TexAu’s activity-based filters to invite freelancers who frequently post about gig economy trends. These active contributors help spark conversations and provide valuable insights within the group.
Host Events and Initiatives
Groups can also be used to organize events, webinars, or collaborative projects.
Scenario: A group for UX designers collaborates on a free online workshop about accessibility design, increasing participation and drawing more professionals into the community.
Business Owners: Connecting with Customers and Peers
LinkedIn Groups offer business owners a platform to engage with their target audience, gather feedback, and promote their offerings.
Engage with Customers and Prospects
By creating groups centered around their industry or products, business owners can foster direct engagement with their audience.
Example: A SaaS company launches a LinkedIn Group for its users to share tips and feedback. Using TexAu, the company invites its LinkedIn connections who are likely to benefit from the group’s focus, such as existing clients and industry influencers.
Share Insights and Promote Offerings
Business owners can position themselves as experts by sharing whitepapers, hosting discussions, or offering sneak peeks of new products.
Scenario: An entrepreneur in the e-commerce space creates a group for small business owners, sharing resources on scaling online stores and building brand loyalty. Group discussions lead to increased interest in their e-commerce solutions.
Best Practices for Using TexAu’s LinkedIn Group Inviter
1. Personalize Invitations
Tailored messages are more likely to be accepted. Use the recipient’s name and highlight the group’s relevance to their interests or expertise.
Example Message: "Hi [First Name], I came across your work in [Industry/Field] and thought you’d find value in our LinkedIn Group, [Group Name]. It’s a space for professionals like you to share insights on [Topic]. We’d love to have you join!"
2. Focus on Relevance
Target professionals whose expertise aligns with the group’s purpose to maintain quality discussions.
Example: A group on renewable energy invites sustainability consultants, clean energy advocates, and engineers specializing in solar technology.
3. Engage Regularly
Consistent activity is key to retaining members and encouraging participation. Share posts, host discussions, and recognize active contributors.
Scenario: A group moderator posts weekly polls on industry challenges and highlights top contributors with shout-outs, fostering a sense of community.
Metrics and Tracking for Success
1. Invite Conversion Rates
Monitor how many invitations result in memberships. High conversion rates indicate effective messaging and targeting.
Example: A recruiter tracks that personalized messages yield a 40% acceptance rate compared to 20% for generic invites.
2. Engagement Metrics
Analyze participation levels of new members, such as post frequency, comments, or likes, to gauge group activity.
Scenario: A group admin notices that members invited based on recent LinkedIn activity are 50% more likely to participate in discussions.
3. Group Growth Trends
Track membership growth over time to evaluate the effectiveness of your invitation strategy.
Example: A community manager sees a 300% increase in group growth after implementing TexAu to invite professionals from their LinkedIn network.
Tips for Maximizing Results with TexAu
1. Prioritize High-Value Connections
Focus on inviting professionals who are likely to contribute value to discussions, such as thought leaders or active LinkedIn users.
Example: A marketing group prioritizes inviting professionals with “Head of Marketing” or similar roles in their profiles.
2. Leverage Shared Interests
Highlight mutual interests or shared connections in your invitations to make them more compelling.
Scenario: An invitation mentions, “I noticed we both follow [Industry Leader], and I believe you’d enjoy contributing to our group on [Topic].”
3. Keep Messages Concise
Short, clear, and engaging messages are more likely to capture attention and prompt action.
Example Message: "Hi [First Name], we’re building a LinkedIn Group for professionals focused on [Topic]. It’s a great space to connect, learn, and share. Hope to see you there!"
TexAu’s LinkedIn Group Inviter is a game-changer for marketers, recruiters, community managers, and business owners looking to build and maintain vibrant professional groups. By following best practices, tracking key metrics, and leveraging TexAu’s powerful features, you can create meaningful communities that drive engagement and foster valuable connections.
Conclusion: Elevate Your LinkedIn Groups with TexAu
TexAu’s LinkedIn Group Inviter empowers professionals to efficiently grow and manage their LinkedIn Groups. By automating invitations, targeting the right audience, and leveraging analytics, TexAu transforms group-building into a streamlined and impactful process. Whether you’re a marketer, recruiter, or community manager, TexAu provides the tools you need to foster vibrant, engaged communities on LinkedIn.