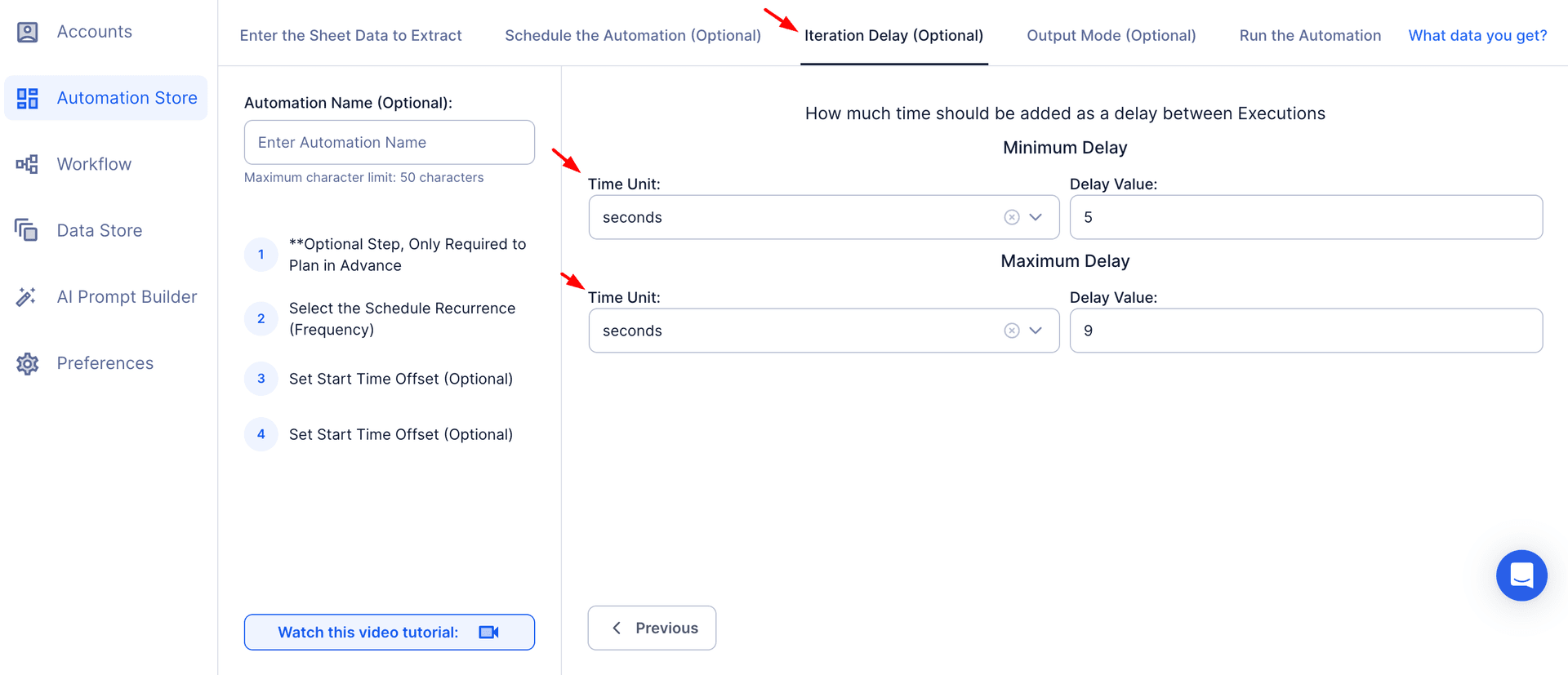LinkedIn polls have become a valuable tool for professionals, businesses, and organizations to engage their network, gather audience feedback, and spark insightful conversations. They provide a platform for users to express their opinions in a structured format, creating opportunities to understand preferences, identify trends, and guide decisions.
While creating polls is relatively simple, exporting and analyzing the results can be a challenge when done manually. Without a clear process for extracting data, valuable insights may remain untapped. Exporting poll results is critical for refining strategies, optimizing campaigns, and ensuring audience-centric decision-making.
How TexAu’s LinkedIn Poll Results Export Works
TexAu simplifies the process of exporting LinkedIn poll results, enabling users to extract accurate, structured data with minimal effort. This automation eliminates the need for manual tracking, allowing users to focus on analyzing the data and translating insights into actionable strategies. From poll questions and options to voter demographics and engagement metrics, TexAu provides a comprehensive export solution that drives impactful decision-making.
Key Features of TexAu’s LinkedIn Poll Results Export
1. Comprehensive Poll Data Extraction
With TexAu, users can export all essential poll details in a single operation. This includes the poll question, the options provided, the number of votes per option, total engagement metrics, and even voter profiles if available. This thorough approach ensures no data point is missed.
Example Scenario: A digital marketing agency creates a poll asking, “What’s the top priority for digital marketers in 2025?” with options like “SEO,” “Paid Ads,” “Social Media,” and “Content Marketing.” Using TexAu, the agency can extract detailed vote counts for each option, gaining a clear understanding of audience priorities. This data can then inform their marketing strategy and service offerings.
2. Customizable Filters
Not all polls are created equal, and TexAu allows users to extract data based on specific criteria such as poll duration, audience type (connections, groups, or public), and engagement levels. This ensures that the exported data aligns with the user’s goals.
Example Scenario: A marketer may want to analyze only polls with over 500 votes to focus on highly engaged polls. TexAu’s filters make it easy to extract data from these high-performing polls while excluding those with lower participation.
3. Bulk Poll Export
Manually extracting results from multiple polls can be time-consuming, especially for users running campaigns across various audiences or topics. TexAu’s bulk export feature enables users to extract data from multiple polls simultaneously, streamlining the process for broader analysis.
Example Scenario: A business owner who has conducted 10 polls over the last three months can use TexAu to export results for all polls at once. This consolidated data can then be used to identify recurring trends or themes across their audience.
4. Export Formats
TexAu allows users to download poll results in CSV or Excel formats, ensuring easy integration with analytics tools or CRMs. This feature enhances the utility of the data by making it accessible for further analysis and visualization.
Example Scenario: A recruiter exports poll results in Excel format and uses pivot tables to analyze responses based on job roles or industries. This allows them to refine their recruitment strategy effectively.
5. Real-Time Updates
Poll responses can change rapidly, especially for polls with high engagement. TexAu’s real-time update feature ensures that users can monitor and export the most up-to-date data as responses come in.
Example Scenario: A SaaS founder tracking a poll on “Preferred Communication Features” notices a surge in votes for “Video Conferencing” over the course of a day. With real-time updates, they can access the latest data to adjust their messaging and product focus accordingly.
Challenges Addressed by TexAu’s LinkedIn Poll Results Export
1. Manual Data Collection
Collecting poll results manually can be an exhausting and error-prone process. It requires combing through LinkedIn posts, recording individual responses, and organizing the data manually. This approach not only wastes time but also increases the chances of overlooking valuable insights or introducing inaccuracies.
TexAu’s LinkedIn Poll Results Export eliminates these inefficiencies by automating the data collection process. It consolidates all poll responses in a structured format, ready for analysis, ensuring accuracy and saving hours of manual effort.
Example Scenario: A community manager who runs weekly polls in a LinkedIn group uses TexAu to automate data collection. For instance, they post a poll asking members, “What’s your preferred format for group events—Webinars, Q&A Sessions, or Live Panels?” Instead of manually tracking the responses, TexAu captures and organizes the results, enabling the community manager to focus on planning the next event rather than data entry.
2. Data Disorganization
Analyzing poll results without a structured format can be overwhelming, especially when dealing with multiple polls. Disorganized data makes it difficult to spot trends, compare results, or extract actionable insights.
TexAu solves this problem by exporting poll results in a consistent, easy-to-analyze format such as CSV or Excel. This feature allows users to consolidate data from multiple polls, making it simple to conduct comparisons, generate reports, and uncover patterns in audience behavior.
Example Scenario: A marketer conducting 10 polls over a three-month period can rely on TexAu to consolidate all results into a single structured file. For example, they run polls like “What’s the most effective lead-generation strategy?” with options such as “Email Campaigns,” “Social Media,” “SEO,” and “Webinars.” By exporting the data into an Excel sheet, the marketer can use pivot tables to compare the popularity of each strategy across polls, helping them refine their marketing approach.
3. Missed Insights
Manually managing poll results increases the risk of overlooking valuable insights due to human error or time constraints. Important patterns or trends in the data might go unnoticed, leading to missed opportunities for growth or improvement.
TexAu ensures that every detail is captured, providing users with a comprehensive view of audience feedback. By automating data export, it eliminates the risk of missed insights and ensures users have all the information needed to make informed decisions.
Example Scenario: A business owner runs a poll asking, “What’s the most important feature you look for in a business tool?” with options like “Ease of Use,” “Integration with Other Tools,” and “Customization.” TexAu’s export reveals that a majority of respondents voted for “Ease of Use.” This insight guides the business owner to prioritize user-friendly design in their upcoming product update, a trend they might have missed without structured data.
Benefits of TexAu’s LinkedIn Poll Results Export
1. Enhanced Decision-Making
LinkedIn polls provide direct access to audience preferences and feedback, making them a valuable resource for refining strategies, products, and services. Exporting this data with TexAu ensures users can make informed decisions quickly and effectively.
Example Scenario: A content strategist runs a poll asking, “What challenges do you face in remote work?” with options like “Collaboration,” “Work-Life Balance,” and “Communication.” After exporting the results, they discover that 60% of respondents identified communication as their top concern. Based on this feedback, the strategist creates a blog series titled “Mastering Communication in Remote Work,” addressing this pain point and generating high engagement.
2. Data-Driven Insights
TexAu’s detailed exports enable users to identify trends, preferences, and behavioral patterns in their audience. These insights empower businesses to make data-driven decisions, enhancing their ability to meet audience needs.
Example Scenario: A SaaS company conducts a poll asking, “What’s your preferred work environment?” with options like “Fully Remote,” “Hybrid,” and “Onsite.” The results, exported through TexAu, reveal that 70% of respondents prefer a hybrid setup. This insight leads the company to develop hybrid-friendly features in their collaboration tool, increasing customer satisfaction and adoption rates.
3. Improved Campaign Performance
Poll insights can optimize marketing and outreach campaigns by aligning messaging with audience interests. By understanding what resonates with their audience, businesses can craft more targeted and effective campaigns.
Example Scenario: A marketer runs a poll asking, “Which social media channel do you find most effective?” with options like “Instagram,” “LinkedIn,” “Twitter,” and “Facebook.” TexAu’s export reveals that 65% of respondents favor Instagram. Armed with this knowledge, the marketer shifts campaign resources toward Instagram, achieving a higher ROI and increased engagement.
4. Time Efficiency
Collecting and organizing poll data manually can take hours, especially for users managing multiple polls. TexAu automates these processes, saving time and allowing users to focus on analysis and execution.
Example Scenario: A community manager responsible for tracking engagement across 15 polls uses TexAu to export all results in minutes. For example, they conduct polls like “What’s your favorite time for group events?” or “Which topics interest you the most?” TexAu eliminates hours of manual work, enabling the manager to focus on event planning and community-building activities.
5. Comprehensive Engagement Analysis
Understanding engagement levels is key to optimizing LinkedIn strategies. TexAu provides metrics such as vote counts, participant demographics, and response trends, helping users evaluate the performance of their polls and improve future interactions.
Example Scenario: A recruiter runs several polls on LinkedIn to gauge candidate preferences, such as “What benefits are most important to you?” or “What’s your ideal work arrangement?” Using TexAu’s engagement metrics, the recruiter identifies that polls focused on flexible work arrangements generate the highest engagement. Armed with this data, they craft similar polls and tailor job postings to emphasize flexibility, improving interaction rates and attracting top talent.
By addressing key challenges like manual data collection, disorganization, and missed insights, TexAu’s LinkedIn Poll Results Export becomes an indispensable tool for professionals looking to leverage poll data effectively. The benefits extend across enhanced decision-making, deeper insights, improved campaign performance, time efficiency, and comprehensive engagement analysis, making it easier than ever to turn poll results into actionable strategies.
Best Practices for Using LinkedIn Poll Results Export
1. Design Actionable Polls
Create polls that focus on questions providing insights for strategic decisions. Avoid overly broad or vague questions.
Example: Ask “What’s your biggest challenge in content marketing?” instead of “How do you feel about content marketing?”
2. Review Data Regularly
Analyze exported results frequently to keep strategies aligned with audience trends and preferences.
Example: A marketer reviews poll results monthly to identify emerging trends and update their campaigns accordingly.
3. Engage Post-Poll
Share poll results with your audience and spark discussions to maintain interaction and interest.
Example: A business owner could post, “Thank you for participating in our poll! 65% of you want us to prioritize customization features. We’re excited to announce that this will be our focus in the next update!”
1. Marketers: Refining Campaigns and Content Strategy
Marketers rely on audience insights to develop campaigns that resonate with their target market. LinkedIn polls offer an efficient way to gather real-time data on audience preferences, industry trends, and content priorities. By exporting and analyzing poll results with TexAu, marketers can make data-driven decisions to refine their strategies and create content that delivers value.
Example: A digital marketing agency conducted a poll asking, “Which marketing tactic has delivered the best ROI for your business?” with options like “Email Campaigns,” “Social Media Ads,” “SEO,” and “Influencer Marketing.” After exporting the poll results, they found that 60% of their audience prioritized SEO. Based on these insights, the agency developed a webinar titled “Mastering SEO for 2025,” targeting this area of interest. The webinar saw high attendance, increased engagement, and strengthened the agency’s thought leadership.
By analyzing poll data, marketers can:
- Identify content topics that align with audience preferences.
- Optimize campaigns based on actionable feedback.
- Create hyper-relevant marketing materials tailored to specific audience segments.
2. Recruiters: Shaping Job Descriptions and Hiring Strategies
Recruiters often need to understand candidate preferences to improve hiring outcomes. LinkedIn polls provide a platform for gathering feedback on work environment preferences, benefits, and career growth expectations. With TexAu, recruiters can export and analyze this data to refine job descriptions, craft better offers, and attract top talent.
Example: A recruiter ran a poll asking, “What’s your ideal work environment?” with options like “Fully Remote,” “Hybrid,” and “Onsite.” The poll results revealed that 75% of respondents preferred a hybrid work model. Using these insights, the recruiter tailored job postings to emphasize flexibility and work-life balance. This approach resulted in higher application rates and attracted candidates who aligned with the company’s culture and expectations.
By leveraging poll data, recruiters can:
- Highlight flexibility or benefits that resonate with candidates.
- Align hiring strategies with current workforce trends.
- Ensure job postings appeal to their target talent pool.
3. Business Owners: Gathering Customer Feedback on Products and Services
For business owners, understanding customer needs is essential for innovation and growth. LinkedIn polls allow them to gather opinions on potential product features, service improvements, or industry challenges. TexAu enables business owners to export and analyze poll results, ensuring that their decisions are backed by data.
Example: A SaaS business owner conducted a poll asking, “Which feature would improve your experience with our app?” with options like “Real-Time Notifications,” “Customizable Dashboards,” and “Advanced Reporting Tools.” After exporting the results, they found that 55% of respondents prioritized customizable dashboards. Acting on this feedback, the business developed and launched this feature, resulting in a significant increase in customer satisfaction and retention.
By analyzing poll results, business owners can:
- Prioritize product features based on customer demand.
- Identify areas for service improvement.
- Build stronger customer relationships by involving them in decision-making.
4. Community Managers: Enhancing Group Engagement and Interaction
Community managers strive to maintain active and engaging groups on LinkedIn. Polls are an excellent way to understand member interests and encourage participation. By exporting poll results with TexAu, community managers can track engagement metrics and identify topics that resonate most with their audience.
Example: A LinkedIn group admin for marketing professionals conducted a poll asking, “What topic should we cover in our next webinar?” with options like “Social Media Trends,” “Content Marketing Strategies,” and “SEO Best Practices.” The results showed that 68% of members preferred social media trends. Based on this data, the admin organized a webinar on this topic, resulting in high attendance and positive feedback from members.
By utilizing poll data, community managers can:
- Schedule events or webinars that align with member interests.
- Increase group activity by addressing relevant topics.
- Foster a stronger sense of community through meaningful interactions.
Real-Life Applications of TexAu’s LinkedIn Poll Results Export
Case Study 1: Marketing Optimization
A digital marketing agency faced declining email open rates and wanted to identify the topics most relevant to their audience. They ran a LinkedIn poll asking, “What’s your top priority in digital marketing for the coming year?” The options included “SEO,” “Content Marketing,” “Social Media,” and “Email Campaigns.”
After exporting the poll results with TexAu, they discovered that “Content Marketing” was the top choice, followed by “SEO.” Armed with this insight, they designed an email campaign offering tips and strategies for content marketing, which resulted in a 25% increase in open rates and higher engagement across their channels.
Case Study 2: Recruitment Strategy
A recruitment firm wanted to attract candidates for hybrid roles but needed confirmation that this was a preferred work model. They conducted a poll asking, “What’s your preferred work setup?” with options like “Fully Remote,” “Hybrid,” and “Onsite.”
TexAu’s export feature allowed the recruiter to gather and analyze the data quickly, revealing that 70% of respondents preferred hybrid roles. This data was incorporated into job postings, emphasizing flexibility and hybrid options. The result? A noticeable improvement in response rates and better-qualified candidates.
Case Study 3: Product Development
A SaaS company needed to decide which feature to prioritize in their upcoming app update. They ran a poll on LinkedIn asking, “What feature would you like us to add next?” with options like “User-Friendly Dashboards,” “AI-Powered Insights,” and “Advanced Reporting Tools.”
Using TexAu, the company exported and analyzed the poll results, which showed that “User-Friendly Dashboards” received the majority vote. By prioritizing this feature, the company not only improved customer satisfaction but also saw a 20% increase in retention rates.
Tips for Maximizing Results
1. Design Engaging Polls
Create polls with clear, relevant questions and well-defined options to encourage participation. Ensure that the questions are aligned with your audience’s interests or industry trends.
Example: Instead of asking, “What’s your favorite marketing strategy?” try something more specific, such as, “Which channel delivers the best ROI for your business?” with options like “Email,” “Social Media,” “SEO,” and “Influencer Marketing.”
2. Leverage Results Quickly
Acting on poll insights promptly ensures that your strategies remain relevant and impactful. Use the data to adjust campaigns, refine messaging, or make product updates without delay.
Example: A marketer uses poll results showing a preference for “Content Marketing Trends” to create a webinar that goes live the following week. This quick turnaround keeps the topic timely and attracts high attendance.
3. Combine Polls with Outreach
Poll data can be a powerful tool for personalizing follow-ups or creating targeted campaigns. Use the insights to tailor messages that address specific audience preferences.
Example: A sales manager connects with participants who voted for “Lead Generation Challenges” in a poll and offers them a free resource or consultation addressing their specific needs.
By implementing these strategies and leveraging TexAu’s LinkedIn Poll Results Export, users can maximize the value of their poll data, creating meaningful connections, refining strategies, and driving measurable results.
Conclusion: Unlock the Potential of Poll Insights with TexAu
LinkedIn polls are more than a tool for engagement—they’re a gateway to actionable insights that drive smarter decisions and better strategies. TexAu’s LinkedIn Poll Results Export simplifies data extraction, ensuring accuracy and efficiency while saving time. By leveraging this powerful tool, businesses can stay ahead of trends, engage their audience effectively, and make data-driven decisions that lead to success.
Ready to transform your LinkedIn polls into meaningful insights? Start using TexAu today!