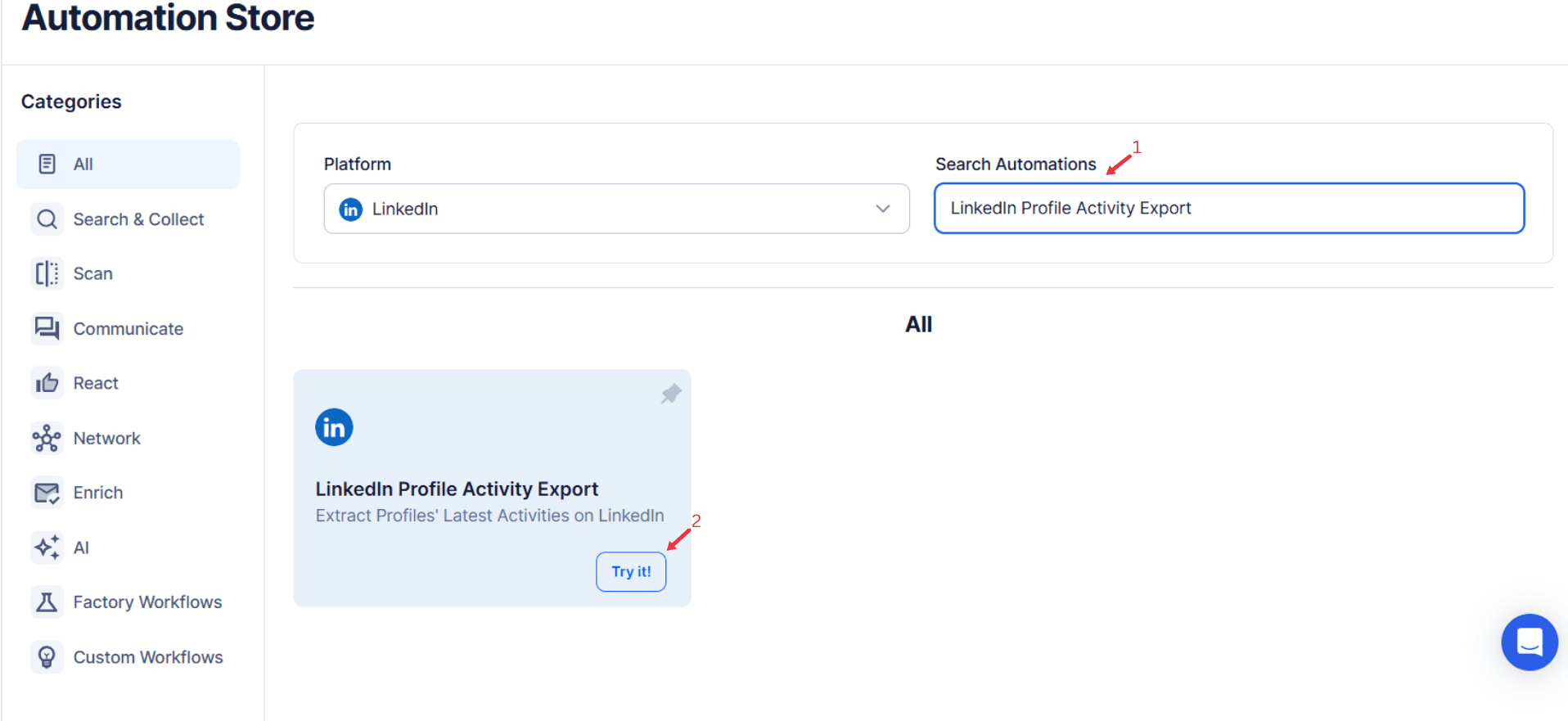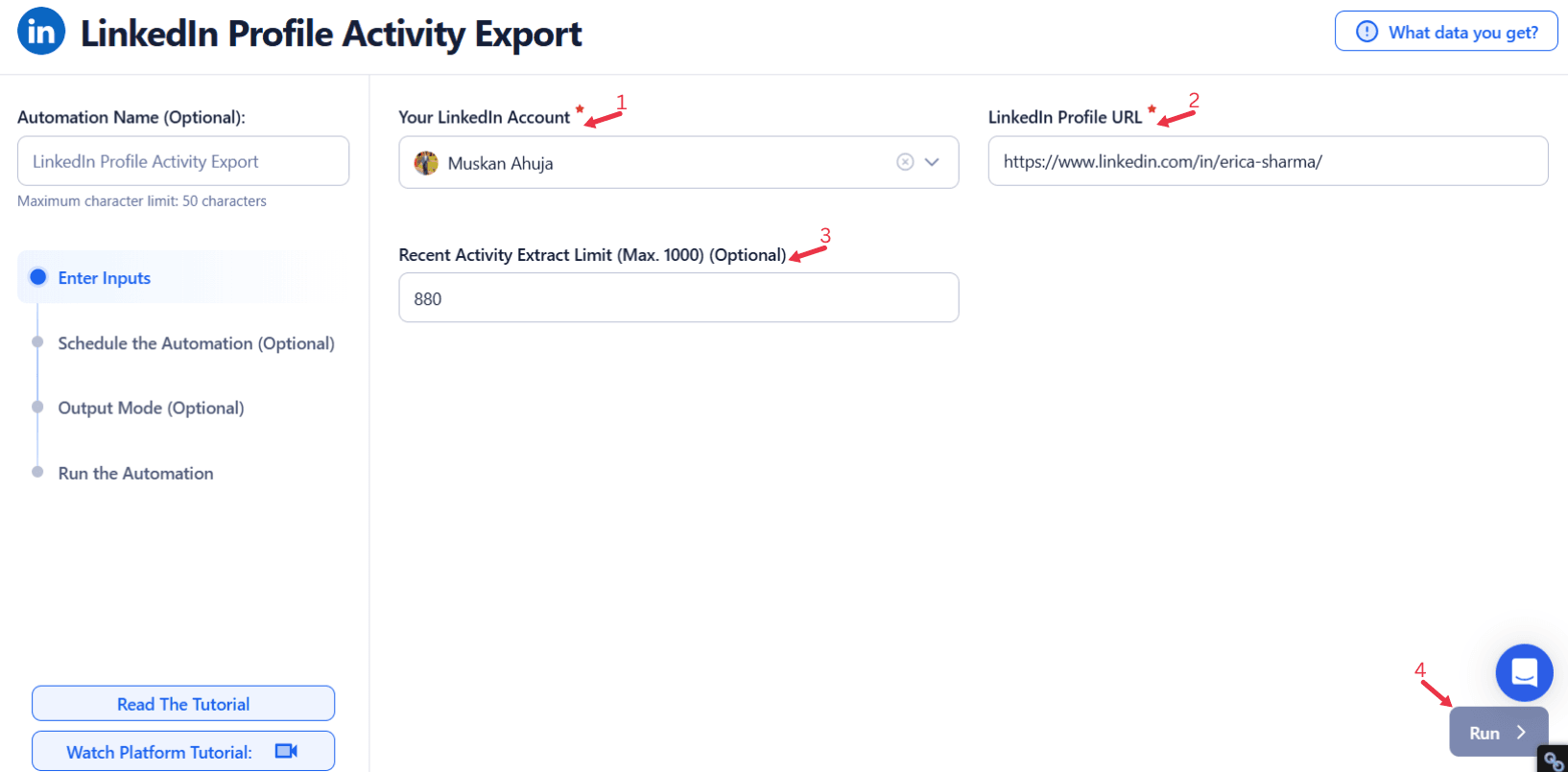LinkedIn stands as the foremost platform for professional networking, offering an expansive arena where industry professionals, businesses, and job seekers can interact, share insights, and engage with relevant content. One of the platform's most dynamic features is its activity stream, where users can post content, comment on posts, share updates, and interact with others' contributions. These activities are an invaluable source of information that can provide deep insights into the job titles, interests, preferences, and behaviors of individuals within a professional context.
However, manually tracking and reviewing the activity of multiple LinkedIn profiles can be time-consuming and labor-intensive. To truly leverage the platform's full potential, businesses, sales teams, recruiters, and marketers need a systematic and automated way to collect this activity data. TexAu’s LinkedIn Profile Activity Export simplifies the process of exporting LinkedIn activity, offering detailed and structured insights from profiles, including contact details and activity trends.
This tool allows users to track, analyze, and optimize their LinkedIn network and outreach strategies by providing data on engagement metrics, content themes, and mutual connections. By automating this process, users can build contact lists, identify potential customers, and gain critical insights that help them improve their engagement, personalize their outreach, and ultimately drive more meaningful professional contacts.
Key Features
1. Comprehensive Activity Data Extraction
TexAu’s LinkedIn Profile Activity Export automates the process of extracting detailed data from LinkedIn profiles. This includes a variety of key metrics such as posts, comments, likes, shares, timestamps, and overall engagement levels. By consolidating this data into a structured format, businesses can gain a thorough understanding of how professionals interact with content and engage with their professional network.
Example: Imagine you are a sales professional seeking to understand the interests of potential customers. By extracting all the posts and comments from their LinkedIn profiles, you gain insights into their industry preferences, recent challenges, and key topics of interest. You can then tailor your outreach to align with their current needs, positioning your product or service as a solution to their challenges.
2. Customizable Filters
TexAu allows you to refine your data extraction with customizable filters, ensuring you can focus on specific types of activities or relevant time periods. You can filter the data by content type (e.g., posts, comments, likes), date range, or specific keywords. This feature ensures that you can pinpoint exactly what matters most for your outreach campaigns or research efforts.
Example: Suppose you’re targeting prospects discussing digital transformation or AI. With TexAu, you can filter profile activity to only extract posts or comments that mention these topics, allowing you to tailor your approach with relevant and timely content. For marketers and recruiters looking to identify highly engaged professionals, TexAu’s LinkedIn Post Likers Export provides insights into users who interact with industry-specific content.
3. Bulk Profile Export
TexAu’s LinkedIn Profile Activity Export allows users to extract data from multiple profiles simultaneously. This is particularly useful for large-scale outreach campaigns, market research, or competitive analysis. Instead of reviewing each profile individually, you can export activity data for dozens, hundreds, or even thousands of profiles in one operation.
Example: If you're a recruiter looking to identify qualified candidates in your industry, you can export activity data from 50+ LinkedIn profiles of potential candidates. This allows you to quickly identify candidates who are actively engaging with content related to job opportunities, professional growth, or industry trends.
4. Export Formats
Once the data has been extracted, TexAu provides flexible export options, allowing users to download the activity data in CSV or Excel formats. This ensures easy integration with CRM systems, analytics tools, or other workflow systems. The structured format of the data allows for seamless import and detailed analysis.
Example: If you're analyzing the engagement trends of direct connections, you can export activity data in CSV format and upload it into your CRM system. This allows you to track engagement patterns over time, enabling more personalized outreach and follow-up strategies.
5. Real-Time Updates
TexAu offers real-time data extraction, ensuring that you are always working with the latest activity data. This is essential for staying on top of any changes in your prospects' engagement patterns or identifying new opportunities as they arise. For businesses interested in monitoring professional discussions in real time, TexAu’s LinkedIn Post Search Export allows users to track relevant conversations as they happen.
Example: If you are monitoring a professional contact's activity to prepare for a pitch, you can keep track of their latest posts or comments. By receiving real-time updates, you can quickly adapt your outreach strategy to align with their most recent activity, ensuring that your messaging is as relevant and timely as possible.
Challenges Addressed
Manual Data Collection
Before the advent of tools like TexAu, tracking LinkedIn profile activity manually was a cumbersome and time-consuming task. Sales teams, marketers, and recruiters would have to comb through individual profiles, noting down engagement metrics, activity details, and contact profiles. This not only took up valuable time but also left room for human error. TexAu’s LinkedIn Profile Activity Export automates this process, eliminating the need for manual data collection. Users can focus on analyzing insights from professional networks and implementing strategies, while TexAu takes care of the tedious task of gathering and organizing data.
Scattered Information
LinkedIn activity data is often scattered across different profiles, posts, comments, and shares. Manually consolidating this information into one cohesive document or system was an arduous task. This scattered data made it difficult to identify trends or derive actionable insights. TexAu helps solve this problem by consolidating LinkedIn activity data into one structured, organized file. This makes it easier to analyze contact details, monitor activity, and assess the relevance of different topics to your outreach campaigns. For marketers seeking content insights from LinkedIn influencers, TexAu’s LinkedIn Profile Articles Export enables them to track articles and thought leadership content from key professionals.
Missed Engagement Opportunities
Without automated tracking, valuable insights often go unnoticed. Manually monitoring profiles could lead to missed engagement opportunities, as there’s simply too much activity to keep up with. This can result in lost opportunities for outreach efforts, relationship-building, or timely follow-ups. TexAu’s automated system ensures that no engagement or activity goes unnoticed. By continuously tracking LinkedIn profiles, the tool provides users with up-to-date insights that allow them to capitalize on opportunities in real-time.
Benefits: Why Automating LinkedIn Profile Activity Export Is Essential
Improved Outreach Personalization
Personalized outreach has become one of the most effective strategies in outreach campaigns, networking goals, and recruitment. By understanding what content prospects engage with, sales teams, marketers, and recruiters can tailor their messages to address the specific interests and pain points of their target audience. The more relevant the message, the higher the chances of engagement and response rates. For sales professionals looking to identify highly engaged decision-makers, TexAu’s LinkedIn Post Likers Export helps pinpoint potential leads based on their engagement with relevant industry posts.
TexAu allows users to access detailed LinkedIn activity data, helping them understand exactly what kind of content prospects are engaging with. This data can be used to craft personalized follow-up messages that resonate with the prospect’s current interests or challenges.
Enhanced Lead Nurturing
Lead nurturing is a continuous process of building relationships with potential customers or candidates over time. By tracking engagement metrics on LinkedIn, professionals can observe patterns and preferences in a prospect’s behavior, which helps refine their outreach strategies. TexAu provides a continuous stream of data, allowing users to monitor prospects’ engagement over time and determine the best timing and messaging for outreach.
Efficient Data CollectionTexAu’s automated workflows significantly reduce the time spent manually tracking LinkedIn activity. By extracting profile activity in bulk, users can track hundreds or thousands of profiles in a fraction of the time it would take to review each manually. This efficiency enables sales teams and recruiters to focus on strategic networking efforts rather than data gathering.
Data-Driven Insights
Data-driven decision-making is critical for businesses aiming to remain competitive. By leveraging LinkedIn data, businesses can uncover key trends, preferred content themes, and engagement behaviors that inform future strategies. TexAu converts raw data into actionable insights that guide email campaigns, sales pitches, and recruitment efforts.
Optimized Networking
Networking on LinkedIn is about building relationships with the right people at the right time. TexAu’s LinkedIn Profile Activity Export allows users to focus on high-value profiles—those actively participating in discussions or sharing relevant content. This prioritization ensures that outreach efforts target qualified candidates and meaningful collaborators.
Use Cases
Sales Teams: Leveraging LinkedIn Activity Data for Lead Generation
Sales professionals rely heavily on understanding their prospects' interests, challenges, and preferences to craft compelling pitches. By leveraging TexAu's LinkedIn Profile Activity Export, sales teams can automate the process of gathering engagement data from LinkedIn profiles, making it easier to identify potential leads, track their engagement activities, and personalize outreach accordingly.
Example:
A sales representative is tracking a prospect in the digital transformation space. Through TexAu’s export feature, the representative extracts data from the prospect’s LinkedIn profile, focusing on posts related to the challenges of digital transformation. The sales rep notices the prospect has shared several articles about the struggles companies face when implementing new technology. Armed with this knowledge, the rep reaches out to the prospect with a personalized message, positioning their product as a solution to the specific pain points the prospect has highlighted. This personalized approach increases the likelihood of engaging the prospect in a meaningful conversation and ultimately converting them into a customer.
Recruiters: Optimizing Candidate Outreach Based on LinkedIn Activity
Recruiters need to stay ahead of the curve in understanding the interests, availability, and career goals of their potential candidates. LinkedIn is often used by job seekers to engage with content related to career opportunities, professional growth, and industry developments. By utilizing TexAu’s LinkedIn Profile Activity Export, recruiters can monitor the activity of candidates to better assess their fit for a role and the timing of outreach.
Example:
A recruiter is looking for software engineers and wants to track how active candidates are within the job market. By exporting the LinkedIn activity data from several potential candidates’ profiles, the recruiter discovers that one candidate has been engaging with multiple posts about new software development opportunities and trends in the tech industry. This signals that the candidate is actively seeking career growth in this field. Armed with this insight, the recruiter reaches out to the candidate, presenting a new job opportunity that aligns with their interests and career aspirations. By timing their outreach with the candidate’s recent activity, the recruiter increases the likelihood of receiving a positive response.
Marketers: Identifying Trends and Crafting Relevant Content
Marketers face the constant challenge of staying ahead of trends and understanding what content resonates with their target audience. LinkedIn activity data provides a wealth of insights into the types of posts, comments, and discussions that are generating the most engagement. By utilizing TexAu’s LinkedIn Profile Activity Export, marketers can track these trends and use the data to inform content creation and campaign strategies. For tracking thought leadership content, TexAu’s LinkedIn Profile Articles Export helps marketers monitor expert-published insights.
Example:
A marketing team discovers through TexAu that a significant portion of their target audience is engaging with posts related to remote work solutions. The activity data shows that many professionals are sharing articles, commenting on discussions, and liking posts that talk about remote work tools, best practices, and industry trends. Armed with this insight, the marketing team decides to create a campaign focused on remote work solutions, highlighting their own product's ability to help businesses manage remote teams efficiently. By tailoring their content to the specific needs and interests of their audience, the marketing team is more likely to drive engagement and conversions.
Business Owners: Tracking Client or Partner Activity for Strategic Alignment
Business owners can greatly benefit from monitoring the LinkedIn activity of their clients, partners, and competitors. By tracking the posts, comments, and shares of key accounts, business owners can uncover new opportunities for collaboration, align their offerings with the needs of their partners, and stay ahead of industry trends.
Example:
A business owner notices that a potential partner has been posting frequently about challenges in the supply chain, such as rising costs and inefficiencies. By analyzing these posts using TexAu’s LinkedIn Profile Activity Export, the business owner gains insights into the partner’s current pain points. With this information, the business owner crafts a personalized outreach message, offering a tailored solution that addresses the supply chain issues the partner has been discussing. This proactive approach not only strengthens the business relationship but also positions the owner as an insightful and value-driven partner.
Best Practices for Using LinkedIn Profile Activity Export
To maximize the effectiveness of LinkedIn Profile Activity Export, here are some best practices that users should follow:
Focus on Relevant Profiles:
It's essential to prioritize profiles that align with your business goals or industry. For instance, if you’re targeting decision-makers in the tech industry, focus on profiles that actively engage with content related to technology. By narrowing your focus to the most relevant profiles, you can ensure you’re gathering valuable insights that align with your objectives.
Analyze Trends:
Regularly review exported data to identify recurring themes or patterns in the posts and comments of your prospects. These trends can help you adjust your outreach strategy and ensure that you are addressing topics that matter most to your audience.
Engage Proactively:
Use the insights you gather from LinkedIn activity to initiate meaningful conversations with prospects. By referencing their recent posts or engagement, you demonstrate that you understand their needs and are offering something of value.
Metrics and Tracking: Measuring Success
To track the effectiveness of your outreach and networking efforts, it’s important to monitor key metrics related to LinkedIn activity:
Activity Volume:
Monitor the number of posts, comments, and shares over time to gauge the level of engagement from your target profiles. This helps you understand how active your prospects are in the industry and whether they are a good fit for outreach.
Example: Track how frequently a prospect is posting about industry developments or sharing content. The higher the volume of activity, the more likely they are to be an engaged and valuable connection.
Engagement Trends:
Analyze which types of content or topics generate the most engagement. This helps you identify the issues that resonate most with your audience and allows you to tailor your content accordingly.
Example: Identify that your prospects are engaging with content related to sustainability. You can then create content or tailor your outreach to align with this growing trend.
Response Rates:
Measure how often your outreach results in meaningful connections or conversations. This allows you to assess whether your outreach strategy is working and identify areas for improvement.
Example: Track how many responses you receive after referencing a prospect's recent post in your outreach message. This helps you understand whether your personalized approach is effective.
Tips for Maximizing Results
To get the most out of LinkedIn Profile Activity Export, here are some tips for maximizing your results:
Combine Insights with Outreach:
Use the activity data you collect to craft highly personalized messages. By referencing specific posts, comments, or discussions that resonate with the prospect, you demonstrate a deep understanding of their interests and needs.
Focus on Active Profiles:
Prioritize profiles with recent and consistent activity. These profiles are more likely to engage with your outreach and be receptive to your message.
Leverage Trends for Content:
Use frequently discussed topics in your target industry to inspire your own posts and content. This will help you stay relevant and align your messaging with the interests of your audience.
TexAu’s LinkedIn Profile Activity Export provides a powerful solution for automating the process of gathering and analyzing LinkedIn engagement data. Whether you are in sales, recruitment, marketing, or business ownership, leveraging this tool enables you to gain actionable insights, personalize your outreach, and make more informed decisions. By staying proactive and focusing on the right profiles, you can build stronger connections, improve your lead nurturing process, and ultimately achieve greater success with your LinkedIn strategy.
Conclusion
TexAu’s LinkedIn Profile Activity Export tool revolutionizes the way businesses, sales teams, and recruiters track and analyze LinkedIn activity. By automating the collection of engagement data, TexAu enables users to streamline their outreach, optimize their networking strategies, and gain actionable insights that drive success. By leveraging this powerful tool, users can build stronger relationships, tailor their strategies, and ultimately enhance their LinkedIn experience.