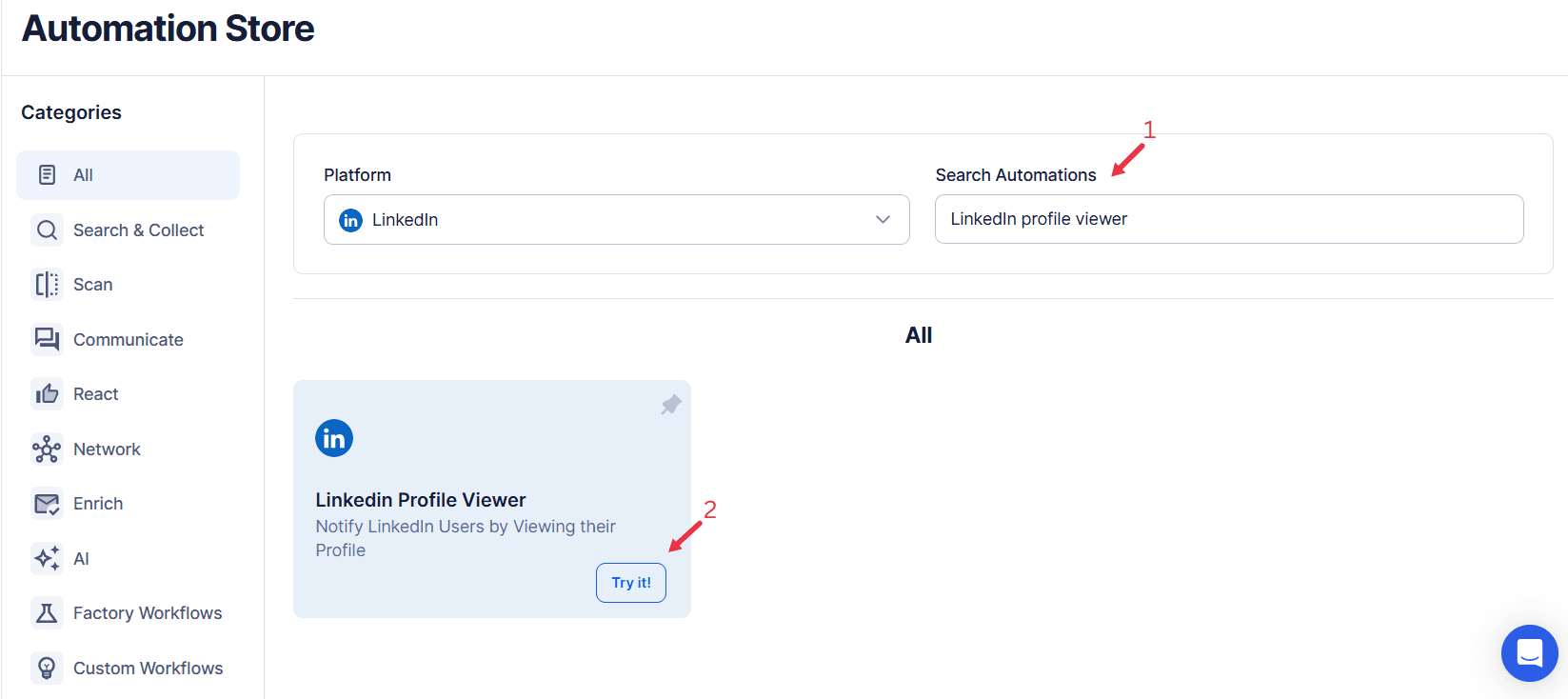LinkedIn stands as the leading social media platform for professionals to connect, collaborate, and advance their careers. With a diverse global user base, it opens doors to meaningful relationships, career exploration, exceptional talent acquisition, and business development opportunities. Whether you're a recruiter identifying ideal candidates, a salesperson pursuing potential leads, or a professional expanding your profile details for greater visibility, LinkedIn offers the tools and insights to help you achieve your goals.
However, simply having a profile URL on LinkedIn is not enough. To truly benefit from the platform, users must engage with other profiles strategically. Viewing options on LinkedIn profiles are a key activity that drives visibility, attracts attention, and encourages connections. However, manual tasks like profile viewing can be time-consuming and tedious, especially if you're working with a large target audience.
TexAu’s LinkedIn Profile Viewer automation streamlines the entire process, allowing you to view hundreds or even thousands of profiles with ease, all while maintaining compliance with LinkedIn's terms of service. This automation tool helps boost your engagement, save valuable time, and focus on nurturing relationships, whether you're building a private profile characteristics for personal networking, recruiting talent, or targeting business contacts.
By automating the profile viewing process, TexAu enhances your visibility and efficiency for sales teams, eliminating repetitive manual effort and letting you focus on more strategic tasks like communication, content strategies, and relationship-building.
Key Features: Unleashing the Power of Automated Profile Viewing
TexAu’s LinkedIn Profile Viewer automation comes with a variety of features designed to make profile viewing more effective and efficient. Below are the key features that will help you make the most of your LinkedIn outreach:
1. Automated Profile Viewing
The core functionality of TexAu’s LinkedIn Profile Viewer is its ability to automate profile viewing. Instead of manually scrolling through LinkedIn, you can now set the tool to automatically view multiple profiles based on your selected criteria. This increases your visibility with potential leads and connections without having to devote hours to routine tasks like browsing profiles.
Example: A recruiter might use this feature to automatically view the profiles of 200 job seekers within a particular industry. This increases the likelihood that those candidates visit the recruiter’s profile, creating opportunities for follow-up.
2. Customizable Filters
TexAu allows you to apply customizable filters, such as location, industry, job title, or specific profile details, to help you target the right profiles. This ensures that the profiles you view are aligned with your goals, whether you're recruiting, networking, or pursuing business contacts.
Example: A sales executive looking to expand their network of key decision-makers in the tech industry can filter profiles to only show CTOs and CEOs in specific geographical locations, ensuring they view the most relevant content.
3. Integration with LinkedIn Search
The tool seamlessly integrates with LinkedIn’s advanced search function, allowing you to perform highly targeted searches and automate the process of viewing these profiles. This integration ensures that the profiles you view are highly relevant to your objectives.
Example: A marketer targeting potential customers can use LinkedIn’s advanced search to filter profiles based on company profiles, job title, or industry, and then automate the viewing of those profiles through TexAu.
4. View History Tracking
TexAu maintains a record of all profile URLs that have been viewed. This feature is crucial for follow-up activities, as it allows you to track the profiles you’ve interacted with, making it easier to see who’s engaged with your profile picture or whose profiles are worth pursuing.
Scenario: A recruiter might review profiles of 50 candidate profiles and track them using TexAu's view history. This makes it easier to revisit and send personalized connection requests based on their engagement.
5. Safe Execution
TexAu takes LinkedIn’s privacy settings and usage policies seriously. The automation includes safe execution features like random delays and daily limits to ensure your account remains compliant with LinkedIn’s terms of service. These features reduce the risk of triggering LinkedIn’s anti-spam measures.
Tip: By setting iteration delays and controlling the number of daily actions, users ensure their automation appears organic and maintains a natural pace of activity.
Benefits: Achieving Strategic Outreach with TexAu
TexAu’s LinkedIn Profile Viewer offers several key benefits, enabling users to increase their profile visibility, engage with potential leads, enhance recruitment efforts, and streamline their outreach process. Below are the major advantages of using TexAu for LinkedIn profile viewing:
1. Enhanced Profile Visibility
Automating the process of profile views significantly increases your profile’s visibility across LinkedIn. When users notice that someone has viewed their profile, they’re more likely to visit your profile in return or send a connection request, creating opportunities for meaningful engagement.
Example: A startup founder automates the viewing of profile URLs belonging to potential investors. This prompts many investors to check out the founder’s profile, increasing the likelihood of initiating conversations that could lead to funding.
Tip: Target profiles of key decision-makers or job seekers in your industry to maximize visibility among your desired audience.
2. Boosted Engagement
TexAu helps boost engagement rates by increasing the number of profiles you view. This often leads to connection requests, direct messages, and greater interaction with your original content or posts. By automating routine tasks like profile viewing, you can drive interest without manual effort.
Scenario: A business consultant uses TexAu to automate profile views for executives in their target market. Over time, the consultant sees a spike in LinkedIn message automation requests and interactions with their valuable content, signaling stronger engagement with their network.
Pro Tip: Pair automated profile viewing with personalized follow-up messages to further increase interaction rates.
3. Lead Generation
Automating profile viewing is a highly effective lead-generation tool. By viewing the profiles of potential leads, clients, or target company decision-makers, you increase the chance of catching their attention and sparking meaningful conversations.
Example: A SaaS company automates profile views for B2B contacts at firms needing software solutions. Over several weeks, conversion rates improve as target companies initiate contact, turning prospects into leads.
Insight: Use TexAu’s customizable filters to focus on business contacts or profiles for customer development, ensuring high-quality leads.
4. Recruitment Efficiency
For recruiters, TexAu’s LinkedIn Profile Viewer simplifies the candidate screening process. By automating profile views, recruiters can efficiently scan a large pool of candidate profiles and identify those most likely to engage or meet job requirements.
Scenario: A recruiter uses TexAu to automate viewing profiles of software developers in specific regions. Candidates who show interest by visiting back or sending a personalized connection request are prioritized for follow-up, saving time and resources.
Advanced Tip: Combine automated viewing with LinkedIn’s job scraping or message sequencing tools to streamline the entire hiring process.
By leveraging TexAu’s LinkedIn Profile Viewer, you can automate routine tasks, increase profile visibility, and generate valuable time savings while focusing on lead extraction, audience engagement, and business goals.
Use Cases: Practical Applications of Profile Viewing Automation
TexAu’s LinkedIn Profile Viewer offers significant advantages for professionals in various industries. Whether you're in sales, recruitment, or looking to expand your network, the tool can be tailored to suit your specific needs.
For Recruiters: Streamlining Candidate Sourcing
Recruiters can use TexAu’s automated profile viewer to efficiently find and engage with potential candidates. By setting filters based on specific job titles, skills, and industries, recruiters can quickly view profiles that match the requirements of their open positions.
- Example: A recruiter focused on hiring data scientists can automate profile views for candidates with relevant qualifications, ensuring that the right talent is consistently engaged.
For Sales Teams: Engaging Prospects at Scale
Sales professionals can use TexAu to automate the process of viewing profiles of potential clients. By targeting specific job titles, industries, and company sizes, sales teams can ensure they engage with the right decision-makers and initiate conversations that lead to sales opportunities.
- Example: A sales rep in the software industry automates profile views for CTOs in the healthcare sector, which leads to more inbound connection requests and opportunities for meaningful sales discussions.
For Networking: Expanding Your Professional Circle
TexAu can be an invaluable tool for professionals looking to expand their network. By automating the profile viewing of thought leaders, influencers, and peers in your industry, you increase your chances of receiving connection requests and engaging in valuable conversations.
- Scenario: A marketing manager in a B2B company automates profile views of industry influencers and experts, prompting connection requests and opening the door to new networking opportunities.
For Branding: Improving Your LinkedIn Presence
Even if your main objective is not lead generation or recruitment, automating profile views can significantly enhance your personal or business brand. The “Who’s Viewed Your Profile” section is often a key indicator of interest, and by automating views to targeted profiles, you can increase your profile visits.
- Example: A thought leader in the technology space might automate views of profiles from emerging tech companies to increase their visibility in the industry and foster greater recognition of their brand.
Best Practices: Maximizing the Impact of LinkedIn Profile Viewing
To achieve optimal results with TexAu’s LinkedIn Profile Viewer, following best practices is essential. The following tips will help you use the tool strategically and effectively.
Define Objectives
Before beginning any campaign, it’s crucial to define your objectives. Are you focused on lead generation, recruitment, or simply expanding your network? Understanding your goals will help you tailor your approach to profile viewing.
- Tip: A recruiter looking for candidates should prioritize job-related filters, while a salesperson should focus on targeting key decision-makers in their industry.
Target Specific Niches
One of the most powerful features of TexAu is its ability to filter profiles based on highly specific criteria. Ensure that you’re targeting the right audience by applying filters that match your goals. Narrowing down your target audience will help you achieve better results.
- Example: A business coach targeting young startup founders should focus on profiles in the early-stage startup space with specific experience or roles in innovation and entrepreneurship.
Avoid Overuse
To stay within LinkedIn’s guidelines and avoid getting flagged for spammy behavior, it’s important not to overuse the profile viewing feature. Use safe limits and random delays to simulate natural activity.
- Tip: Set TexAu to limit profile views to 50-100 profiles per day, with random delays between actions, to keep your account within LinkedIn’s safe usage limits.
Combine with Messaging
Profile viewing is just the first step. To build meaningful relationships, follow up your profile views with personalized LinkedIn messages. This combination helps ensure that your outreach is not only seen but also engaged with.
- Scenario: After automating profile views of target leads, a salesperson follows up with a personalized message, leading to a higher response rate and stronger business relationships.
TexAu’s LinkedIn Profile Viewer is not just about automating your outreach; it also provides you with valuable insights to measure the effectiveness of your profile viewing campaigns. By leveraging key analytics, you can track performance and optimize your strategy for better results. These insights help you understand the impact of your profile views on engagement, conversions, and follow-ups, allowing you to fine-tune your approach for maximum efficiency.
Profile View Metrics
One of the primary metrics to track with TexAu is the number of profile views you receive in return. This is a key indicator of how effective your automated profile viewing strategy is at capturing attention and driving engagement. When you view a profile, it often triggers the "Who's Viewed Your Profile" notification, prompting the person to check out your profile as well. By monitoring the number of profile views you receive back, you can assess the success of your outreach efforts.
- Example: A recruiter sets up TexAu to view the profiles of candidates for a specific role. After tracking the number of profile visits from candidates in return, the recruiter sees a significant increase in visits from high-quality candidates, showing that the automated profile views are working. This metric not only reflects interest but also allows the recruiter to gauge how well their outreach is resonating with the target audience.
Tracking profile views over time can also help you identify patterns. For instance, you might notice that certain industries or job titles tend to respond more actively, enabling you to refine your targeting further.
Conversion Rates
While tracking profile views is important, understanding how those views translate into concrete actions—such as connection requests, messages, or job applications—is even more crucial. TexAu’s analytics feature allows you to monitor conversion rates by showing how many of the people whose profiles you viewed took the next step in engaging with you. This could include accepting your connection request, sending a direct message, or applying for a job posting.
- Scenario: A salesperson uses TexAu to view the profiles of decision-makers in their target industry. After analyzing the conversion data, the salesperson notices that their connection acceptance rate and responses to direct messages increase after they follow up with personalized messages based on the data collected from profile views. This helps them understand which type of message or follow-up approach yields the best results and refine their outreach strategy accordingly.
By understanding the correlation between profile views and subsequent actions, you can make informed decisions about how to modify your outreach efforts. For example, if certain profiles or industries show a higher conversion rate, you can prioritize them for follow-up.
Follow-Up Opportunities
One of the most valuable features of TexAu is the ability to track your profile views and identify the most promising profiles to follow up with. Using the insights from profile view metrics and conversion rates, you can pinpoint high-potential leads, candidates, or connections that are worth pursuing further. These profiles represent the individuals who are engaging with your content or profile and are therefore more likely to convert into meaningful connections, clients, or hires.
- Tip: TexAu’s history tracking feature makes it easier to revisit profiles that have shown some engagement but may not have converted immediately. These profiles could be warm leads, and a follow-up message could help turn them into active connections.
By automating profile viewing, you ensure that you’re consistently engaging with a large volume of profiles. Analytics help you identify the best follow-up opportunities, so you can focus your time and energy on the leads that show the most promise. This data-driven approach increases your chances of converting engagement into tangible results.
Conclusion: Unlocking LinkedIn's Full Potential with TexAu
TexAu’s LinkedIn Profile Viewer is a powerful tool for automating profile viewing, increasing visibility, and enhancing engagement on LinkedIn. With its robust analytics and insights features, TexAu not only automates your outreach but also empowers you to track the success of your campaigns and optimize them for better results. By focusing on quality over quantity and following LinkedIn’s terms of service, you can ensure that your profile viewing activities remain ethical and compliant.
TexAu provides the flexibility and tools needed to turn LinkedIn into a strategic advantage. Ready to take your LinkedIn outreach to the next level? Start using TexAu today to unlock the full potential of your professional network and achieve your business goals with greater efficiency and success.