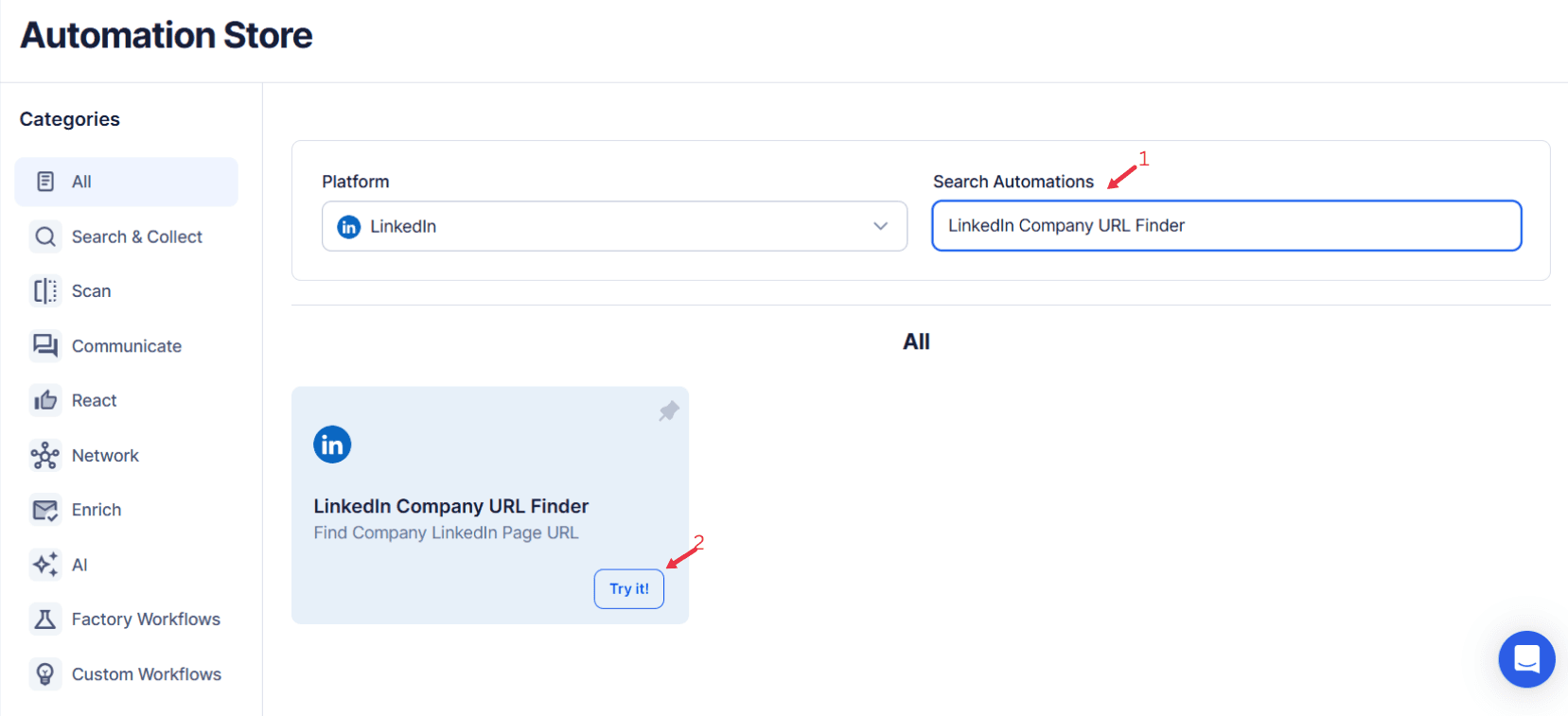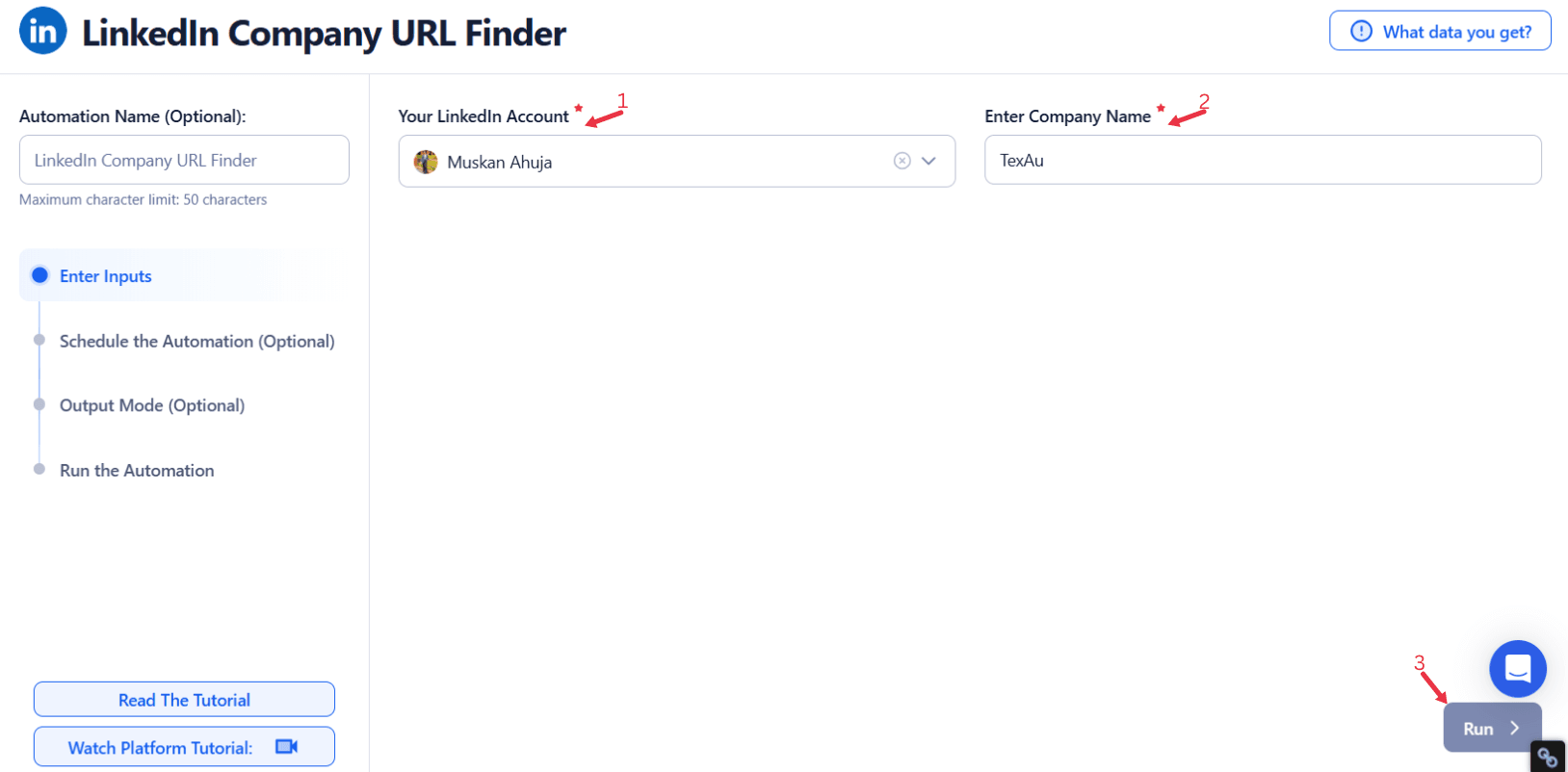LinkedIn has evolved into an indispensable platform for professionals and businesses alike, serving as a hub for networking, talent acquisition, and brand building. Among its many applications, LinkedIn is a goldmine for accessing company profiles that reveal vital information about industries, organizations, and their key players.
Finding LinkedIn company URLs is critical for a range of business activities, such as building prospect lists, conducting competitor analysis, and launching targeted outreach campaigns. However, manually searching for these URLs is time-consuming and prone to errors, especially when working with large datasets.
TexAu’s LinkedIn Company URL Finder automates this process, enabling businesses to quickly extract accurate LinkedIn URLs for multiple companies. By eliminating manual effort and ensuring precision, this tool empowers professionals to focus on strategic activities, such as engaging with prospects or analyzing competitors, while ensuring their data is reliable and actionable.
Key Features of LinkedIn Company URL Finder
1. Automated URL Extraction
TexAu’s LinkedIn Company URL Finder automates the process of retrieving company LinkedIn URLs based on provided identifiers such as company names. Instead of manually searching for each company profile, you can let TexAu do the heavy lifting.
Example Scenario: A digital marketing agency is tasked with creating a prospect list for a SaaS campaign. By using TexAu, they input a list of 200 company names and extract corresponding LinkedIn URLs within minutes. This automation saves hours of effort and provides an accurate database for outreach.
How It Helps:
- Reduces the manual effort of searching and verifying LinkedIn URLs.
- Speeds up the process of building prospect lists.
- Ensures accurate data, minimizing the risk of errors in outreach campaigns.
2. Customizable Filters for Precision
To make URL extraction more relevant, TexAu offers customizable filters that allow you to narrow down searches based on criteria such as industry, company size, or location. This feature ensures that you focus only on the companies that align with your goals.
Example Scenario: A startup targeting tech companies in North America filters LinkedIn URLs to extract profiles only from the technology sector with employee counts between 50 and 500. By refining the dataset, they create a more focused list of prospects, increasing the efficiency of their campaign.
How It Helps:
- Refines results to align with specific business objectives.
- Saves time by excluding irrelevant companies.
- Improves the accuracy of targeting in outreach campaigns.
3. Bulk Processing for Large-Scale Data Collection
For professionals working on large datasets, TexAu’s bulk processing feature allows you to extract LinkedIn URLs for hundreds or even thousands of companies simultaneously. This is ideal for enterprises, consultancies, or agencies handling extensive lead generation projects.
Example Scenario: A consulting firm preparing a market analysis report for a client uses TexAu to extract LinkedIn URLs for 1,000 companies in the retail sector. The bulk processing feature ensures that the task is completed efficiently, enabling the firm to focus on analyzing the extracted data rather than collecting it manually.
How It Helps:
- Handles large datasets effortlessly, saving significant time.
- Simplifies data collection for market research or competitor analysis.
- Supports scalability in lead generation efforts.
4. Export Formats for Easy Integration
TexAu allows you to download extracted LinkedIn URLs in user-friendly formats such as CSV or Excel. These formats can be easily integrated with CRMs, email marketing tools, or analytics platforms, ensuring seamless workflows across teams.
Example Scenario: A sales team exports LinkedIn URLs into their CRM system, where they enrich the data with additional details such as contact information and engagement history. This integrated approach streamlines follow-up campaigns and improves lead conversion rates.
How It Helps:
- Facilitates data integration with existing tools and systems.
- Enhances collaboration between sales, marketing, and recruitment teams.
- Makes data easy to analyze and act upon.
5. Real-Time Validation for Accuracy
One of TexAu’s standout features is its ability to validate extracted URLs in real time. This ensures that all URLs are accurate and active, eliminating the risk of targeting outdated or inactive profiles.
Example Scenario: A marketing agency uses TexAu to validate LinkedIn URLs for companies they plan to target in a product launch campaign. By ensuring the URLs are active, they avoid wasted effort and focus their resources on engaging with viable prospects.
How It Helps:
- Ensures the quality and accuracy of extracted URLs.
- Reduces errors in databases, improving campaign outcomes.
- Saves time by skipping invalid or inactive profiles automatically.
Benefits of Using TexAu’s LinkedIn Company URL Finder
1. Enhanced Lead Generation
With accurate LinkedIn URLs, businesses can build targeted prospect lists tailored to their goals. Engaging with companies that maintain active LinkedIn profiles increases the likelihood of successful outreach.
Example Scenario: A B2B marketing team identifies 150 companies in the fintech sector with active LinkedIn profiles. By personalizing their outreach based on the company’s LinkedIn activity, the team achieves a 20% higher engagement rate.
Why It Matters:
- Builds high-quality prospect lists for outreach campaigns.
- Improves the chances of meaningful engagement with active companies.
- Helps businesses connect with decision-makers effectively.
2. Time Efficiency
Manually searching for LinkedIn URLs can take hours, especially when dealing with extensive datasets. TexAu automates this process, completing tasks in minutes and freeing up valuable time for strategic planning.
Example Scenario: A recruiter tasked with sourcing LinkedIn URLs for 500 companies completes the task in under an hour using TexAu. This saved time allows the recruiter to focus on crafting personalized outreach messages for potential candidates.
Why It Matters:
- Saves hours of manual effort.
- Enables teams to focus on high-value tasks like strategy or engagement.
- Increases productivity across departments.
3. Improved Data Accuracy
Automated URL extraction ensures precision, eliminating errors caused by manual data entry. Real-time validation further enhances the quality of the extracted data.
Example Scenario: A sales team importing LinkedIn URLs into their CRM notices a 15% improvement in lead conversion rates due to the accuracy of the database created with TexAu.
Why It Matters:
- Prevents mistakes that can disrupt workflows or campaigns.
- Ensures seamless integration with marketing and sales tools.
- Builds trust in the reliability of your data.
4. Competitive Analysis Made Easy
TexAu’s tool enables businesses to gather LinkedIn URLs for competitors, providing an opportunity to monitor their activities, updates, and engagement levels.
Example Scenario: A business owner tracks competitor pages on LinkedIn to identify trends in content strategy and product announcements. This insight helps them adjust their marketing approach to better compete.
Why It Matters:
- Provides valuable insights into competitors’ strategies.
- Helps businesses stay ahead of industry trends.
- Supports informed decision-making for market positioning.
Challenges Addressed by TexAu’s LinkedIn Company URL Finder
1. Manual URL Search
Finding LinkedIn company URLs manually is a tedious and time-consuming process, especially when working with extensive lists of companies. Manually searching for each company profile on LinkedIn, validating the URLs, and compiling them into a database can take hours—or even days—depending on the size of the dataset. Additionally, this method is prone to errors and inconsistencies.
How TexAu Solves This Challenge: TexAu automates the entire process, eliminating the need for manual labor. With just a few clicks, you can extract LinkedIn URLs for hundreds or thousands of companies in a fraction of the time it would take to do manually.
Example Scenario: A sales team tasked with targeting 500 companies in the retail industry needs their LinkedIn URLs to prepare for a campaign. Instead of spending several days searching for URLs manually, the team uses TexAu to complete the task in less than an hour. This allows them to focus their energy on crafting outreach messages and engaging with prospects.
2. Data Inaccuracy
Manual URL searches often lead to errors, such as entering incorrect URLs, overlooking inactive profiles, or duplicating entries. These inaccuracies can hinder outreach efforts and reduce the effectiveness of campaigns, resulting in wasted time and resources.
How TexAu Solves This Challenge: TexAu ensures accurate and validated LinkedIn URLs by automating both the search and validation processes. The tool checks the validity of each extracted URL, ensuring you only receive accurate and active company profiles. This significantly reduces the risk of errors in your database.
Example Scenario: A marketing agency working on a prospecting campaign discovers that 15% of their manually collected URLs were outdated or incorrect. By switching to TexAu, they ensure that every URL in their database is accurate and up-to-date, improving the success rate of their campaign.
3. Scattered Data Sources
When managing large datasets, company URLs often come from multiple sources, such as spreadsheets, online directories, or third-party tools. Consolidating and organizing this data into a structured format can be a logistical nightmare.
How TexAu Solves This Challenge: TexAu consolidates URLs from multiple companies into a single, organized dataset, ensuring all data is structured and easy to analyze. You can export the data in formats like CSV or Excel, which are compatible with most CRMs and marketing tools.
Example Scenario: A recruiter previously struggled to merge LinkedIn URLs from different sources into a cohesive database. With TexAu, they extract and organize the URLs in one seamless process, creating a centralized resource that supports both recruitment and outreach efforts.
Use Cases for Different Professionals
1. Marketers: Build Databases for Targeted Campaigns
Marketers often need to build databases of LinkedIn company URLs to execute highly targeted campaigns. Having direct access to active company profiles allows them to engage with organizations effectively, promote products or services, and drive lead generation.
Example Scenario: A marketer launching a new SaaS product targets companies in the technology sector. Using TexAu, they extract LinkedIn URLs for 300 SaaS companies and integrate the data into their email marketing platform. This database enables them to personalize their campaigns, increasing open and response rates by 25%.
How It Helps Marketers:
- Enables the creation of precise, targeted prospect lists.
- Ensures campaigns are directed at companies with active LinkedIn profiles.
- Increases the efficiency and success rate of lead generation campaigns.
2. Sales Teams: Personalize Outreach and Engage Decision-Makers
Sales professionals need reliable LinkedIn URLs to identify decision-makers and tailor their outreach efforts. Accurate company URLs make it easier to research target organizations, understand their needs, and craft personalized pitches.
Example Scenario: A sales executive targeting healthcare organizations uses TexAu to extract LinkedIn URLs for hospitals and clinics. By accessing these profiles, they identify procurement heads and send personalized LinkedIn messages introducing their medical equipment. This approach helps the executive secure meetings with decision-makers, increasing lead conversion rates by 30%.
How It Helps Sales Teams:
- Provides access to company profiles, facilitating research on decision-makers.
- Enhances the personalization of outreach campaigns.
- Accelerates the sales pipeline by focusing on high-value prospects.
3. Recruiters: Monitor Hiring Trends and Source Candidates
Recruiters rely on LinkedIn to identify companies actively hiring and monitor job postings. With TexAu, recruiters can efficiently gather LinkedIn URLs for companies in specific industries, making it easier to source talent or target potential clients.
Example Scenario: A recruitment agency focusing on tech roles identifies startups actively hiring in Silicon Valley using TexAu. By extracting their LinkedIn URLs, the agency monitors job postings and approaches these companies with tailored recruitment solutions. This strategy helps them secure contracts with three new clients within a month.
How It Helps Recruiters:
- Streamlines the process of identifying companies with hiring needs.
- Provides insights into recruitment trends across industries.
- Supports proactive outreach to companies likely to require recruitment services.
4. Business Owners: Analyze Market Opportunities and Competitors
For business owners, LinkedIn URLs provide valuable insights into competitors and potential partners. By tracking company activities, updates, and engagement levels, business owners can identify trends, explore collaborations, or refine their strategies.
Example Scenario: A tech entrepreneur gathers LinkedIn URLs for startups in adjacent industries using TexAu. They identify potential collaborators by analyzing these profiles, leading to a successful partnership with a complementary SaaS provider.
How It Helps Business Owners:
- Provides actionable insights into competitors’ LinkedIn activity.
- Facilitates the identification of potential partners or collaborators.
- Helps refine business strategies based on market trends and competitor analysis.
Best Practices for Maximizing TexAu’s LinkedIn Company URL Finder
1. Set Clear Goals: Define Your Objectives
Before using TexAu, it’s essential to define the purpose of URL extraction. Whether your goal is lead generation, recruitment, or competitor analysis, having clear objectives will help you extract relevant data and use it effectively.
Example Scenario: A sales team defines their goal as generating leads from the renewable energy sector. With this objective in mind, they extract LinkedIn URLs for companies in the industry, ensuring their efforts align with their strategy.
Why It Matters:
- Ensures the extracted data is relevant to your needs.
- Prevents wasted effort on unnecessary or irrelevant data.
- Aligns your strategy with your business goals.
2. Use Filters Strategically: Focus on Relevant Data
TexAu’s filters allow you to narrow down searches based on industry, location, company size, and other criteria. Using these filters strategically ensures you extract data that aligns with your specific objectives.
Example Scenario: A recruiter focuses on extracting LinkedIn URLs for mid-sized tech companies in New York City. By narrowing the search, they create a precise list of potential clients for recruitment services.
Why It Matters:
- Saves time by focusing only on relevant companies.
- Improves the quality of your database for targeted campaigns.
- Reduces the noise in datasets, making analysis more effective.
3. Combine with Other Tools: Deepen Your Insights
TexAu’s LinkedIn Company URL Finder becomes even more powerful when paired with other automation tools. For example, after extracting URLs, you can use TexAu’s Profile Scraper to gather data on decision-makers or monitor engagement metrics on competitor profiles.
Example Scenario: A marketing team extracts LinkedIn URLs for companies in the SaaS industry. They then use TexAu’s engagement tracking tools to analyze these companies’ LinkedIn activity and identify which ones have the highest engagement rates. This allows them to prioritize their outreach efforts effectively.
Why It Matters:
- Provides a more comprehensive understanding of target companies.
- Enhances collaboration between departments by sharing deeper insights.
- Increases the overall effectiveness of your campaigns.
TexAu’s LinkedIn Company URL Finder is a versatile and powerful tool that addresses common challenges, empowers professionals across industries, and delivers tangible results. Whether you’re generating leads, sourcing candidates, or analyzing competitors, TexAu streamlines the process, saving you time and improving the accuracy of your efforts
Metrics and Tracking: Evaluating the Impact of TexAu’s LinkedIn Company URL Finder
Effective tracking and measurement are essential for understanding the value TexAu brings to your workflows. By analyzing key metrics, you can gauge the success of URL extraction efforts and their influence on broader business objectives.
1. Extraction Success Rate: Measure Valid URL Accuracy
The extraction success rate refers to the percentage of valid and usable LinkedIn URLs retrieved from your input data. This metric is crucial because it directly reflects the efficiency and reliability of TexAu’s LinkedIn Company URL Finder.
Example Scenario: A marketing team processes a list of 1,000 company names to extract LinkedIn URLs. After running the automation, they validate the results and find that 980 of the extracted URLs are active and accurate, resulting in a 98% success rate. By maintaining a high extraction success rate, the team ensures the quality of its outreach efforts and avoids wasting time on invalid links.
2. Database Growth: Monitor the Expansion of Your Lead Database
Tracking how extracted URLs contribute to your overall database size is an excellent way to measure TexAu’s impact on your lead-generation efforts. A growing database of valid LinkedIn URLs reflects the effectiveness of the tool in scaling your outreach capabilities.
Example Scenario: A SaaS company begins with a database of 500 leads. Using TexAu, they extract LinkedIn URLs for an additional 700 companies in their target market, expanding their lead database by 140%. This expanded database provides the sales team with more opportunities to engage with prospects and close deals.
3. Engagement Metrics: Analyze Campaign Performance
Once LinkedIn URLs are extracted and integrated into your outreach or marketing campaigns, analyzing engagement metrics is essential. These metrics help determine how effective the extracted data is in driving meaningful interactions, such as responses to messages or increased website visits.
Example Scenario: A sales team integrates LinkedIn URLs into a personalized email campaign targeting procurement heads at healthcare companies. By tracking response rates, they find that outreach using LinkedIn URLs has a 20% higher engagement rate compared to previous campaigns that relied on generic contact information.
Tips for Maximizing Results: Best Practices for TexAu’s LinkedIn Company URL Finder
1. Focus on Niche Markets: Target Underserved Segments
Emerging or niche markets often represent untapped opportunities for growth. Using TexAu to extract LinkedIn URLs for companies in these markets can give you a competitive edge. By targeting companies in specialized sectors, you can position your offerings as highly relevant and valuable.
Example Scenario: A renewable energy consultancy uses TexAu to extract LinkedIn URLs for startups specializing in solar and wind technology. This focused approach allows them to identify companies with specific sustainability goals, enabling the consultancy to craft highly tailored proposals. As a result, they secure three new clients in just two months.
2. Collaborate Across Teams: Share Insights for Cross-Functional Use
The data extracted using TexAu can be a valuable resource for multiple departments within your organization. Sharing LinkedIn URL databases across sales, marketing, and recruitment teams ensures that everyone has access to actionable insights. This collaboration fosters a unified approach to achieving business goals.
Example Scenario: A shared database of LinkedIn URLs allows the marketing team to target companies with high-value campaigns, the sales team to engage decision-makers, and the recruitment team to identify potential clients for talent sourcing. By working from the same dataset, all teams align their strategies, resulting in a 15% increase in overall productivity.
Conclusion: Unlock LinkedIn’s Potential with TexAu
TexAu’s LinkedIn Company URL Finder is a powerful tool that simplifies the process of building accurate, actionable datasets. Whether you’re focused on lead generation, market research, or competitor analysis, TexAu saves time, ensures accuracy, and helps you achieve better results. Start leveraging TexAu today to unlock the full potential of LinkedIn data for your business goals