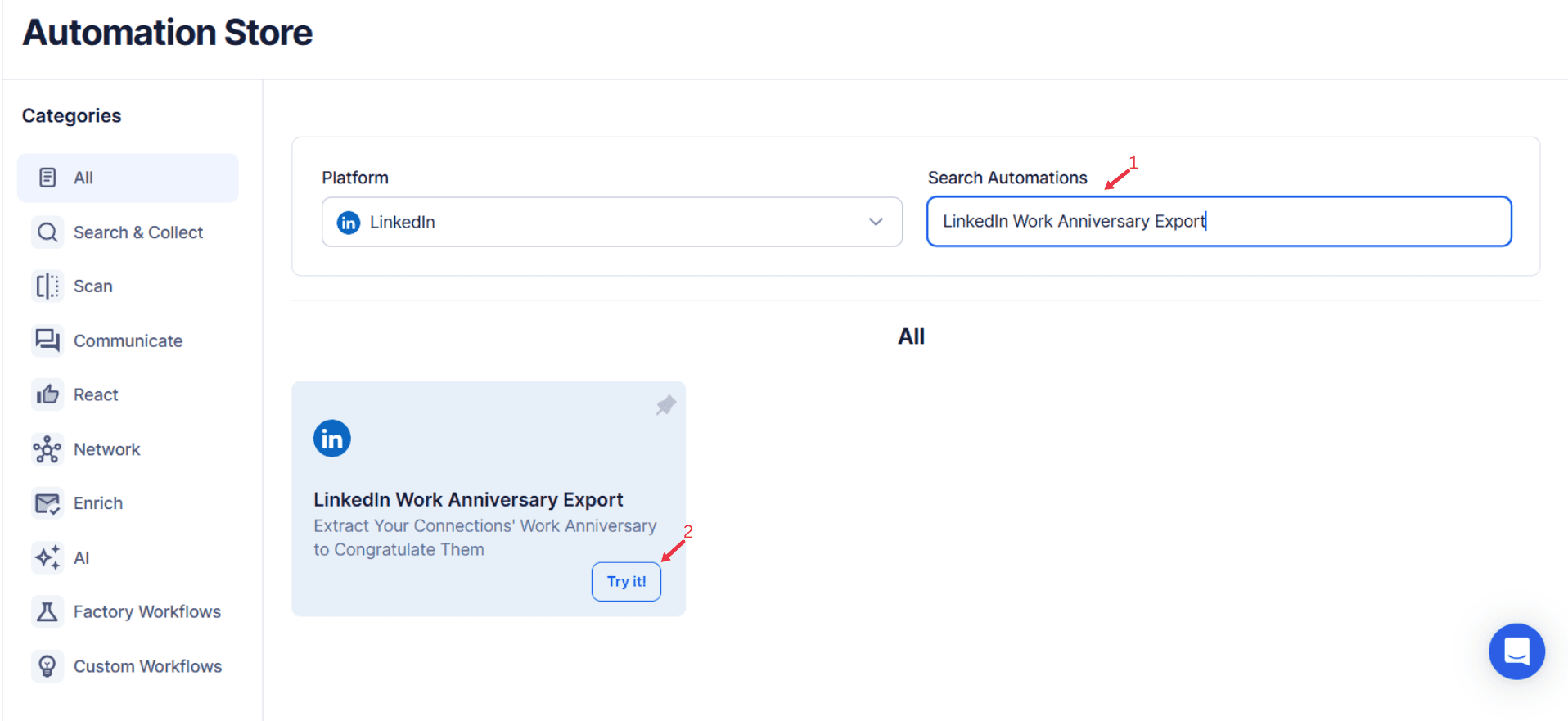LinkedIn is the world’s largest professional networking platform, connecting professionals across the globe. It serves as a hub for individuals and businesses to showcase expertise, track career milestones, and build relationships with like-minded professionals. LinkedIn's primary strength lies in its ability to offer a dynamic environment where professionals can update their resumes, showcase skills, and stay in touch with colleagues, clients, and potential partners. One of LinkedIn's unique features is the ability to track career milestones, including job changes and work anniversaries. These milestones are an opportunity for professionals to reflect on their careers, celebrate achievements, and engage with their network.
Work anniversaries are a particularly valuable piece of data, offering insights into key moments of professional growth. Whether it's a colleague hitting a significant milestone at your company or a client celebrating years of service at another organization, these anniversaries present a natural opportunity for outreach and relationship-building. By acknowledging and celebrating these milestones, you can strengthen bonds with your network and keep your professional relationships thriving.
For businesses, these moments are more than just personal achievements—they can be a strategic touchpoint for engaging clients, strengthening partnerships, and re-engaging dormant prospects. This is where tools like TexAu’s LinkedIn Work Anniversary Export come in, enabling users to automate the collection of this data and leverage it for relationship-building employee engagement, and client retention.
Key Features of TexAu’s LinkedIn Work Anniversary Export
Automated Work Anniversary Data Extraction
TexAu’s automated work anniversary extraction takes the manual work out of the equation by automatically pulling work anniversary data for your LinkedIn connections. This includes all essential details like:
- Name: The person’s full name as listed on LinkedIn.
- Job Title: Their current position at the company.
- Company Name: The company where the person is celebrating their work anniversary.
- Years Completed: The number of years the person has been with their current employer.
- LinkedIn Profile URL: A direct link to their LinkedIn profile.
- Anniversary Date: The specific date of their work anniversary.
Example: If you want to track milestones for key contacts in your professional network, TexAu can generate a list of everyone celebrating a 5-year work anniversary in your LinkedIn network. This allows you to easily identify long-term connections and reach out to them with personalized messages that celebrate their achievements. For businesses looking to go beyond work anniversaries and track additional milestones, LinkedIn Birthday Export offers an automated way to extract birthday data for LinkedIn connections, allowing for an even more personalized approach to engagement.
Customizable Filters
TexAu allows users to apply customizable filters to narrow down the work anniversary data based on specific criteria. Filters include:
- Industry: Focus on individuals in a specific industry—such as healthcare, technology, or finance.
- Location: Target individuals based on geographic region, which is particularly useful for businesses operating in specific regions.
- Company Size: Target individuals at large enterprises or small-to-medium-sized businesses (SMBs), depending on your sales or HR goals.
- Years Completed: You can filter for specific anniversary milestones, such as 1-year, 5-year, or 10-year work anniversaries, to help you tailor your outreach.
Example: If your goal is to engage with C-suite executives in the tech industry, you can apply filters to extract work anniversaries of CEOs or CTOs in the technology sector who are celebrating milestones like a 10-year anniversary at their current company. This allows you to target high-value prospects with personalized messages.
Bulk Data Export
TexAu’s ability to bulk export work anniversary data makes it possible to track and engage with a large volume of connections at once. Instead of manually checking each connection’s anniversary, you can extract work anniversary data for hundreds or even thousands of LinkedIn contacts in a matter of minutes.
Example: A company with a large client base might want to send out appreciation messages for work anniversaries. With TexAu, you can export the data for 1,000+ work anniversaries in one go, saving significant time and ensuring no milestones are missed. This bulk export capability is ideal for companies with extensive networks or a broad customer base.
Export Formats
TexAu provides multiple export formats, including CSV and Excel, for easy use and tracking. Once the data is extracted, it can be downloaded directly to your computer, ready for analysis or engagement. The export file includes all the relevant work anniversary details, organized in an easily readable format.
Example: After exporting the work anniversary data for 500+ connections, you can import the CSV file into your CRM system—like HubSpot, Salesforce, or Zoho—to trigger automated anniversary emails or outreach sequences. This streamlines the process and makes it easy to integrate the data into your existing workflows.
Real-Time Updates
TexAu’s real-time update feature ensures that you always have the latest anniversary data. It regularly refreshes the information, so if a new work anniversary occurs in your network, it will be automatically captured and included in your export list.
Example: A prospect you’ve been nurturing might have just hit a 5-year anniversary at their current company. With real-time updates, Texau will capture this milestone immediately, allowing you to send a congratulatory message at the perfect time.
Benefits of TexAu’s LinkedIn Work Anniversary Export
Stronger Professional Relationships
Acknowledging work anniversaries with personalized messages helps strengthen professional relationships. By reaching out to a connection who is celebrating a significant milestone, you demonstrate that you care about their success and are keeping track of their professional journey. These small but meaningful gestures go a long way in building trust and loyalty.
Example: A sales team might reach out to a key client who is celebrating a 10-year anniversary at their company. A simple congratulatory message not only builds rapport but also keeps the brand top-of-mind, potentially leading to future business opportunities. For a more holistic approach to relationship-building, businesses can also automate birthday recognition using LinkedIn Birthday Export, ensuring they never miss an opportunity to engage with their network on personal milestones.
Improved Employee Engagement
For HR departments, celebrating employee work anniversaries can significantly boost workplace morale. Employees who feel valued and recognized are more likely to stay engaged, leading to higher retention rates and increased productivity.
Example: HR professionals can use TexAu to track team member anniversaries and feature long-serving employees in internal newsletters or social media posts, reinforcing a culture of recognition and appreciation within the organization.
Strategic Business Outreach
Work anniversaries present an ideal opportunity for strategic outreach, especially for re-engaging dormant leads. A milestone celebration serves as a natural reason to reconnect with individuals you haven’t communicated with in a while, such as past clients or potential business partners.
Example: A business development manager might notice that a previous prospect is celebrating a 5-year anniversary at their company. Reaching out with a congratulatory message opens the door for discussions on how your business can support their current needs, reigniting a potential sales conversation.
Automated CRM & HR Integrations
By integrating TexAu’s work anniversary data with CRM and HR software, you can automate much of the outreach and engagement process. Whether it’s sending automated emails, triggering workflows, or updating employee records, this integration ensures that no work anniversary is overlooked.
Example: After exporting work anniversary data, you can sync it with your CRM to trigger an automated email sequence that sends personalized anniversary messages to clients or prospects. Similarly, HR teams can use the data to update employee records and trigger recognition actions.
Time-Saving Automation
Without automation tools like TexAu, tracking work anniversaries can be a labor-intensive task. Manually checking LinkedIn for anniversary notifications and logging the data is time-consuming and inefficient. TexAu eliminates this manual effort by providing an automated solution that extracts and organizes the data for you, saving time and ensuring accuracy.
Example: A business owner looking to send personalized anniversary messages to 200+ clients no longer needs to manually track anniversaries. TexAu’s bulk export feature allows them to generate a list of all anniversaries, saving countless hours in the process.
Use Cases for TexAu’s LinkedIn Work Anniversary Export
Sales Teams
For sales teams, work anniversaries present a perfect opportunity for personalized outreach and relationship-building. By using TexAu to track work anniversaries, sales teams can congratulate clients or prospects on their milestones and reignite relationships that may have otherwise gone cold.
Example: A sales representative notices that a previous client is celebrating a 5-year anniversary at their company. Sending a personalized congratulatory message—coupled with an offer or reminder of your services—can spark a meaningful conversation and potentially lead to new business.
Marketing Teams
Marketing teams can leverage work anniversary data for targeted engagement campaigns. By recognizing work anniversaries, you can tailor your outreach to clients, customers, or prospects and send special offers, discounts, or content that resonates with them.
Example: A company could send a special promotion or discount to clients celebrating their anniversary with a company, acknowledging their continued partnership and offering a reward for their loyalty.
Recruiters & HR Professionals
For HR professionals and recruiters, celebrating work anniversaries can go a long way toward improving employee engagement and workplace culture. By recognizing milestones, HR teams foster a positive atmosphere and increase retention rates.
Example: A recruiter might use TexAu to track the anniversaries of long-term employees at their company. Highlighting these anniversaries in a company newsletter or posting a congratulatory message on social media showcases the company’s commitment to employee recognition.
Business Owners & Consultants
Business owners and consultants can strengthen relationships with clients by acknowledging their milestones. Whether it’s sending a personal note or a LinkedIn message, celebrating a work anniversary is a small yet impactful gesture that can help you stay top-of-mind.
Example: A consultant might use TexAu to track the work anniversaries of clients at key accounts. A handwritten note or LinkedIn message acknowledging the milestone builds goodwill and helps maintain a lasting, positive relationship.
Best Practices for Using TexAu’s LinkedIn Work Anniversary Export
Schedule Regular Exports
To ensure that you are always up-to-date on work anniversaries, it’s important to schedule regular exports. This allows you to stay on top of milestone celebrations and ensures that no opportunities are missed. Set reminders to export the data weekly or monthly, depending on the size of your network. For businesses that want to extend their milestone recognition strategy, combining work anniversary exports with LinkedIn Birthday Export can provide a continuous stream of engagement opportunities with professional contacts.
Personalize Messages
While it's tempting to send generic messages, personalizing your work anniversary outreach is critical to making a meaningful connection. Reference the individual’s years completed or their company name to make the message feel genuine.
Example: Instead of simply saying "Congratulations on your anniversary," you could say, "Congratulations on your 5-year anniversary at XYZ Corporation! It’s been great watching your growth, and I wish you continued success!"
Integrate with CRM
Syncing work anniversary data with your CRM is essential for automating outreach and ensuring you don’t miss opportunities. With automated email sequences, reminders, and engagement workflows, your CRM can handle the heavy lifting while you focus on relationship-building.
Metrics and Tracking: Measuring the Impact of Anniversary Outreach
Response Rates to Anniversary Messages
Tracking the success of your work anniversary messages is essential for understanding their effectiveness. Monitor response rates to your outreach, including the number of replies, follow-up actions, or meetings scheduled after sending an anniversary message.
Example: Companies who send personalized anniversary messages see 40% higher response rates compared to those who don’t personalize their outreach.
Conversion Rates from Anniversary Outreach
Conversion rates are a powerful metric to gauge the success of anniversary outreach. Track how many anniversary-related messages turn into tangible sales opportunities, new leads, or repeat business.
Example: A sales rep might notice a 15% conversion rate on anniversary messages, meaning that a portion of the prospects they engage with during these milestones eventually convert into clients.
Employee & Client Retention Impact
Recognizing employee or client anniversaries can have a significant impact on retention. Studies have shown that businesses that actively acknowledge work anniversaries experience higher employee satisfaction and client loyalty.
Example: Companies that recognize employee milestones report 10-15% higher retention rates, suggesting that this simple gesture leads to stronger, more engaged relationships.
Conclusion: TexAu as a Strategic Tool for Building Relationships and Driving Engagement
In summary, TexAu’s LinkedIn Work Anniversary Export tool simplifies the process of tracking and celebrating work anniversaries, allowing users to engage in meaningful outreach with their network. By automating this process, professionals across various industries can strengthen relationships, enhance client engagement, and improve employee satisfaction, all while saving valuable time.
TexAu empowers businesses to make every work anniversary a strategic opportunity—whether for relationship-building, client retention, or employee engagement. Don’t miss out on the chance to leverage these milestones for maximum impact—let TexAu automate the work, and you focus on building connections that last.