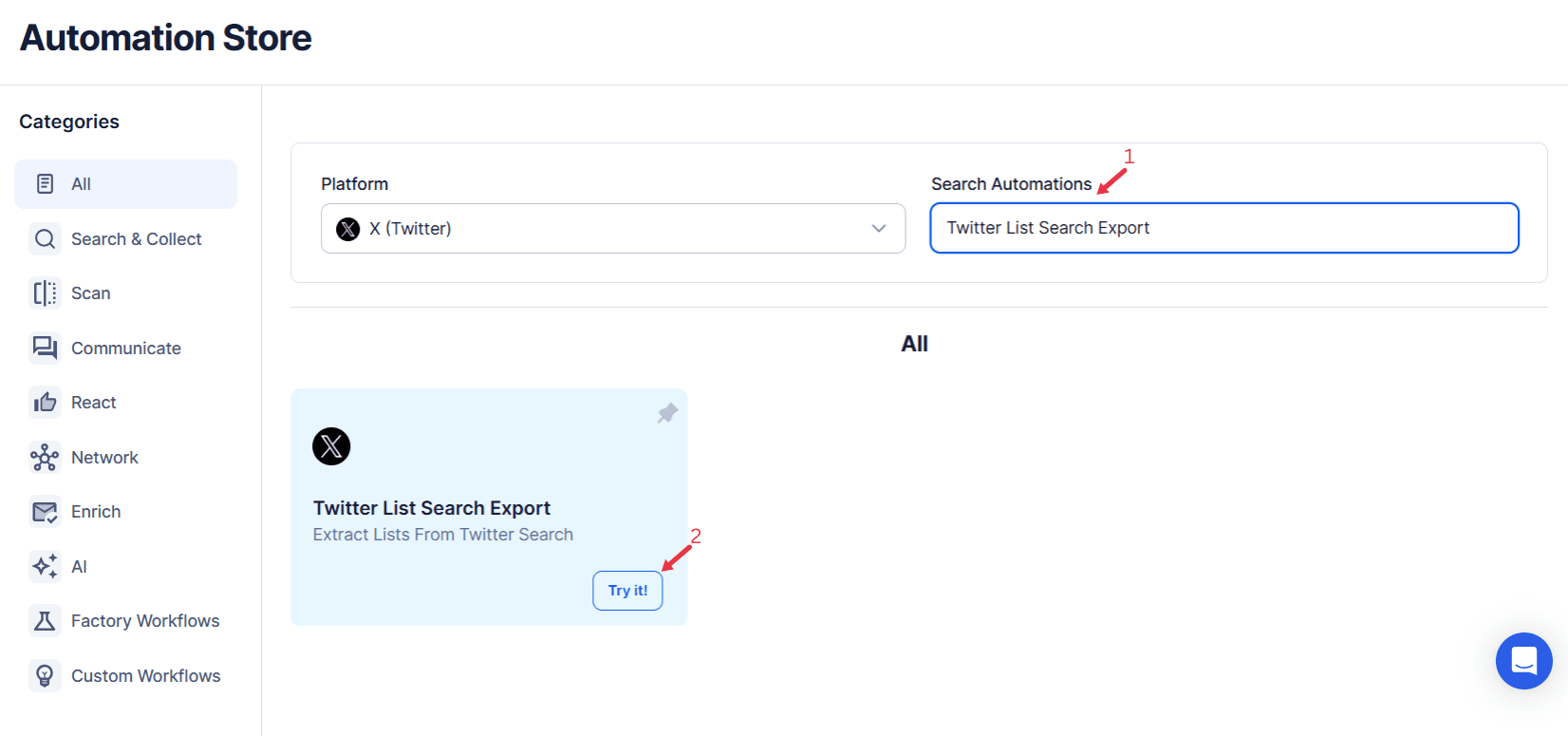Twitter Lists are a game-changer for anyone looking to maximize the value of their presence on the platform. These customizable groupings of Twitter accounts allow you to organize and monitor your connections, making it easier to stay engaged with specific niches. But what if you could take this one step further by exporting Twitter List searches? Harnessing the power of TexAu’s Twitter List Search Export lets you streamline your data management, identify valuable opportunities, and drive actionable insights from your Twitter activity. This automation is an essential asset for businesses, influencers, and professionals aiming to leverage Twitter for growth and engagement.
Why Exporting Twitter List Searches Matters
Twitter Lists are pivotal for managing niche groups and fostering meaningful interactions. By exporting searches, you elevate their utility beyond the platform itself. Imagine being able to access, analyze, and act on list data outside of Twitter—from competitor analysis to audience engagement strategies, the applications are endless.
For example, businesses can export lists of followers from competitors’ accounts to identify leads or potential collaborators. Influencers can track engagement trends among their most loyal followers. Professionals can monitor thought leaders in their industry, ensuring they never miss an update or trend. Exporting Twitter List searches empowers you to strategically organize your digital ecosystem, ensuring every connection counts.
Manually managing Twitter Lists is time-intensive and prone to error. Automation tools like TexAu eliminate these challenges, offering a seamless way to extract and analyze Twitter data. By doing so, you ensure that no valuable insight is overlooked, setting a foundation for smarter decision-making and stronger strategies.
Key Features of TexAu’s Twitter List Search Export
TexAu’s Twitter List Search Export is a game-changer for anyone seeking to maximize the potential of Twitter Lists. By streamlining data extraction and offering a suite of advanced features, this automation is built to empower businesses, influencers, and professionals alike. Let’s explore its standout capabilities in detail:
Custom Search Filters
TexAu enables precision with custom search filters, letting users focus on what truly matters. Instead of sifting through endless profiles, you can define searches using keywords, categories, or specific user attributes relevant to your goals.Example: A SaaS founder looking to engage with product managers can search for Twitter lists that include profiles mentioning "SaaS," "Product Management," or "Tech Enthusiast" in their bios. This targeted approach eliminates noise and provides actionable results for outreach and engagement.
Bulk List Export
Gone are the days of exporting lists one at a time. TexAu allows users to extract multiple Twitter lists simultaneously, saving countless hours.Scenario: A marketing agency managing campaigns for diverse clients might need influencer lists segmented by industry—tech, fashion, or fitness. Instead of repeating the process for each niche, TexAu’s bulk export feature enables the agency to gather data in one seamless operation.
Multi-Account Search Compatibility
For users juggling multiple Twitter accounts, managing searches across them can be tedious. TexAu simplifies this by offering multi-account compatibility, allowing seamless export operations without the hassle of switching logins.Use Case: A social media manager overseeing accounts for a startup, a non-profit, and a personal brand can conduct separate list searches for each account and export the results in one streamlined workflow.
Export Formats: CSV and JSON
TexAu provides data in universally compatible formats—CSV and JSON—ensuring easy integration with tools like CRMs, spreadsheets, or analytics platforms.Example: A sales team exporting Twitter list data into a CRM like Salesforce can instantly begin categorizing potential leads by industry, geographic location, or engagement level. Similarly, a data analyst might prefer JSON for advanced processing using Python or other data analysis tools.
With these features, TexAu’s Twitter List Search Export isn’t just a tool—it’s a comprehensive solution for refining your Twitter strategy. From saving time to enhancing precision, it’s tailored to meet the diverse needs of professionals aiming for impactful results on Twitter.
Applications of Twitter List Search Export
The potential applications of TexAu’s Twitter List Search Export span across various user groups:
- Businesses: Exporting Twitter List searches helps businesses identify leads, track competitors, and discover potential collaborators. For example, a SaaS startup can use the tool to monitor Twitter Lists of top B2B marketers, tailoring its outreach efforts to target decision-makers.
- Influencers: Curate lists of potential collaborators, top fans, or content contributors. An influencer in the fitness niche might export lists of active followers in health and wellness, enabling them to design campaigns that resonate with their audience.
- Professionals: Stay connected with thought leaders, peers, and industry experts. A digital marketer can use this tool to analyze competitor lists, identifying trends in content strategy and engagement practices.
These use cases highlight the tool’s versatility, making it indispensable for individuals and organizations aiming to extract maximum value from Twitter.
Overcoming Manual Challenges with Automation: Streamline Your Twitter Workflow
Manually extracting and managing Twitter List data can feel like searching for a needle in a haystack. The process is repetitive, time-consuming, and prone to errors, often leaving gaps in your data. Automation, powered by TexAu, eliminates these inefficiencies, ensuring that your workflow is seamless, accurate, and scalable.
Time Savings: Reclaim Hours for Strategy
One of the most significant advantages of automation is the sheer amount of time it saves. Searching for relevant Twitter Lists, manually compiling data, and exporting it into usable formats can take hours—or even days. TexAu automates this entire process.
Example: A social media manager handling three brands might need to monitor Twitter Lists for influencers, competitors, and trending hashtags. Instead of individually researching each list and exporting the data, they can set up TexAu to handle all these tasks, freeing up hours each week for creative campaign planning.
Accuracy: Comprehensive and Error-Free Data Collection
Manual data extraction can lead to missing critical details, especially when dealing with large datasets. Automation ensures that your searches are thorough, capturing every relevant profile or list without oversight.
Scenario: A market researcher analyzing industry trends can use TexAu to export lists of influencers and thought leaders in a specific niche, such as renewable energy. TexAu ensures no relevant accounts are missed, providing complete datasets for deeper insights and strategic reports.
Scalability: Handle Big Data with Ease
As your campaigns grow, so does the need to manage larger datasets. Automation makes scalability effortless, allowing you to handle exports for multiple campaigns or projects without additional manual effort.
Use Case: A digital marketing agency running outreach campaigns for ten clients can use TexAu to extract lists of potential collaborators, leads, and competitors for each client. Even with a vast amount of data, TexAu’s automation ensures consistent and reliable results.
By overcoming manual challenges, TexAu doesn’t just save time—it empowers users to shift their focus from tedious tasks to high-impact activities like strategic planning and engagement. Whether you’re managing a single campaign or an enterprise-level strategy, automation ensures efficiency and effectiveness every step of the way.
Best Practices for Optimized List Exports: Elevate Your Twitter Strategy
Maximizing the potential of your Twitter List exports isn’t just about using the right tools—it’s about employing a strategic approach to ensure your efforts translate into actionable results. By following these best practices, you can turn your exports into a foundation for smarter decisions and impactful campaigns.
Define Clear Objectives: Start with a Purpose
Before diving into exporting Twitter Lists, it’s essential to define what you want to achieve. Clear objectives not only guide your search criteria but also ensure that the data you collect is relevant and actionable.Example:
- Competitor Analysis: A SaaS company may focus on lists curated by industry competitors to identify potential leads or collaboration opportunities.
- Audience Segmentation: A lifestyle brand targeting eco-conscious consumers might export lists featuring users engaged in sustainability conversations.
- Scenario: A PR agency specializing in tech startups could define an objective to find journalists frequently engaging with startup founders. By narrowing their search to lists labeled “Tech Journalists” or “Startup Writers,” they can refine their outreach efforts with precision.
Leverage Filters: Extract Only What Matters
Precise filters are your best friend when it comes to targeted exports. TexAu allows users to filter by keywords, hashtags, or user bios, ensuring you gather only the most relevant data.
Example: A digital marketing agency managing a campaign for a luxury fashion brand might use keywords like “Fashion Blogger,” “Luxury Lifestyle,” or specific hashtags such as #OOTD (Outfit of the Day). This approach ensures they identify influencers and followers within the niche, avoiding irrelevant profiles.
Scenario: A recruitment firm seeking software engineers could filter for hashtags like #JavaScript or #AI and bios mentioning “Full-Stack Developer,” streamlining their candidate search process.
Update Regularly: Keep Your Data Current
Twitter is dynamic, with trends and conversations evolving daily. Regularly updating your exports ensures you stay aligned with the latest developments in your industry.
Example: A tech startup monitoring AI-related conversations could perform monthly exports to track new influencers or potential collaborators entering the space.
Scenario: A nonprofit organization campaigning for climate change awareness could use periodic exports to stay updated on environmental advocates’ latest activities and trends, ensuring timely and relevant outreach.
By defining objectives, using filters effectively, and updating your exports regularly, you can transform raw data into a strategic resource. With TexAu, these best practices become second nature, empowering you to stay ahead in your Twitter strategy.
Turning Exported Data into Actionable Insights: From Numbers to Strategy
Exporting Twitter List data is just the first step. You need to interpret and apply the insights effectively to unlock its true value. With a strategic analysis approach, your data can drive engagement, refine content strategies, and foster meaningful connections.
Engagement Analysis: Prioritize High-Impact Interactions
Analyzing engagement metrics within your exported data helps you identify which accounts or lists are worth your attention.
Example: A B2B company might notice that a competitor’s curated list of “Top Tech Leaders” has active followers engaging with posts about automation. This insight could guide the company in interacting with these followers, building connections, and nurturing leads.
Scenario: An e-commerce brand exporting a list of customers engaging with their competitors might identify accounts that frequently retweet or comment on relevant product posts. These accounts can then be targeted with personalized campaigns or offers.
Content Strategy Refinement: Understand Audience Preferences
Your exported data is a treasure trove of insights into your audience’s preferences and interests. Analyzing it can help you tailor your content to better resonate with your target demographic.Example: A lifestyle brand exporting a list of “Wellness Enthusiasts” might observe a surge in discussions about sustainable living. In response, their social media campaigns could emphasize eco-friendly product lines.Scenario: A tech blog might discover that a curated list of “Startup Enthusiasts” frequently shares articles on funding tips. This insight could inspire them to create more content around fundraising strategies and resources.
Influencer Outreach: Build Meaningful Relationships
Pinpointing influential profiles within your exported data allows you to establish connections with individuals who can amplify your message.Example: An influencer marketing agency could analyze lists featuring top fitness influencers to identify potential collaborators for a health brand’s campaign.Scenario: A nonprofit exporting a list of environmental advocates might identify high-profile activists to partner with for an upcoming awareness event, ensuring maximum reach and impact.
By turning data into actionable insights, you bridge the gap between information and execution. TexAu’s Twitter List Search Export makes this transformation effortless, equipping you with the insights needed to drive meaningful results across your campaigns.
Case Studies: Real-World Success with Twitter List Search Export
The power of TexAu’s Twitter List Search Export comes to life through real-world success stories. Businesses, influencers, and professionals have leveraged this automation to refine strategies, increase engagement, and achieve measurable growth. Here are two compelling examples:
Business Success: Enhanced Lead Generation Through Competitor Insights
A digital marketing firm aiming to improve its outreach strategy turned to TexAu’s Twitter List Search Export. By exporting lists curated by competitors, the agency gained insights into shared followers and potential leads.
Approach:
- They identified competitors' Twitter Lists labeled with terms like “Top Marketing Leaders” or “Social Media Enthusiasts.”
- Using TexAu’s filters, they narrowed the data to active users with high engagement rates.
- These insights informed personalized campaigns targeting users already interested in similar services.
Results:
The agency saw a 30% boost in lead generation and improved campaign click-through rates. By engaging with a pre-qualified audience, their outreach became more effective and yielded higher ROI.
Influencer Growth: Building Communities and Increasing Engagement
A fashion influencer used TexAu to grow their network and engagement rate. They exported lists of followers from accounts in their niche, such as sustainable fashion and lifestyle bloggers.
Approach:
- The influencer analyzed followers who frequently engaged with competitors’ posts.
- They prioritized collaboration opportunities by reaching out to niche micro-communities and like-minded creators.
- Data from TexAu enabled them to create targeted posts tailored to these audiences’ interests.
Results:
Their engagement rate increased by 40% within three months, and partnerships with niche creators amplified their content reach and follower growth.
These case studies highlight how TexAu’s Twitter List Search Export transforms raw data into actionable insights, driving success across industries and objectives. Whether for lead generation or community building, this automation delivers measurable outcomes.
Integrating List Search Data with Broader Strategies: Build a Holistic Approach
To maximize the potential of exported Twitter List data, integration into your broader strategies is crucial. By combining TexAu’s insights with other automations and systems, you can create a cohesive and impactful approach to audience engagement, outreach, and campaign development.
CRM Integration: Enhance Segmentation and Personalization
Exported Twitter List data is invaluable for refining customer segmentation within your CRM. By categorizing users based on interests or engagement levels, you can craft highly personalized outreach strategies.
Example: A SaaS company focusing on product-led growth could merge Twitter data with its CRM to identify users discussing specific pain points, such as “team collaboration” or “task automation.” These insights inform tailored email campaigns or demo offers, resulting in higher conversion rates.
Analytics Tools: Visualize Trends for Better Insights
Feed exported data into analytics tools like Google Sheets, Tableau, or Power BI to uncover trends and patterns. Visualization allows teams to identify engagement spikes, optimal posting times, or highly active audience segments.
Scenario: A content marketing team might map follower engagement levels against tweet timings. This analysis could reveal that tweets posted during lunchtime gain the most traction, enabling them to schedule posts strategically for maximum impact.
Campaign Development: Create Resonant Content
Twitter data can be the foundation for campaigns tailored to specific audience segments. Identifying common interests, behaviors, and preferences helps craft content and strategies that resonate deeply.
Use Case: A non-profit organization advocating for climate action could export lists of users passionate about environmental causes. They can then design campaigns featuring compelling visuals, actionable tips, and donation drives targeted at this audience, significantly boosting participation and support.
By integrating TexAu’s Twitter List Search Export data into CRMs, analytics platforms, and campaign strategies, you create a comprehensive system for audience engagement. This holistic approach ensures your efforts are data-driven, relevant, and impactful.
Conclusion: Achieve Twitter Mastery with TexAu
TexAu’s Twitter List Search Export is more than a tool—it’s your gateway to unlocking Twitter’s full potential. Whether you’re a business aiming to generate leads, an influencer building an engaged community, or professional seeking industry insights, this tool streamlines data management, enhances analysis, and drives actionable strategies.
By automating Twitter List searches and exports, you save time, improve accuracy, and scale your efforts with ease. The ability to integrate this data into CRMs, analytics tools, or marketing campaigns ensures that every insight becomes a stepping stone toward your goals.
Why Choose TexAu?
- Efficiency: Automate repetitive tasks to focus on strategy.
- Precision: Leverage advanced filters to capture relevant data.
- Scalability: Handle large datasets without breaking a sweat.
- Actionable Insights: Turn raw data into growth-oriented decisions.
Start harnessing the power of TexAu’s Twitter List Search Export today. Organize your connections, refine your strategies, and achieve measurable growth on the platform. With TexAu, mastering Twitter has never been simpler—or more effective.