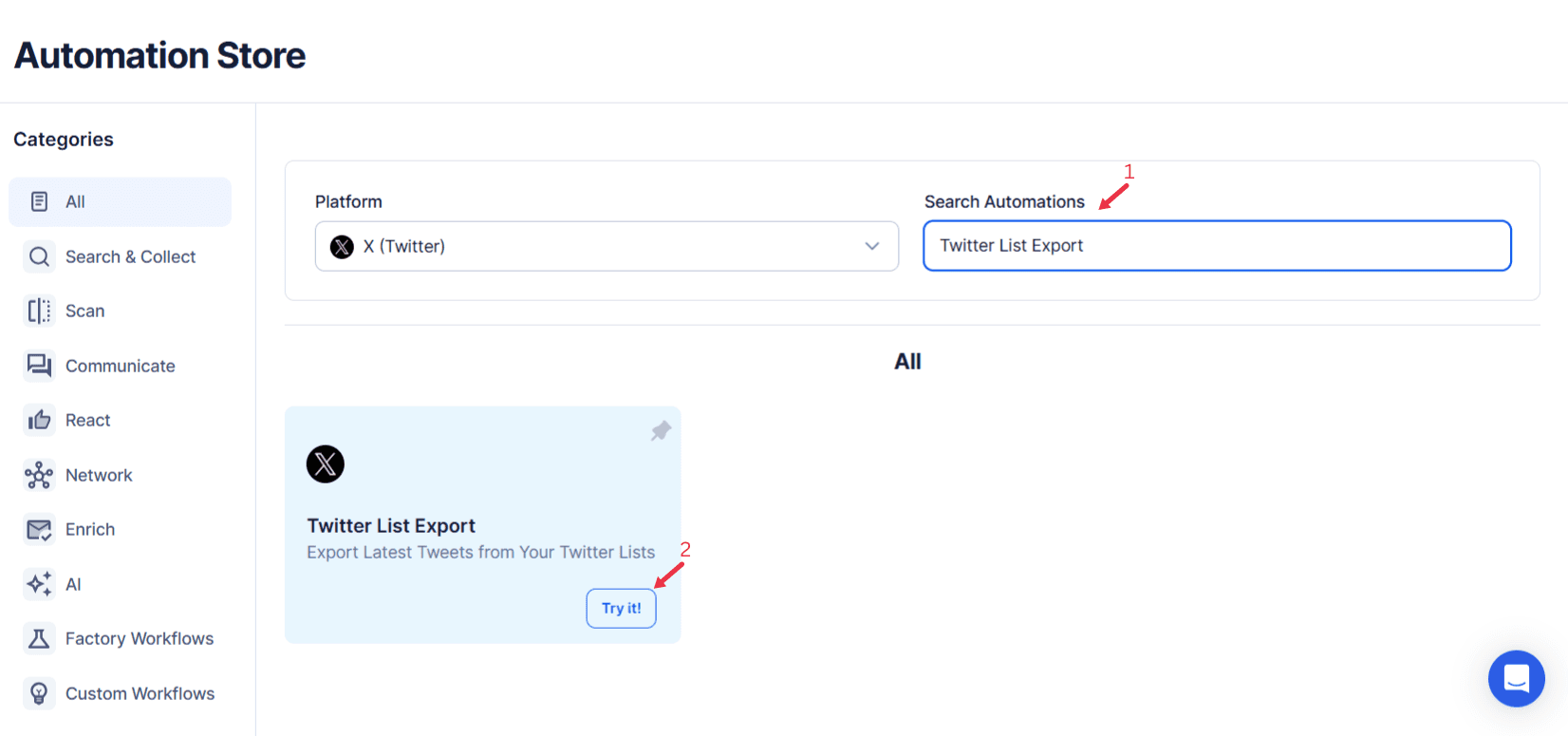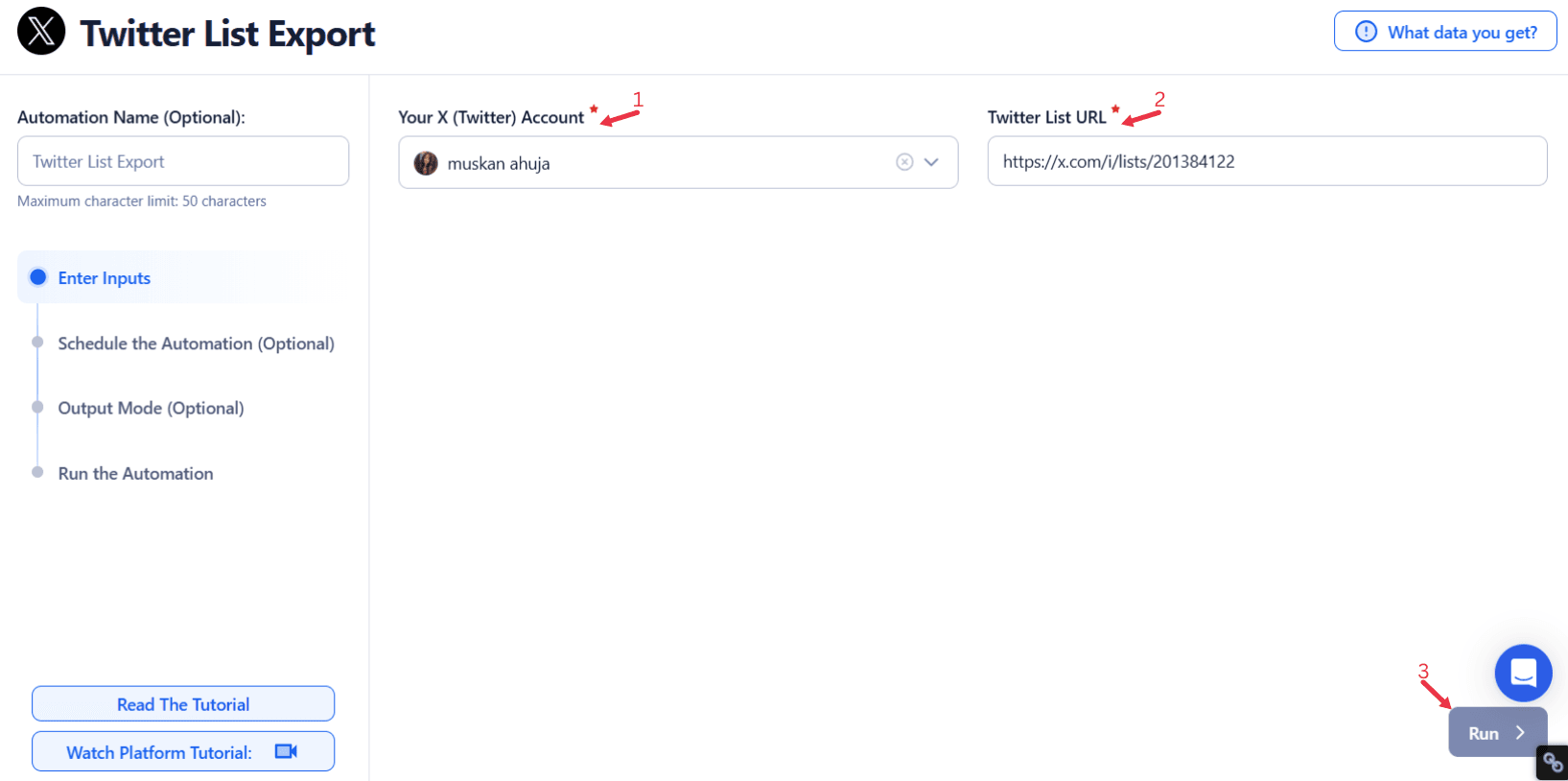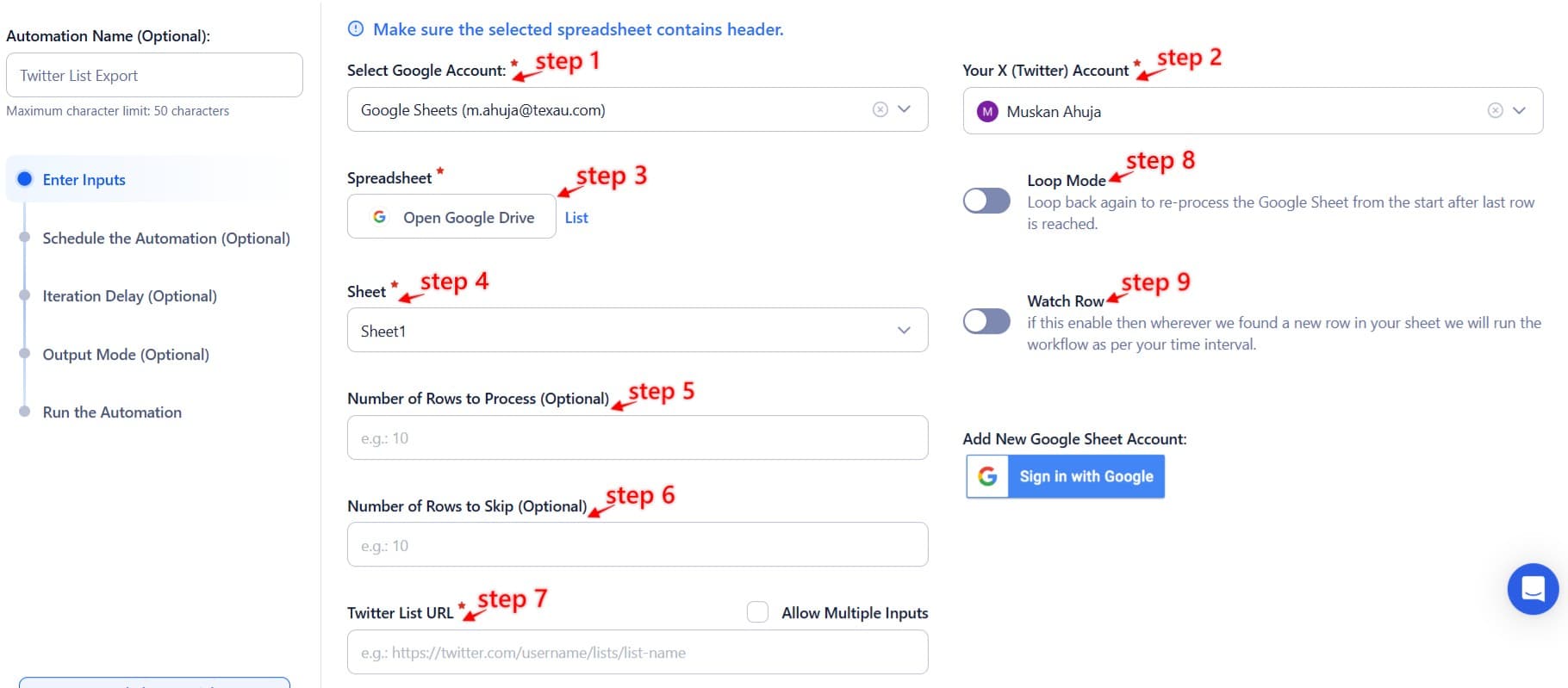Twitter Lists are indispensable automations for organizing connections, segmenting audiences, and streamlining interactions. They allow users to categorize accounts into specific groups based on their relevance, making it easier to monitor conversations, track trends, and engage with targeted audiences. For businesses, influencers, and professionals alike, well-maintained Twitter Lists can transform how they manage their social media presence.
However, while Twitter Lists are powerful, their potential is further unlocked when combined with the ability to export and analyze them offline. Exporting lists enables users to break free from platform limitations, empowering them to conduct in-depth analysis, archive data for long-term use, and integrate list information with other tools like CRMs or analytics platforms.
For example, a marketing agency managing multiple client accounts can export segmented Twitter Lists to track competitor activity, potential leads, and influencer collaborations, all from a centralized location. Similarly, a professional could export a list of industry leaders to study their content and strategize meaningful engagements.
TexAu’s Twitter List Export automation revolutionizes this process, automating the export of Twitter Lists and enhancing productivity by simplifying data retrieval and management. With TexAu, users can access their list data in a structured format that supports detailed analysis, helping them make data-driven decisions that amplify their social media strategies.
Why Exporting Twitter Lists Matters
Enhanced Organization
Exporting Twitter Lists offers unparalleled organizational advantages. By segmenting accounts into lists such as “Competitors,” “Customers,” or “Influencers,” users can focus their efforts on specific groups, leading to more targeted and meaningful engagements. A business, for instance, might export a list of high-value customers to prioritize their outreach efforts, ensuring loyalty and retention.
Data Accessibility
The ability to export Twitter Lists ensures users can access their data offline, making it easier to analyze trends or archive critical information for future reference. For instance, an influencer collaborating with multiple brands can export a list of campaign partners to track deliverables, contract terms, and follow-up actions.
Strategic Insights
Exported Twitter Lists offer rich insights into audience behavior and preferences. By analyzing engagement patterns within an exported list, users can refine their social media strategies. For example, a nonprofit organization might export a list of active supporters to understand donation trends and craft campaigns that resonate with their audience.
Key Features of TexAu’s Twitter List Export
Bulk Export Capability
Managing extensive Twitter Lists can be a daunting task, especially when dealing with hundreds or thousands of accounts. TexAu’s Bulk Export Capability eliminates this challenge by enabling users to export entire lists in just a few clicks, significantly saving time and effort. This feature is particularly useful for businesses, influencers, and agencies that rely on extensive data for their strategies. For users looking to save and organize important Twitter data, TexAu’s Twitter Bookmarks Export allows them to efficiently archive and manage saved tweets for future reference.
For instance, imagine a business tracking 500 competitor accounts to analyze their marketing strategies. Manually exporting or organizing such a vast amount of data would be a time-consuming process prone to errors. With TexAu, the business can export the entire list in one go, gaining immediate access to structured data. This data can then be analyzed to identify trends, monitor competitor activity, or adapt strategies to stay ahead in the market.
Similarly, influencers can use bulk exports to manage collaborations. Exporting lists of brands or partners they’ve worked with ensures they have a comprehensive record of past interactions, campaign details, and follow-up opportunities. This organized approach fosters stronger partnerships and enhances productivity.
Agencies managing multiple client accounts can benefit even more. Instead of exporting lists account by account, they can handle multiple lists simultaneously. For example, an agency could export lists of customer leads, competitor accounts, and campaign participants for each client, streamlining data management across projects.
TexAu’s bulk export capability isn’t just about speed; it’s about efficiency. By automating the process, ensures accuracy, minimizes manual effort, and provides structured data ready for analysis. This empowers users to focus on drawing actionable insights rather than wrestling with raw data. Whether you’re analyzing market trends, managing collaborations, or tracking competitors, the ability to export large volumes of data in one step is a game-changer.
Filter-Based Export Options
Exporting Twitter Lists becomes even more powerful with TexAu’s Filter-Based Export Options, which allow users to refine their data based on specific criteria. This feature ensures that the exported data aligns precisely with the user’s objectives, making it ideal for targeted outreach, personalized campaigns, or detailed analysis.
For instance, a brand launching a new product might want to focus on high-value leads—accounts with significant engagement rates or a large follower count. By applying these filters during the export process, the brand can isolate the most influential accounts from a list and tailor its promotional efforts for maximum impact. For businesses interested in analyzing their audience engagement trends, TexAu’s Twitter Followers Following Export provides insights into follower activity and engagement levels. This enables businesses to focus on high-value followers and potential leads.
Filters also come in handy for businesses operating in specific regions. A local restaurant chain could export accounts from a “Food Enthusiasts” list but limit the data to users within their city or region. This localized approach ensures that outreach efforts are relevant and more likely to drive engagement.
Influencers, too, can benefit from this precision. Imagine an influencer preparing for a collaboration with a fitness brand. By exporting a filtered list of followers who actively engage with fitness-related content, the influencer can demonstrate their influence within the niche, strengthening their pitch for the partnership.
Filters based on activity levels provide another layer of utility. For instance, businesses can exclude dormant accounts from their exports, focusing solely on active users who are likely to engage with their content. This prevents wasted resources on outreach to unresponsive accounts.
Multi-Account Compatibility
Managing multiple Twitter accounts can be a logistical challenge, especially when dealing with varied lists and data needs. TexAu’s Multi-Account Compatibility simplifies this process by allowing users to manage and export lists across several accounts from a single dashboard.
For digital agencies, this feature is a game-changer. Agencies often juggle multiple client accounts, each with unique lists of competitors, leads, or influencers. Instead of logging in and out of different accounts repeatedly, TexAu provides a unified platform to manage all lists. For example, an agency handling three client accounts—each tracking a specific niche—can export lists from all accounts in one seamless workflow, saving time and reducing the risk of errors.
Freelancers and social media managers also benefit from this compatibility. Imagine a social media manager overseeing the accounts of a fashion brand and a tech startup. With TexAu, they can export lists of influencers, collaborators, or competitors for both accounts without switching between them, ensuring smooth and efficient operations.
Another advantage is the ability to consolidate data. Users can export lists from multiple accounts and merge them into a single dataset for analysis. For instance, a business expanding into new markets could combine competitor lists from different regional accounts to gain a comprehensive view of the competitive landscape.
Multi-account compatibility also enhances scalability. As businesses or agencies grow and add more accounts to their portfolio, TexAu scales with them. The automation ensures that managing data across numerous accounts remains streamlined and efficient, regardless of the number of accounts involved.
Customizable Formats
Exporting data in a format that aligns with the user’s needs is critical for effective analysis and integration. TexAu addresses this with Customizable Formats, supporting exports in widely used formats like CSV and JSON. These formats ensure compatibility with various automations, from spreadsheets to advanced analytics platforms, allowing users to seamlessly integrate exported data into their workflows.
For instance, a marketer planning an email campaign could export a Twitter List in CSV format and directly import it into their email marketing platform. By doing so, they can craft personalized messages based on the data, such as engagement levels or follower interests, ensuring a higher likelihood of conversions. For professionals interested in monitoring Twitter Lists for competitors, leads, or key industry figures, TexAu’s Twitter List Members Export allows users to extract detailed lists of members from any Twitter List.
JSON format, on the other hand, is ideal for integration with software and applications. A developer working on a custom dashboard for tracking social media performance could use the JSON export to populate their system with real-time list data. This automation enhances efficiency and reduces manual data entry.
Customizable formats also simplify reporting. A social media consultant preparing a client presentation could export lists in CSV format, organize the data into graphs or tables, and highlight key insights, such as follower growth or engagement trends. This approach not only saves time but also adds professionalism to the reports.
Another example is businesses using CRM. Exporting lists in CSV format allows for smooth data import into CRM systems, enabling teams to track customer interactions, analyze leads, and manage sales pipelines more effectively.
Common Challenges in Manual Twitter List Management
Time-Consuming Processes
Manually retrieving and organizing Twitter List data is a tedious process that can take hours. For instance, scrolling through a list of 1,000 accounts to identify high-engagement users can derail productivity.
Limited Searchability
Twitter’s native interface lacks advanced search and filtering options, making it difficult to retrieve specific list data. For example, locating users who frequently engage with posts over six months is nearly impossible without advanced automations like TexAu. Automating this process using tools like TexAu’s Twitter List Search Export enables users to filter and export highly targeted Twitter Lists based on specific search criteria.
Data Inconsistencies
Manual management increases the risk of missing key profiles or creating inconsistent categories. A professional organizing a “Networking Opportunities” list might inadvertently overlook crucial contacts, hindering relationship-building efforts. TexAu eliminates such inconsistencies by automating the process with precision.
Use Cases for Twitter List Export
For Businesses
Businesses can export lists to track competitors, monitor potential clients, or engage with niche audiences. For example, a SaaS company might export a list of competitor followers to analyze their engagement patterns and identify new lead opportunities. For businesses conducting Twitter sentiment analysis or campaign tracking, TexAu’s Twitter Tweet Scraper allows them to extract tweets based on specific criteria, helping them understand what conversations are driving engagement.
For Influencers
Influencers can export lists of collaborators, fans, or brands to streamline their partnerships and track campaign performance. An influencer, for instance, could export a list of engaged followers to identify their most supportive audience members and nurture those connections.
For Professionals
Professionals can use exported lists to network effectively by tracking industry leaders or potential mentors. For example, a recent graduate could export a list of recruiters they’ve interacted with to follow up on job opportunities and maintain strong connections.
Optimizing Twitter List Export for Growth
Trend Analysis
Exported Twitter List data offers powerful insights into audience preferences and emerging trends, enabling more informed decision-making. By analyzing the behaviors, interactions, and engagement patterns of accounts in specific lists, businesses and influencers can identify what resonates most with their audience and adapt their strategies accordingly.
For example, a retailer exporting a list of frequent customers might notice a surge in engagement around eco-friendly product categories. This insight could inform future inventory decisions, such as increasing the stock of sustainable products or launching a targeted marketing campaign emphasizing eco-conscious values. Similarly, a tech company tracking competitors through an exported list could identify trending features or technologies, helping them stay ahead in innovation.
Trend analysis also benefits content creators. An influencer exporting a list of followers engaging with their content could pinpoint popular topics or formats, such as video tutorials or Q&A sessions, and produce more of what their audience loves. This continuous feedback loop ensures content remains relevant and appealing, fostering stronger connections with followers.
Moreover, industry professionals can use trend analysis to track emerging opportunities. For instance, a career coach monitoring a list of industry leaders might identify shifts in hiring trends or skill demands, allowing them to tailor their services or advice to stay current.
Audience Segmentation
Audience segmentation is key to crafting personalized and effective outreach strategies. Exporting Twitter Lists allows users to group their followers based on shared interests, behaviors, or demographics, ensuring that communications are targeted and relevant.
For example, a travel blogger could export a list of followers interested in adventure travel and use it to promote a trekking tour. By tailoring the message to this specific audience, the blogger increases the likelihood of engagement and conversions. Similarly, a fashion brand could segment followers based on style preferences—such as casual wear or formal attire—and send them promotions that align with their tastes.
Audience segmentation also supports geographic targeting. A local business could export a list of followers in their region and focus their outreach on events, promotions, or services relevant to that area. This hyper-local approach ensures that efforts are not wasted on audiences outside their service range.
Professionals can use segmentation to strengthen networking efforts. A consultant, for example, could export a list of industry peers and potential collaborators, allowing them to focus their outreach on building mutually beneficial relationships.Professionals can use segmentation to strengthen networking efforts. A consultant, for example, could export a list of industry peers and potential collaborators using Twitter List Members Export, allowing them to focus their outreach on building mutually beneficial relationships.
Segmentation ensures that every message sent resonates with its intended audience. By dividing followers into well-defined groups and exporting the data for further analysis or action, users can maximize the impact of their campaigns, promotions, or communications.
Campaign Planning
Exported Twitter Lists serve as a foundation for planning highly targeted campaigns. The ability to analyze follower data and engagement patterns empowers users to create personalized strategies that deliver measurable results.
For instance, a nonprofit organization could export a list of previous donors and use it to craft a tailored fundraising campaign. By addressing donors by name, referencing past contributions, and highlighting causes they care about, the nonprofit can enhance its outreach and increase donations.
Businesses, too, can use list data for precision marketing. A SaaS company could export a list of trial users and design a campaign to convert them into paying customers by offering exclusive discounts or highlighting premium features tailored to their usage patterns.
Campaign planning with exported lists also supports timing strategies. For example, an event organizer could use a list of past attendees to promote an upcoming event, ensuring invitations reach an audience with a proven interest in similar activities.
Exported lists provide clarity and focus, enabling users to allocate resources effectively. Whether the goal is to drive sales, increase awareness, or strengthen relationships, the ability to plan campaigns based on detailed list data ensures that every effort contributes to success.
Best Practices for Using Twitter List Export
To effectively use Twitter List exports, it’s important to follow best practices that maximize the value of the data you’re exporting. These practices ensure that the lists align with your objectives and that you can measure and adjust your strategy for continuous improvement.
Set Clear Goals
Before exporting any list, it’s essential to define the specific purpose behind the export. Clear objectives guide the type of data you extract and help ensure that the information serves a meaningful role in your strategy. For example, a business looking to expand into international markets might prioritize exporting lists of followers from specific countries or regions. This enables them to target their outreach efforts to localized audiences, tailoring messaging and campaigns accordingly.
Without clear goals, exported lists may not provide actionable insights. A well-defined goal, such as analyzing customer engagement or monitoring competitor activity, ensures that the exported data serves as a strategic tool for business growth.
Schedule Regular Exports
To maintain the relevance and freshness of the data, it’s important to export Twitter Lists regularly. Exporting lists on a consistent basis allows you to track shifts in engagement and audience behavior over time. For example, a brand might export a “Top Fans” list on a monthly basis to assess changes in fan loyalty or identify emerging influencers.
Regular exports also ensure that your outreach remains targeted and timely. By periodically updating lists, businesses can avoid outdated segmentation and better align their strategies with evolving audience preferences. Scheduling regular exports also helps ensure that no valuable data is overlooked.
Analyze and Act
The power of exported lists lies in their ability to inform actionable insights. Data without analysis is simply numbers, so it’s important to take the time to review and interpret the results. For example, a digital agency analyzing a list of competitors’ followers might find valuable insights that could influence future campaign strategies. They can then adjust their outreach tactics, offering new content, promotions, or interactions based on the data. For brands tracking ongoing audience trends, Twitter List Members Export helps businesses analyze members of key Twitter Lists to monitor influencer collaborations or competitor networks.
Performance Monitoring with Exported Lists
Tracking Engagement Trends
By analyzing exported lists, users can monitor interaction levels and identify patterns. For instance, a fashion brand might notice higher engagement from users in a specific region, prompting a region-focused marketing campaign.
Measuring Campaign Impact
Exported lists help evaluate the effectiveness of targeted campaigns. For example, an e-commerce company could compare the engagement rates of a “Holiday Promotions” list before and after a campaign, gaining valuable insights into its impact.
Case Studies and Success Stories
Example 1: Refining Outreach Strategies
A wellness brand exported a list of health enthusiasts and used the data to create tailored campaigns, increasing conversions by 30%.
Example 2: Securing Partnerships
An influencer exported a list of engaged followers to identify potential collaborators. This strategic approach helped them secure two high-value partnerships in just a month.
Conclusion: Unlock the Potential of Twitter List Exports
Exporting Twitter Lists is an essential practice for efficient social media management. It enhances organization, enables data-driven decisions, and provides actionable insights that amplify engagement and growth. With TexAu’s automation, users can streamline the process, reduce manual effort, and focus on strategic outcomes. Start leveraging TexAu’s Twitter List Export today to unlock new possibilities for organization, engagement, and success.