Website Tracking Pixel Extractor
The Website Tracking Pixel Extractor identifies embedded tracking pixels such as Facebook Pixel and Google Analytics tags from websites. Perfect for marketers and growth hackers, it offers bulk input, scheduling, and seamless export to Google Sheets or CSV, simplifying campaign analysis and competitor research. Scale your insights effortlessly with TexAu.
Tutorial
Overview
The Website Tracking Pixel Extractor automation helps you identify and extract tracking pixels embedded in websites, such as Facebook Pixel, Google Analytics tags, and other tracking codes. This tool is invaluable for marketers, growth hackers, and companies analyzing competitor strategies, optimizing their campaigns, or auditing website analytics setups. TexAu provides bulk processing capabilities, data export to Google Sheets or CSV, and automation flexibility with both cloud and desktop execution.
Step 1: Log in to the TexAu App and Locate the Automation
Log in to your TexAu account at v2-prod.texau.com. Navigate to the Automation Store and search for "Website Tracking Pixel Extractor." Select the automation to begin configuring it for your needs.
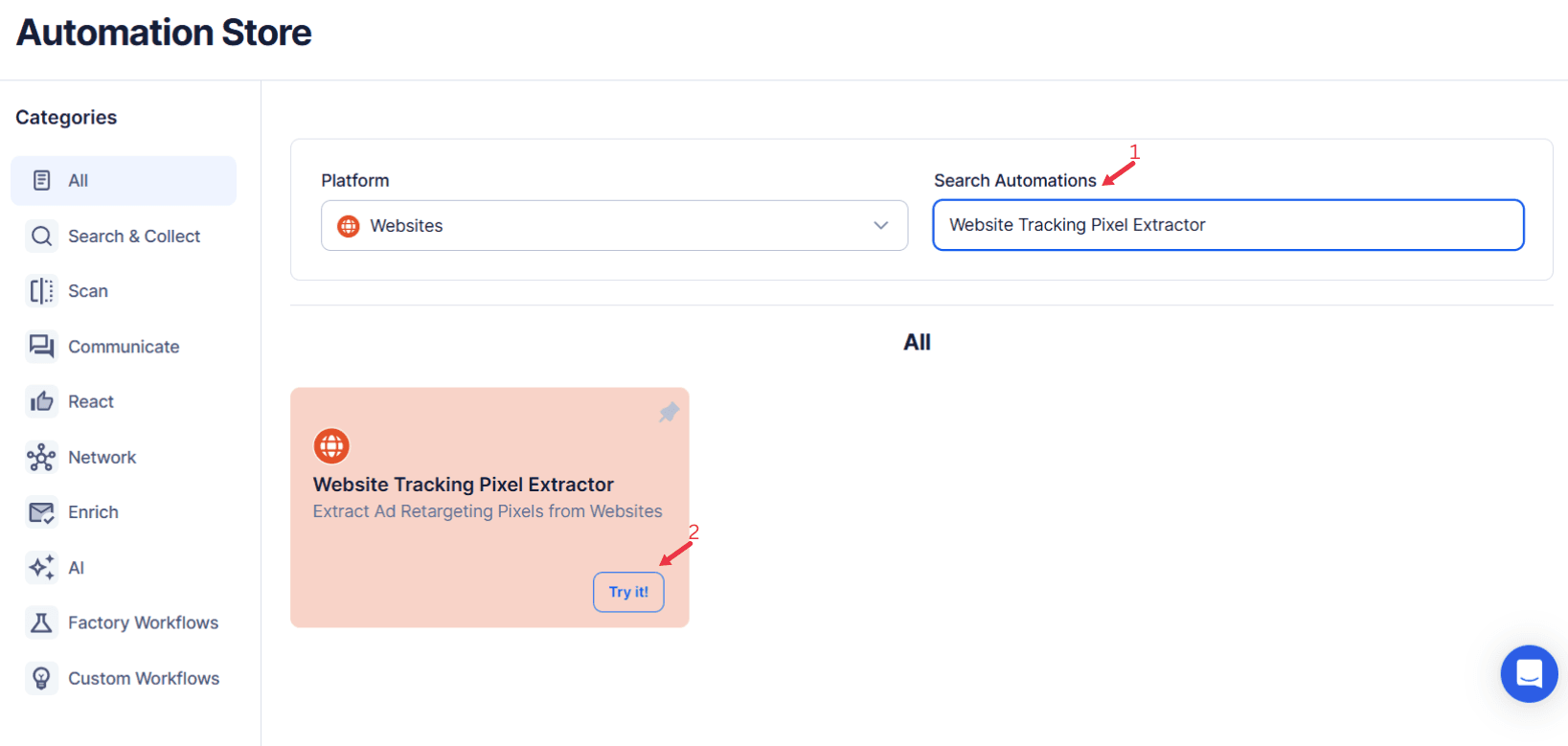
Step 2: Define Your Target Websites
The Website Tracking Pixel Extractor automation is a powerful tool designed to identify and extract tracking pixels embedded in websites. This is particularly useful for marketers, growth hackers, and analysts looking to understand website tracking mechanisms for advertising, analytics, and conversion optimization. TexAu enables efficient tracking pixel discovery through single website inputs or bulk inputs using Google Sheets or CSV files.
Single Input
Use this option to extract tracking pixels from a single website.
- Website URL: Enter the website URL directly into the provided field (e.g., texau.com).
- Crawl Depth (Optional): Select the crawl depth to determine how deeply the tool will explore the website’s structure. A sub-page URL will default to a crawl depth of 1.
Google Sheets
This option is ideal for running bulk queries efficiently using Google Sheets.
Connect your Google account
- Click Select Google Account to choose your connected account, or click Add New Google Sheet Account and follow the instructions to authorize access if no account is linked.
Select your spreadsheet
- Click Open Google Drive to locate the Google Sheet containing your website URLs.
- Select the spreadsheet and the specific sheet where your data is stored.
Adjust processing options
- Number of Rows to Process (Optional): Define how many rows of the sheet should be scraped.
- Number of Rows to Skip (Optional): Specify rows to skip if necessary.
Provide input details
- Website URL: Ensure the correct column contains the website URLs for tracking pixel extraction.
- Crawl Depth (Optional): Specify crawl depth to determine how deeply the tool will explore the website’s structure.
Optional feature:
Loop Mode(Optional)
- Enable this feature to reprocess the Google Sheet from the start once all rows are completed. This is useful for recurring data updates.
Watch Row (Optional)
With Watch Row, automation stays updated without manual intervention by monitoring Google Sheets for new data. Once a row is added, the automation is triggered instantly.
To configure, choose a scan frequency and set the start and end dates.
Watch Row Schedule:
- None
- At Regular Intervals (e.g., every 15 minutes or every hour)
- Once
- Every Day
- On Specific Days of the Week (e.g., every Wednesday and Saturday)
- On Specific Days of the Month (e.g., the 5th and 22nd)
- On Specific Dates (e.g., April 10)
The system scans for updates every 15 minutes and stops checking after five days, unless adjusted.
Process a CSV File
This option allows you to extract tracking pixel data from a static CSV file.
Upload the file
- Click Upload CSV File and select the file containing website URLs from your computer.
- TexAu will display the file name and preview its content for verification.
Adjust processing settings
- Number of Rows to Process (Optional): Define how many rows you want to analyze from the file.
- Number of Rows to Skip (Optional): Specify rows to skip, if needed.
Provide input details
- Website URL: Ensure the correct column contains the website URLs for extracting tracking pixel data.
- Crawl Depth (Optional): Specify the crawl depth to determine how deeply the tool will explore the website’s structure.
Run the automation
- Click the Run button in the lower-right corner to start the process.
Tip: Use Google Sheets for dynamic or frequently updated website lists, and CSV files for static data that doesn’t change often.

Step 3: Execute Automations on TexAu Desktop or Cloud
- Open the automation setup and select Desktop Mode.
- Click Choose a Desktop to Run this Automation.
- From the platform, select your connected desktop (status will show as "Connected") or choose a different desktop mode or account.
- Click “Use This” after selecting the desktop to run the automation on your local system.
- Alternatively, if you wish to run the automation on the cloud, click Run directly without selecting a desktop.

Step 4: Schedule the Automation (Optional)
Schedule the automation to run at specific times or intervals to keep track of tracking pixel updates. Click Schedule to configure the timing and recurrence options:
- None
- At Regular Intervals (e.g., every 8 hours)
- Once
- Every Day
- On Specific Days of the Week (e.g., Mondays and Wednesdays)
- On Specific Days of the Month (e.g., the 5th and 25th)
- On Specific Dates (e.g., February 15)
Tip: Scheduling is useful for monitoring tracking pixels during marketing campaigns or website audits.
Step 5: Set an Iteration Delay (Optional)
Avoid detection and simulate human-like activity by setting an iteration delay. Choose minimum and maximum time intervals to add randomness between actions. This makes your activity look natural and reduces the chance of being flagged.
- Minimum Delay: Enter the shortest interval (e.g., 10 seconds).
- Maximum Delay: Enter the longest interval (e.g., 20 seconds).
Tip: Random delays keep your automation safe and reliable.

Step 6: Choose Your Output Mode (Optional)
Select how the extracted tracking pixel data should be saved and managed:
- Export Options: Export data directly to Google Sheets or CSV for convenient sharing and analysis.
- Output Management:
- Append (Default): Add new results to the end of an existing file.
- Split: Create a new file for each automation run.
- Overwrite: Replace previous data with the latest extracted results.
- Duplicate Management: Enable Deduplicate to prevent duplicate entries across runs.
Tip: Exporting directly to Google Sheets is ideal for real-time collaboration and reporting.

Step 7: Access the Data from the Data Store
Choose how to save and manage the extracted alumni data. TexAu provides the following options:
- Append (Default): Adds new results to the end of existing data, merging them into a single CSV file.
- Split: Saves new results as separate CSV files for each automation run.
- Overwrite: Replaces previous data with the latest results.
- Duplicate Management: Enable Deduplicate (Default) to remove duplicate rows.
Tip: Google Sheets export makes it easy to collaborate with your team in real time, particularly useful for alumni network management and analysis.

The Website Tracking Pixel Extractor automation helps you identify tracking pixels efficiently, making it an essential tool for campaign analysis, competitor research, and website auditing. With flexible input options, scheduling capabilities, and seamless Google Sheets or CSV exports, TexAu enables you to scale your workflow and gain actionable insights.
Recommended Automations
Explore these related automations to enhance your workflow
Website Schema Extractor
The Website Schema Extractor automation simplifies structured data collection from websites, including product details, reviews, and metadata. Ideal for marketers and SEO professionals, it supports bulk inputs, scheduling, and seamless export to Google Sheets or CSV. Streamline your SEO audits and competitor analysis with TexAu's efficient schema extraction tool.
Website Metadata Extractor
TexAu’s Website Metadata Extractor helps you extract critical metadata, including title tags, meta descriptions, and keywords, from any website. Quickly gather data for SEO analysis, competitor research, or content audits without manual effort. Ideal for marketers, SEO professionals, and web developers looking to analyze and optimize website performance with precision and speed.
Website Technographic Data Finder
The Website Technographic Data Finder automates the discovery of technologies used by websites, such as CMS, analytics tools, and software integrations. Ideal for market analysis and lead generation, this tool supports bulk processing, scheduling, and seamless export to Google Sheets or CSV, streamlining workflows for marketers, sales managers, and growth hackers.

Start your 14-day free trial today, no card needed
TexAu updates, tips and blogs delivered straight to your inbox.

