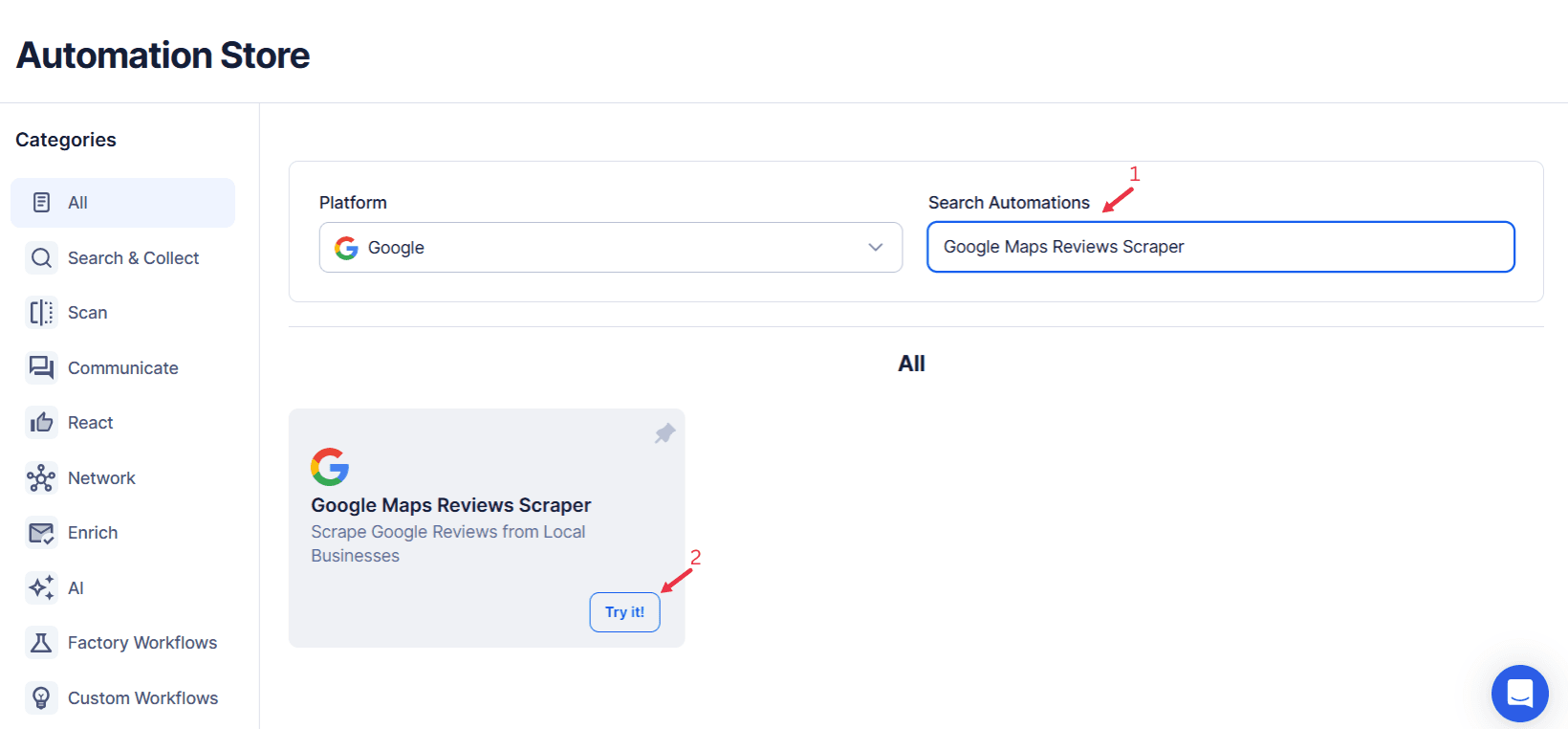Google Maps Reviews Scraper Overview
When it comes to customer-oriented markets, customer reviews are the most valuable data on your consumers. Downloading reviews individually from Google Maps listings and arranging them is a very laborious process. From analyzing competitors’ feedback, defining patterns, or gathering data to build customer insights, TexAu's Google Maps Reviews Scraper offers a definitely improved way of doing it.
TexAu minimizes the efforts needed to extract reviews and makes it easier for businesses, marketers, and others to harness the power of customer feedback to make the right decisions toward growth. Don’t spend hours copying reviews manually when you can use tools like this to concentrate on analysis, planning, and development.
How Can TexAu Transform Your Review Collection Process?
Seamless Review Extraction: What Do Customers Really Think?
Picture yourself effortlessly gathering not only the ratings but also the stories behind those shiny stars. TexAu downloads text comments and ratings from Google Maps, including the names of reviewers, timestamps, and comments.Example: A restaurant chain uses TexAu to collect and analyze reviews across its 50 locations. They note frequent praise for their service but discover complaints about wait times in three locations—real-time insights without spending hours combing through searches.
Flexible Input Options: Your Data, Your Way
How do you prefer to work? TexAu accommodates various needs, from analyzing a single store to an entire chain. Enter a single URL for detailed data or upload a Google Sheet or CSV file to analyze reviews from multiple locations simultaneously.Use Case: A hotel chain submits URLs for 100 properties in a Google Sheet and gathers all reviews at once—ideal for benchmarking performance across regions.
Bulk Processing Capabilities: Handle Big Data With Ease
Have you ever needed data for hundreds of locations but lacked the time to collect all those reviews? TexAu enables bulk processing, retrieving 100 to 300 reviews per location in a single run.Example: A retail brand uses this feature to scrape reviews for their stores nationwide, identifying trends such as high satisfaction in urban centers but complaints about inadequate stock in rural areas.
Dynamic Scheduling: Don’t Worry About Falling Behind
Imagine receiving fresh reviews in your inbox daily or weekly, all automatically. With TexAu’s scheduling feature, you’ll always have the latest data.Tip: Schedule a monthly run for competitor locations and stay updated on their customer experience strategies.
Safe Automation Practices: Automate With Confidence
Worried about being flagged? TexAu mimics human activity with customizable iteration delays, ensuring safe and compliant automation.Scenario: A local coffee shop chain uses TexAu to scrape reviews from 20 competitor locations safely over several days without triggering any security systems.
Clean Output Formats: Ready-to-Use Data
What’s the point of raw data if you can’t make use of it? TexAu organizes reviews into clean formats that can be exported to Google Sheets or CSV files for easy analysis and action.Example: Marketing teams analyze Google Sheets exports to explore month-over-month sentiment trends, detecting spikes in customer dissatisfaction during holiday delivery periods.
Turning Customer Feedback Into Growth Strategies
Customer Feedback: Your Blueprint for Business Growth
Customer feedback isn’t just about stars; it’s a roadmap to your business’s future. With TexAu’s Google Maps Reviews Scraper, you can unlock this valuable resource and transform raw data into a powerful competitive advantage.
Uncover Trends That Matter
TexAu identifies patterns in customer feedback, helping you uncover what truly matters to your audience. By highlighting gaps in service or emerging priorities, such as sustainability, TexAu provides actionable insights.Example: A retail brand discovered a growing demand for eco-friendly packaging through frequent mentions in reviews. They introduced a green product line, which quickly became a customer favorite, driving both loyalty and new sales.
Outperform Competitors With Crowdsourced Insights
Competitor reviews are a treasure trove of market intelligence. TexAu enables you to pinpoint gaps in their offerings and capitalize on their weaknesses.Example: A competitor’s reviews revealed poor customer service. Using TexAu, a business highlighted their superior service in marketing campaigns, converting dissatisfied competitor customers into loyal clients.
Enhance Marketing With Authentic Testimonials
Positive reviews are your brand’s strongest endorsements. TexAu streamlines the process of identifying impactful testimonials, saving you time while boosting your marketing authenticity.Example: Including phrases like “exceptional customer care” or “best quality on the market” in ads and social media campaigns creates trust and drives engagement, resonating with modern consumers who value authenticity.
Solve Problems and Innovate Faster With Real-Time Feedback
Customers are often the first to identify shifting market trends. TexAu’s automation allows you to harvest reviews in real-time, enabling quick adjustments and innovation.Example: A restaurant chain noticed increasing mentions of vegan options in reviews. In response, they introduced vegan dishes, boosting customer satisfaction and gaining a competitive edge.
Targeted Campaigns With Segmented Feedback
TexAu makes it simple to segment reviews by demographics or preferences, allowing you to tailor your marketing campaigns with precision.Example: Reviews mentioning “affordable prices” guide campaigns targeting budget-conscious shoppers, while those highlighting “luxury features” inform campaigns aimed at premium customers. This micro-marketing approach ensures higher engagement and conversions.
Real-World Applications: Transform Reviews Into Actionable Insights
Empowering Business Owners to Delight Customers
Customer feedback reveals the strengths and weaknesses of your business. Regularly reviewing a significant portion of reviews allows business owners to identify areas that require improvement and make strategic advancements.
Scenario: A café identifies recurring mentions of limited vegan food options. Armed with this insight, they introduce plant-based meals, resulting in a 30% increase in customer traffic from health-conscious clientele.
Outcome: Benefits include better customer satisfaction, longer-lasting relationships, and enhanced brand equity.
Fueling Growth Hackers With Competitor Insights
Reviews provide growth hackers with valuable insights into competitors. By analyzing competitor feedback, they can identify areas for differentiation and improve their offerings.
Scenario: A SaaS business discovers frequent complaints about a competitor’s lengthy onboarding process. Leveraging this insight, they highlight their faster and easier setup in marketing campaigns, successfully converting frustrated users from competitors.
Outcome: Increased customer acquisition and enhanced competitive positioning.
Elevating Marketing Teams With Social Proof
Reviews are powerful tools for building trust with customers. Incorporating customer praise into campaigns boosts credibility and engagement.
Scenario: A travel agency uses five-star reviews featuring phrases like “exceptional service” in their social media ads, resulting in a 40% improvement in conversions.
Outcome: Higher engagement, more bookings, and better campaign performance.
Empowering Analysts and Researchers With Sentiment Data
Sentiment analysis allows analysts to identify trends and customer preferences, providing valuable insights for strategic planning and industry reports.
Scenario: A market research company tracks positive sentiment patterns in a hospitality chain’s reviews, identifying factors such as efficient registration processes and warm welcomes.
Outcome: Data-driven strategies and comprehensive industry reports that inform business decisions.
Delivering Actionable Insights for Agencies and Consultants
Agencies and consultants can analyze reviews to develop customized strategies for clients, addressing weaknesses and capitalizing on strengths.
Scenario: A digital agency notices repeated mentions of poor search visibility in a restaurant’s reviews. They implement an SEO strategy, leading to a 50% increase in local search traffic.
Outcome: Measurable positive impacts for clients and stronger agency-client relationships.
Advanced Strategies for Maximizing the Impact of Reviews
Harness the Power of AI for Deep Sentiment Analysis
Extracting reviews is just the start. AI tools can analyze thousands of reviews to uncover deeper trends, emotions, and actionable insights.
Action Step: Integrate sentiment analysis platforms like MonkeyLearn to highlight themes. Example: A restaurant chain uses AI to detect a growing demand for family-friendly seating. They introduce kid-friendly sections, leading to a 25% rise in family visits.
Stay Ahead by Monitoring Trends Weekly
Customer preferences evolve rapidly. Regularly monitoring reviews ensures you’re always aligned with market demands. Action Step: Automate weekly scraping runs to track sentiment changes. Example: A tech startup monitors weekly reviews for their new app, spotting praise for specific features. They prioritize these features in updates, boosting user satisfaction and retention.
Transform Insights Into Compelling Campaigns
Review insights can be transformed into impactful marketing content. Highlight positive themes and address feedback to improve messaging. Action Step: Use review data to craft campaigns focused on frequently praised features. Example: A skincare brand promotes their "hydrating moisturizer" after noticing consistent praise in reviews, driving a 30% increase in sales.
Prioritize Compliance and Ethical Practices
Ethical use of review data protects your brand's reputation while maintaining transparency. Action Step: Always anonymize data when sharing insights and follow platform guidelines. Example: A consultant compiles trends from reviews without sharing individual details, maintaining trust and compliance.
Leverage Geo-Specific Trends for Targeted Strategies
Reviews often highlight regional customer preferences. Segment feedback to tailor your approach. Action Step: Analyze review data by location to uncover regional trends. Example: A fast-food chain identifies higher demand for seafood in coastal areas and adjusts its menu accordingly, boosting sales in those locations.
Predict Future Market Shifts
Reviews can help predict future demands. Monitor keywords and language to adapt proactively. Action Step: Use AI tools to identify emerging topics in reviews. Example: A fitness equipment company spots increased mentions of “home gym essentials,” leading them to launch a new line of home-friendly products.
Integrate Reviews Into Product Development
Customer feedback often contains specific suggestions for product or service improvements. Action Step: Share regular review insights with product teams to guide development. Example: An app developer introduces dark mode after feedback highlights user discomfort, leading to improved satisfaction.
Enhance Internal Training and Quality Control
Review data can highlight service-related improvements. Share insights with teams to address issues effectively. Action Step: Use review insights to guide staff training. Example: A hotel identifies front-desk complaints and organizes targeted customer service workshops, boosting ratings by 20%.
.
Proven Impact: Results That Deliver Real ROI
Save Time and Allocate Resources Efficiently
Automating Google Maps review extraction with TexAu saves teams an average of 10+ hours per week. Instead of spending hours manually scraping feedback, your team can focus on strategy, execution, and customer engagement.ROI Insight: If your team's hourly rate averages $50, automating review collection saves $500+ weekly—a $26,000 annual productivity boost.
Boost Productivity Across Campaigns
Streamlining review collection leads to a 40% increase in campaign efficiency by providing instant access to organized insights.Example: A marketing team used TexAu to analyze 1,000 competitor reviews, identifying top-requested features and integrating them into their product messaging. This led to a 25% increase in ad engagement rates.ROI Insight: For a campaign budget of $10,000, this efficiency boost can save $4,000 while improving customer acquisition rates.
Stay Ahead with Competitor Insights
Brands using TexAu for continuous review analysis consistently identify trends faster, refining strategies to outpace competitors.Example: A tech retailer tracked local competitor reviews to discover growing demand for same-day delivery services. Adjusting their logistics strategy, they gained a 15% market share increase in under three months.ROI Insight: By acting on trends earlier, the retailer converted insights into an estimated $50,000 in additional revenue over a quarter.
Why TexAu’s Google Maps Reviews Scraper Stands Out
Scale Without Limits
Managing one location or hundreds? No problem. TexAu’s bulk processing capabilities streamline the extraction of up to 300 reviews per location in a single run. Whether you’re overseeing a local café or a nationwide chain, this tool ensures you never miss valuable customer insights, helping you maintain consistency and identify trends across all locations.
Fresh Data, Always On
Imagine having the latest customer opinions at your fingertips, without the manual hassle. TexAu’s automated scheduling feature lets you set recurring runs—daily, weekly, or monthly—to keep your data current. Stay ahead of shifting customer expectations and market trends with insights that are always up to date, empowering you to make agile, data-driven decisions.
Simplicity Meets Power
Automation doesn’t have to be complicated. TexAu is designed for everyone, from seasoned marketers to small business owners. With an intuitive interface and step-by-step guidance, you can configure your extraction settings and start collecting reviews in minutes—no technical expertise required. This ease of use means more time spent on strategy and less time on setup.
Ethical and Compliant by Design
In the digital age, trust matters. TexAu ensures compliance with Google’s guidelines by simulating human-like behavior through adjustable delays. Collect reviews responsibly, knowing that your brand’s reputation and ethical standards remain intact. This commitment to integrity lets you focus on creating value without compromising compliance.
Turn Feedback Into Opportunity
TexAu doesn’t just collect reviews; it transforms them into actionable insights. Use customer praise to fuel your marketing campaigns, tackle recurring pain points to enhance satisfaction, and spot competitive gaps to position your brand as the market leader. With TexAu, every review becomes a stepping stone toward growth, innovation, and stronger customer relationships.
Future-Ready Review Strategies: TexAu at Your Service
In today’s feedback-driven economy, reviews hold immense power. They’re more than just opinions—they’re windows into customer needs, market trends, and your brand’s reputation. Leveraging these insights is no longer optional; it’s a necessity for staying competitive. TexAu’s Google Maps Reviews Scraper transforms the way you interact with customer feedback, helping you collect, organize, and act on it with ease.
Revolutionize Your Approach to Reviews
Why settle for scattered data when TexAu offers a streamlined solution? Whether you’re managing a small business or overseeing a national chain, TexAu automates the tedious process of review collection. Extract reviews complete with ratings, timestamps, and user details—all formatted for immediate analysis and action.
Turn Feedback Into Actionable Insights
TexAu doesn’t just help you collect data; it empowers you to use it strategically. Discover patterns in customer praise to amplify what works, and address recurring pain points to improve satisfaction. Stay agile by spotting emerging trends, from rising customer expectations to new market opportunities, and act before your competitors.
Stay Ahead of the Curve
In a fast-paced digital landscape, timeliness is everything. TexAu’s scheduling capabilities allow you to automate review collection daily, weekly, or monthly, ensuring you always have the most current data at your fingertips. This proactive approach enables you to adapt quickly, refine strategies, and maintain a competitive edge.
Built for Modern Businesses
TexAu’s user-friendly design makes it accessible for everyone, from small business owners to enterprise-level marketers. With no need for technical expertise, you can set up automations in minutes and start reaping the benefits of structured review data. Plus, TexAu prioritizes compliance, ensuring ethical practices while maintaining your brand’s trustworthiness.
Empower Your Business with TexAu
TexAu isn’t just a tool; it’s your partner in growth. By transforming reviews into actionable insights, TexAu enables you to stay ahead of the competition, build stronger customer relationships, and drive meaningful growth. Don’t just extract reviews—turn them into the foundation for your next big business decision.