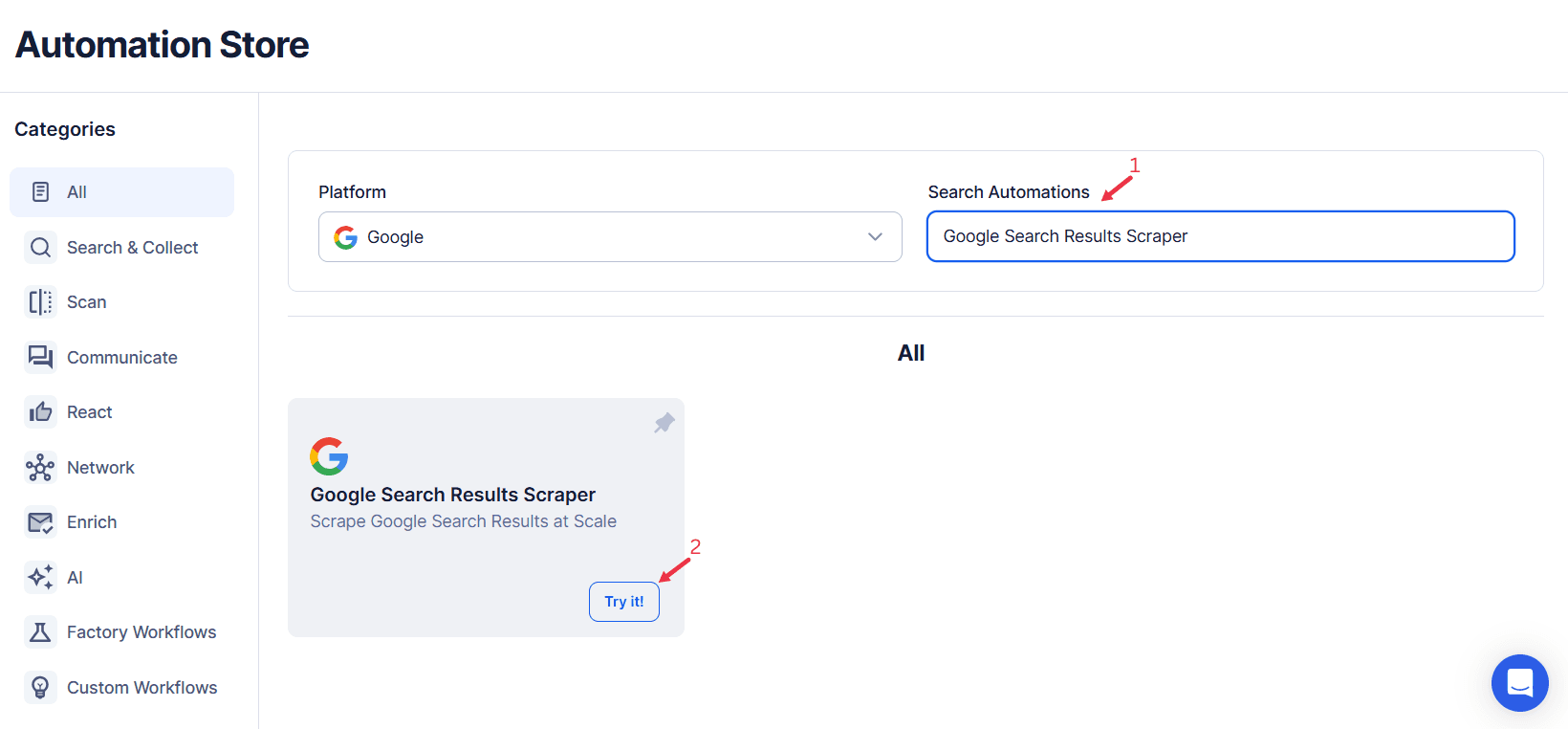Google Search Results Scraper Overview
In a data-driven world, speed isn’t just an advantage—it’s everything. Whether you’re a growth hacker tracking trends, a marketer planning campaigns, or a founder analyzing competitors, you can’t afford to lose time. But traditional methods—manual scraping, endless scrolling, and copy-pasting—are painfully slow, draining, and inefficient.
The Problem: Manual Methods Just Don’t Cut It
Imagine managing multiple search queries. You’re constantly switching between tabs, manually copying page titles, URLs, and meta descriptions, one line at a time. Hours slip away, the process feels overwhelming, and by the time you finish, your data is already outdated.
Now, there’s a better way.
TexAu’s Google Search Results Scraper eliminates that frustration, transforming hours of tedious work into a seamless, automated experience. In minutes, you can gather clean, structured data—accurate page titles, links, and meta descriptions—ready for outreach, analysis, or strategic decision-making.
TexAu: Fast, Accurate Search Data at Scale
In today’s competitive market, speed and precision are what separate winners from the rest. Manual scraping is too slow, inconsistent, and prone to human error. TexAu’s Google Search Results Scraper gives you the edge with:
- Real-time, up-to-date search data that keeps you ahead.
- Automated workflows that save hours of manual effort.
- Scalable solutions to handle bulk queries effortlessly.
Whether you’re monitoring competitors, exploring new market opportunities, or powering hyper-targeted campaigns, TexAu helps you act fast, work smarter, and stay ahead of the competition.
Core Features & Benefits: Get Search Data Faster and Smarter
Quick Search Data Extraction
TexAu’s Google Search Results Scraper allows you to collect critical search data—page titles, meta descriptions, and URLs—quickly and efficiently. Forget manual scrolling and copying; TexAu delivers clean, structured results within minutes.
How much data can you scrape?
You can extract up to 300 results per search query. In just a 15-minute run, TexAu can process multiple queries, saving you hours of tedious manual work.Example: Want to analyze “top eCommerce trends 2024”? Run the scraper and retrieve the top 300 results, including titles, meta descriptions, and links—perfect for competitor research. Additionally, if you're looking to extract more business-related insights, TexAu offers the Google My Business Scraper, allowing you to gather valuable business details like contact information, reviews, and ratings.
Targeted Search Results with Filters
TexAu helps you zero in on the results that matter most by allowing you to customize searches with filters for location, language, Google domain, and query-specific limits. Whether you’re targeting a specific city, exploring regional opportunities, or analyzing global trends, TexAu simplifies the process and delivers clean, actionable search data—quickly and effortlessly.
- Location Filters: Focus on search results from specific cities, regions, or countries.Example: Running a campaign for “best restaurants in Paris”? Use location filters to get hyper-relevant French search results for precise insights.
- Google Domain Filters: Target specific Google domains like google.com, google.co.uk, or google.in for localized results.Example: Expanding your services to the UK? Use google.co.uk to find UK-specific search results for terms like “affordable SEO tools.”
- Language Filters: Retrieve search results in your preferred language to power multilingual campaigns.Example: Searching for “best travel destinations in Spain”? Set the filter to Spanish (es) to uncover localized insights.
- Result Limits: Streamline your search by pulling up to 300 results per query, removing irrelevant or excess data.
Process Multiple Searches at Once
Save time by handling bulk searches effortlessly. Simply upload a Google Sheet or CSV file with multiple search terms, and TexAu will process them for you.Example: Managing a list of 50+ trending topics like “best AI tools,” “email marketing strategies,” and “top blogging platforms”? Upload them all at once, and TexAu will return structured, actionable data—ready for your next campaign.
Why TexAu Stands OutManual search data collection wastes valuable time and holds you back. TexAu automates the process, delivering results that are:
Faster and Cleaner: Get structured, actionable data in minutes, not hours, allowing you to focus on executing your strategies.
Targeted and Flexible: Customize your searches based on location, Google domains, and languages to pull the most relevant insights. Whether you’re targeting local markets or global trends, TexAu adapts to your needs.
Scalable: Effortlessly process multiple keywords or large datasets with minimal effort, saving you time and maximizing productivity.
Results That Drive Growth: Turn Features into Tangible Outcomes
Stay Updated with Fresh, Real-Time Data
In a fast-paced digital landscape, outdated information can cost you valuable opportunities. TexAu’s Google Search Results Scraper enables you to schedule automated runs—daily, weekly, or on custom intervals—so you always have the most up-to-date data at your fingertips. No more manual checks or stale insights. You get fresh, actionable information exactly when you need it, ensuring you stay ahead of the curve. If your goal is to monitor customer sentiment and reputation management, TexAu also provides the Google Maps Reviews Scraper, allowing businesses to extract reviews from Google Maps and track feedback across different locations.
Save Time and Maximize Your Resources
Reclaim hours of time-consuming work by automating search data extraction. Instead of wasting effort on repetitive tasks like manual scrolling and copying results, TexAu handles the heavy lifting for you. This means your team can focus on what really matters—crafting strategies, scaling growth campaigns, and making impactful decisions—while TexAu works seamlessly in the background.
Find Gaps and Seize New Opportunities
TexAu delivers clean, structured data that helps you spot market gaps, uncover content ideas, and identify opportunities to stay ahead of competitors. Whether you’re tracking keyword trends or analyzing search results for insights, TexAu empowers you to make confident, data-driven decisions that drive growth and innovation.
Scale Without Limits or Bottlenecks
From analyzing a single search query to processing hundreds of keywords at scale, TexAu makes growth seamless. Bulk uploads, smart filtering options, and clean exports allow you to scale campaigns and research efforts without disruptions or performance issues. No matter the volume, TexAu ensures your workflows remain efficient, fast, and reliable.
Who Wins with TexAu: Use Cases That Deliver Results
Founders & CEOs: Launch with Confidence
Thinking of launching a new product or entering a new market? Don’t rely on guesswork—use TexAu’s Google Search Results Scraper to size up the competition, uncover gaps, and validate demand instantly.
Win: Faster, smarter decisions powered by real, actionable insights.
Sales Pros: Find Leads That Actually Convert
Stop wasting time on cold leads. TexAu helps you extract data from niche industries to uncover high-intent prospects who are ready to engage.
Win: Shorter deal cycles and a pipeline packed with ready-to-buy leads.
SEO & Content Teams: Rank, Optimize, Repeat
Want to dominate the competition? Analyze top search results to identify content gaps, trending keywords, and new optimization opportunities.
Win: Higher visibility, stronger rankings, and content that resonates with your audience.
Growth Hackers & Marketers: Fuel Campaigns with Precision
Segment search data by region, niche, or trends to power hyper-targeted campaigns that drive results. Stay ahead of emerging opportunities with real-time insights.
Win: Scalable, data-driven campaigns that deliver massive ROI.
Researchers & Analysts: Turn Chaos into Insights
Gather search data across multiple queries and transform it into organized, reliable datasets for reports and analysis.
Win: Accurate insights that inform strategic decisions and drive impactful moves.
Pro-Growth Hacks & Smart Practices
Hyper-Personalized Outreach with AI
Pair TexAu’s Google Search Results Scraper with AI tools like ChatGPT to turn search data into tailored, compelling messaging.
Scenario: You scrape search results for “top CRM software companies”. Use AI to reference specific features, achievements, or reviews from the data to create personalized outreach emails.
Result: Your messages feel hyper-personalized, leading to better engagement, stronger relationships, and higher conversions.
Perfect Timing: Track Trends Like a Pro
Schedule TexAu scrapes weekly or monthly to monitor competitor changes and identify emerging trends before they peak.Scenario: You’re tracking “best project management tools.” By automating weekly scrapes, you notice a competitor gaining ground in rankings. This is your cue to refine your strategy and reclaim the spotlight.Result: Timely insights keep you ahead of the curve and ensure your strategies remain sharp and competitive.
Content Ideas That Connect
Focus on audience-driven queries like “how to,” “best way to,” or “why does” to uncover content topics that matter.Scenario: A search for “how to improve email open rates” reveals top-performing articles and unaddressed gaps. You use this data to create fresh, valuable content.Result: You produce content your audience is actively searching for, boosting engagement, organic traffic, and search visibility.
Ethical Growth: Stay Compliant, Build Trust
Automation with integrity is essential for sustainable success. Align with privacy laws, ensure follow-up consent, and respect outreach best practices.Scenario: A B2B agency uses TexAu for lead generation but ensures all follow-ups comply with GDPR and CAN-SPAM regulations to maintain trust with prospects.Result: Sustainable, trustworthy growth that safeguards your brand reputation while driving meaningful results.
Tangible Results: Save Time, Boost Accuracy, and Grow Faster
Proven Success Stories
TexAu’s Google Search Results Scraper delivers measurable results that make a real impact:
- Time Saved: Users report saving 10+ hours per week by automating search data extraction. Instead of manually gathering page titles, URLs, and meta descriptions, they focus on outreach, strategy, and high-impact tasks.
- Increased Accuracy: Agencies have improved campaign precision by 3x with clean, structured search data effortlessly extracted through TexAu.
How Much Can You Extract?
TexAu’s Google Search Results Scraper gives you fast and efficient access to the data that matters most. With the ability to process multiple queries in one run, you can extract valuable information like page titles, URLs, and meta descriptions without the repetitive manual work. Instead of spending hours copying and pasting, TexAu delivers clean, organized results that are ready for immediate use.
Whether you’re conducting keyword research, monitoring competitors, or analyzing content opportunities, TexAu eliminates the hassle and provides structured data for smarter decision-making. No more outdated information or wasted effort—just fresh insights tailored to your needs.
Why Choose TexAu?
TexAu is more than just a tool for scraping search results—it’s a way to unlock growth opportunities. By automating your workflows, TexAu gives you:
- Time Savings: Focus on strategy and execution instead of manual data extraction.
- Better Decisions: Access up-to-date search data to refine campaigns, spot gaps, and outpace competitors.
- Scalable Solutions: Run multiple queries seamlessly and handle high-volume tasks effortlessly.
Whether you're a marketer, growth hacker, or sales professional, TexAu streamlines your processes, empowering you to act faster and with more precision.
Take Action: Supercharge Your Search Data
Stop wasting time on manual tasks that slow you down. With TexAu’s Google Search Results Scraper, you get reliable data in minutes to drive your campaigns, strategies, and outreach forward.
Start your free trial today and transform how you collect, analyze, and leverage search data to fuel growth. TexAu: Simplify, scale, and succeed.
Future-Proof Your Growth: Lead with Smart Automation
A Vision for What’s Next
In today’s competitive digital world, organized and actionable search data isn’t optional—it’s your competitive edge. TexAu’s Google Search Results Scraper automates data collection, giving you the speed, clarity, and adaptability needed to stay ahead.
Example:Imagine effortlessly tracking the top 300 results for trending keywords like “best AI tools 2024” every week. With TexAu, you’ll spot new players, uncover emerging content, and identify growth opportunities before your competitors do.
Final Thought:Don’t just collect data—transform it into decisions that drive real results. TexAu is the growth partner you need to lead your market.
Addressing Common Concerns: Your Questions Answered
1.Is the data accurate and up-to-date?
Yes! TexAu taps directly into Google’s live ecosystem, ensuring you always get the most current and reliable search results. Say goodbye to outdated information and manual guesswork.
2.Can I schedule recurring runs?
Absolutely! Automate your search data collection on daily, weekly, or custom intervals to track trends, monitor competitors, and maintain fresh insights—hands-free.
3.Is TexAu user-friendly?
Yes! Whether you’re a tech expert or beginner, TexAu’s intuitive setup ensures you can configure and run automations quickly without technical headaches.
4.Is it compliant and safe to use?
TexAu prioritizes safe automation. With human-like delays and strict adherence to ethical best practices, you can confidently collect data without risking detection or compromising compliance standards.