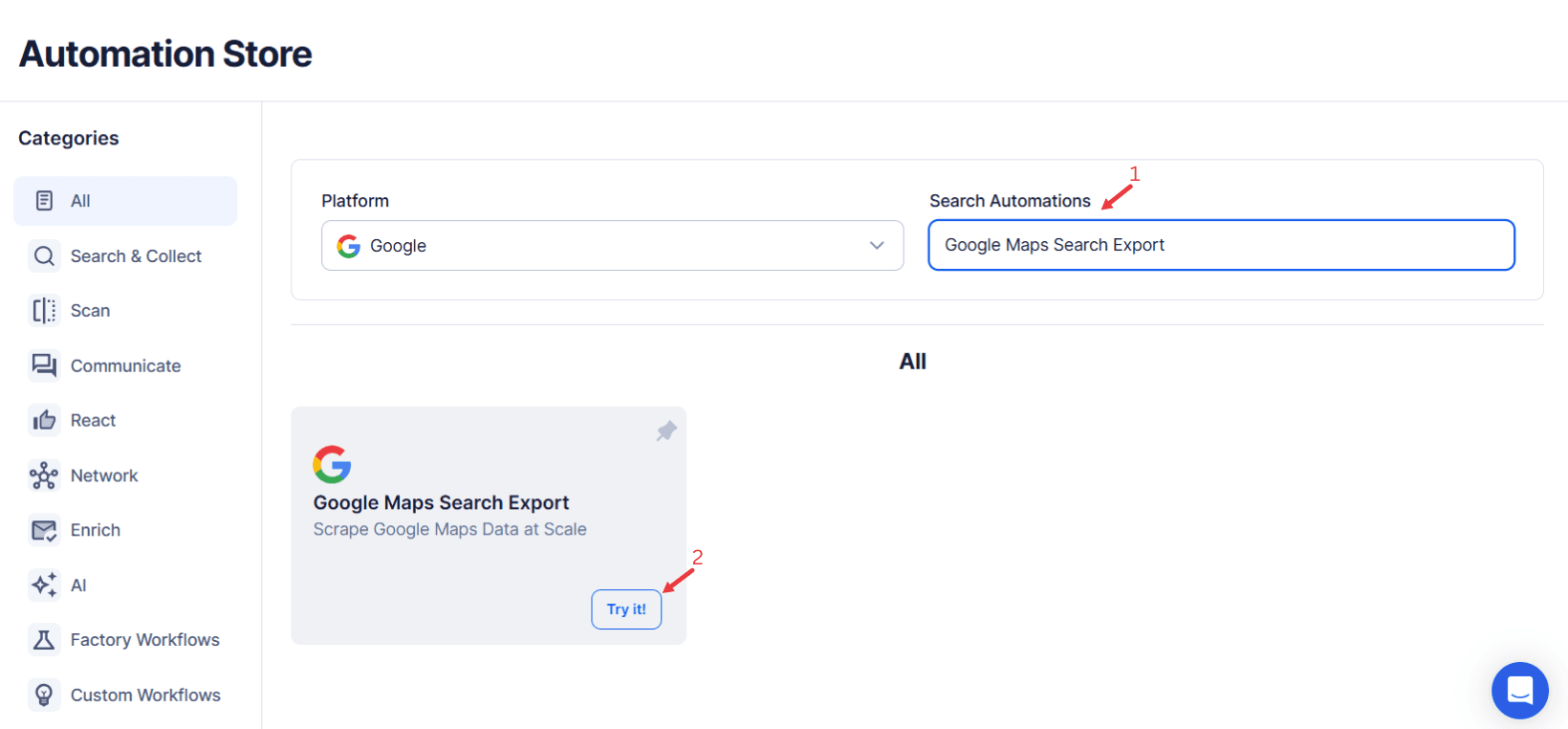Google Maps Search Export Overview
In today’s data-driven world, businesses thrive on information that provides a competitive edge. Google Maps has become a treasure trove of data, offering insights into local businesses, customer reviews, contact information, and more. For marketers, analysts, and growth hackers, this information is indispensable for strategy development, customer outreach, and market analysis.
However, the process of manually collecting and organizing data from Google Maps is time-consuming and riddled with inefficiencies. Scrolling through endless listings, copying details line by line, and managing scattered spreadsheets can drain valuable resources and lead to inconsistent results.
This is where TexAu’s Google Maps Search Export steps in as a game-changer. By automating the extraction of structured data from Google Maps, TexAu empowers businesses to unlock actionable insights effortlessly. Whether you're tracking competitors, identifying potential leads, or compiling market research, TexAu provides the speed, accuracy, and scale needed to transform Google Maps data into business intelligence.
Say goodbye to manual data collection and hello to streamlined efficiency. TexAu doesn’t just simplify the process—it redefines how businesses leverage Google Maps data to drive growth and stay ahead in a competitive landscape.
Challenges and Solutions: Transforming Data Collection on Google Maps
Challenge: Manual data collection is tedious and prone to errors.
Manually scraping data from Google Maps requires significant time and effort. Scrolling through listings, copying details line by line, and pasting them into spreadsheets is a labor-intensive process that often results in mistakes and inefficiencies.
Solution: With TexAu’s system, a task that used to take hours can now be completed in minutes. TexAu simplifies data gathering through its Google Maps Search Export feature. Users receive highly structured and accurate information almost instantly. By automating the process, TexAu allows businesses to focus their time and energy on insights and strategy rather than repetitive tasks.
Challenge: Limited insights from inaccurate, unstructured, or incomplete data.
Manually collected data is often unstructured and difficult to analyze. Missing details or irregular formatting can hinder meaningful analysis and effective decision-making.
Solution: TexAu provides clean, well-formatted data that is ready for immediate use. Whether exporting to Google Sheets or CSV files, the data is always organized and comprehensive. This ensures businesses have all necessary details to make informed decisions based on accurate and structured outputs.
Challenge: Managing large-scale data extractions across multiple locations.
Extracting data for multiple locations can be overwhelming and impractical, especially when dealing with hundreds of URLs or searches across different regions.
Solution: TexAu excels at handling large volumes of data. With bulk processing capabilities and options to upload Google Sheets or CSV files, businesses can gather data from multiple locations seamlessly. This streamlined process saves time and allows teams to efficiently manage extensive datasets without logistical challenges.
Challenge: Outdated information requires constant manual updates.
Manually revisiting Google Maps to collect updated data can lead to delays and the use of irrelevant or stale information, hampering timely decision-making.
Solution: TexAu offers flexible scheduling features that allow users to set recurring runs daily, weekly, or monthly. This ensures businesses always have access to fresh and up-to-date data. By automating updates, TexAu helps organizations stay ahead of trends and adapt quickly to changing market conditions.
By addressing these challenges, TexAu’s Google Maps Search Export provides businesses with an efficient and reliable solution, empowering them to make smarter decisions and stay competitive.
Transform Your Data Collection With Google Maps Search Export: Features in Action
Gather Wide-Ranging Business Information
Imagine a regional marketing agency tasked with developing a lead list of businesses in the hospitality industry. Using TexAu’s Google Maps Search Export, they efficiently extract information such as business names, ratings, contact details, and addresses for several hundred restaurants in just minutes. This comprehensive dataset equips them to craft tailored campaigns that resonate with each client and deliver impressive results.
Set Up Your Input for the Best Results
A hotel chain planning to expand its presence across different cities finds TexAu’s flexible input options invaluable. By uploading a Google Sheets document containing links to potential competitor sites, they can analyze their market position in one seamless run. Whether targeting a single location or working with large datasets, TexAu simplifies the process, ensuring actionable insights with minimal effort.
Modify Searches With Precision
Consider a real estate firm aiming to market luxury properties. They utilize advanced filters to search for “top-performing property developers within a 10-mile radius of San Francisco.” This level of customization ensures they gather only relevant data for their high-value target market, enhancing the effectiveness of their outreach strategies.
Scale Your Data Collection
A national retailer needing to monitor competitor activity across hundreds of stores relies on TexAu’s bulk processing capabilities. By processing data for all competitor stores in a single run, they save hours of manual labor. This allows their team to focus on developing strategies and analyzing results, rather than spending time on repetitive data collection tasks.
Export Ready-to-Use Data
A B2B sales team leverages TexAu to export clean, structured data directly into Google Sheets. This organized dataset helps them identify patterns in customer feedback and extract critical information like email addresses. By focusing on insights rather than data cleaning, the team can dedicate their efforts to developing impactful strategies.
Stay Updated With Scheduled Runs
A local restaurant group uses TexAu’s automated scheduling feature to track competitor reviews and ratings weekly. This proactive approach allows them to identify changes in customer sentiment and adapt their strategy in real time, ensuring they remain competitive and relevant in a dynamic market.
TexAu empowers businesses with its efficient and versatile Google Maps Search Export features, transforming complex data collection into actionable insights. Whether you're analyzing competitors, building lead lists, or tracking market trends, TexAu equips you with the tools you need to succeed.
Transforming Google Maps Data into Real Business Strategies
Targeted Marketing Campaigns That Convert
Imagine a boutique marketing agency specializing in local businesses. Using TexAu’s Google Maps Search Export, they gather data on top-rated coffee shops in a city. Armed with contact details and reviews, they create hyper-focused campaigns offering digital marketing services tailored to cafes, resulting in a higher conversion rate and repeat clients.
Growth Hackers: Seizing Untapped Opportunities
For growth hackers, speed and precision are key. TexAu helps map competitors in a location to uncover hidden opportunities. For example, a coworking space startup analyzes data on competitors’ locations and identifies neighborhoods underserved by such facilities. By acting on this data, they launch a new hub in a high-demand area, boosting their market presence.
Business Owners: Strengthening Community Connections
TexAu empowers local business owners to find strategic partners. A bakery owner might use TexAu to identify nearby florists and gift shops for collaboration opportunities. Together, they design package deals for events like weddings and anniversaries, attracting new customers and driving joint sales.
Analysts: Data That Inspires Industry Insights
Industry analysts rely on TexAu to deliver insights that drive decision-making. For instance, an analyst studying the fitness industry pulls data on gyms across urban centers, categorizing them by ratings, amenities, and membership costs. This analysis helps brands launch competitive pricing and membership plans based on localized trends.
TexAu bridges the gap between scattered data and actionable insights, enabling businesses to make informed decisions, foster partnerships, and seize opportunities faster than ever. Whether it’s boosting marketing precision, identifying new markets, or building community ties, TexAu is the catalyst for smarter, location-driven strategies.
How Can You Maximize the Potential of Google Maps Data?
Geo-Specific Campaigns
Leverage the power of location-specific data to create tailored marketing strategies. By analyzing data from specific regions, you can focus on what matters most to your audience in those areas.Example: A retail chain planning a store launch in New York identifies high-demand neighborhoods based on customer density and nearby competitor data.
Regular Monitoring
Stay updated on new opportunities by scheduling weekly data exports. This ensures you’re always informed about newly opened businesses or competitor updates in your area.Example: A real estate agency tracks recently listed properties and new developers weekly, helping them stay one step ahead of the competition.
CRM Integration
Seamlessly integrate collected data into your CRM tools for better lead management. Organized data ensures your team can engage with potential clients more effectively.Example: A B2B company imports business contact details from TexAu into their CRM to automate follow-ups and close deals faster.
Segmented Outreach
Group businesses based on their ratings, reviews, or other factors for customized marketing. Personalizing your campaigns increases the likelihood of engagement.
Example: A digital marketing agency categorizes businesses with high ratings to pitch premium SEO services, while offering budget-friendly solutions to businesses with average ratings.
Geo-Specific Campaigns
Leverage location-based analytics to create more effective strategies for upcoming campaigns. By analyzing data from specific regions, you can focus on factors that are most relevant to your target audience in those areas.
Example: A retailer planning to expand into New York uses TexAu to identify high-demand areas based on customer density and competitor presence, ensuring their store launch targets the right market.
Regular Monitoring
Stay ahead of opportunities by scheduling weekly data exports. This ensures you are always informed about new businesses or changes in competitor activity.
Example: A real estate agency uses TexAu to monitor newly listed properties and upcoming developers weekly, allowing agents to remain one step ahead in the competitive housing market.
CRM Integration
Streamline lead management by importing collected data directly into your CRM tools. Organized data enables your team to better engage with potential clients and maximize opportunities.
Example: A B2B organization integrates contact details extracted by TexAu into their CRM, enabling automated follow-ups and accelerating deal closures.
Segmented Outreach
Group businesses based on ratings, reviews, or other specific criteria to create targeted marketing campaigns. Personalized campaigns resonate more with audiences and increase engagement rates.
Example: A digital marketing agency segments businesses with high ratings to pitch premium SEO services, while tailoring affordable solutions for businesses with average ratings.
Emerging Opportunities: Advanced Use Cases for TexAu Automations
Changing the Face of Local Business Models
TexAu’s tools extend beyond basic automation by offering insights that empower businesses to target local markets more effectively. By integrating Google Maps data with demographic insights, businesses can create highly niche and impactful campaigns tailored to specific audiences.
Example: TexAu assists a chain of eco-superstores in identifying neighborhoods with the highest demand for sustainable products. This targeted approach enables the chain to focus its efforts on cultivating loyal customers who resonate with their brand values.
Decision Support for Improved Predictive Operations
TexAu’s data extraction capabilities allow businesses to enhance their predictive analytics. By combining extracted Google Maps data with AI applications, organizations can better anticipate market trends and customer behavior, keeping them ahead in dynamic industries.
Example: A tech startup leverages TexAu’s Big Data insights on smart home technology. By analyzing this data with machine learning algorithms, they predict the regions most likely to adopt smart home devices, enabling them to craft proactive marketing strategies.
Creating Win-Win Relationships
TexAu empowers businesses to identify potential partners and create mutually beneficial collaborations within targeted geographic locations. These partnerships not only generate new revenue streams but also foster long-term synergies.
Example: A fitness chain uses TexAu to discover local health cafes via Google Maps data. Together, they design combo promotions, driving traffic between both facilities and amplifying their customer base.
Transforming Impact Through Tool Interconnectedness
TexAu integrates seamlessly with other platforms, unlocking opportunities for enriched workflows and powerful outreach strategies. By connecting Google Maps Search Export with tools like TexAu’s LinkedIn Profile Scraper, companies can build personalized, multi-touch campaigns that reach the right decision-makers.
Example: A B2B company utilizes TexAu’s Google Maps Search Export to locate local suppliers. Then, by linking it with TexAu’s LinkedIn Profile Scraper, they identify key stakeholders, enabling effective rapport-building and strategic partnerships.
Real-Time Data for Adaptive Strategies
In fast-changing industries, having real-time data is crucial. TexAu’s scheduling capabilities allow businesses to consistently update their datasets, ensuring they are always working with current information. This adaptability can transform static strategies into dynamic growth plans.
Example: A travel agency uses recurring exports to monitor shifts in hotel ratings and reviews, adjusting their travel packages to focus on trending destinations.
Measurable Results: How TexAu Drives Growth
Win Back Valuable Time:
Picture saving more than 10 hours each week that you'd otherwise spend on tedious manual tasks. TexAu makes data gathering a breeze through automation, freeing up your team to work on things that matter—like planning for the future, talking to customers, and brainstorming fresh ideas.
Boost Your Output:
Companies that use TexAu report a 40% increase in productivity. By automating routine tasks, your team can focus on high-impact activities that drive business growth without compromising accuracy.
Get ahead of competitors
TexAu empowers businesses to spot market opportunities and trends quickly. With actionable insights, you can make smarter decisions, pivot strategies when needed, and stay ahead of competitors before they even realize what's happening.
Let's Crunch the Numbers:
Time to talk money. Using TexAu to gather data can help a team save over $500 each week, assuming an average hourly rate of $50. That’s a remarkable $26,000 in annual savings. Beyond cost efficiency, TexAu enhances productivity, leading to increased revenue and measurable business impact.
TexAu doesn’t just facilitate growth—it delivers it in tangible ways. By automating key tasks, your company can eliminate wasted time, optimize performance, and harness valuable insights to remain a step ahead in a competitive market.
Why TexAu’s Google Maps Search Export Stands Out
TexAu’s Google Maps Search Export changes the way companies do business by offering dynamic solutions for businesses of all sizes. TexAu’s efficient bulk processing provides a seamless way to gather data, whether you are a local startup or an international firm, with flexibility that integrates across any scale without complication. Staying ahead becomes incredibly easy when you schedule tasks—TexAu ensures your data stays updated, providing new insights for decision-making and leaving your competitors behind.
What sets TexAu apart from most tools is its simple interface. It can be used even by non-technical users, offering an easy-to-use solution that makes automating data collection accessible to anyone. No exceptional technical skills are required to achieve your desired results. Additionally, TexAu prioritizes ethical practices, ensuring only Google-safe, human-like interaction and data scraping. It’s not just about automation—it’s about automation done responsibly and making a meaningful difference.
TexAu is not only a tool but also a strong partner that visualizes data, delivers value, improves processes, and helps transform a company for the better.
Future-Ready Review Strategies: TexAu Has You Covered
In today's world, where data guides choices, keeping up with market trends is a must. TexAu's Google Maps Review Scraper gives businesses the tools to prepare for the future, using data to achieve results that help them grow and foster new ideas.
Getting Data Before You Need It:
TexAu gathers Google Maps data on its own, so you always have the newest insights ready to use. Instead of updating spreadsheets manually or re-checking listings, you can set up updates to happen automatically. This keeps your information fresh and useful. Having this data readily available allows businesses to spot market changes and make smart decisions faster than others.Example: A real estate company monitors property trends in multiple cities, setting up weekly updates to identify new hotspots and focus their ads on high-demand areas.
Actionable Insights:
Raw data is where it all starts, but a lot of work must be done after that. TexAu takes raw data and translates it into structured data that helps companies modify their marketing approaches. Discover more about your customers’ behavior and make smarter decisions by analyzing competitors’ performance levels and uncovering uncharted opportunities to increase organizational profits and customer satisfaction.Example: A retail chain extracts customer reviews highlighting dissatisfaction with delivery times. Using this insight, they optimize the flow of goods and materials, improve service delivery and customer satisfaction, and ultimately enhance customer loyalty.
Adapt and Grow:
TexAu’s tools are designed to work for businesses of any size and can grow alongside your data needs. Whether you're managing a local store or a network of locations, TexAu allows you to expand your data gathering and analysis processes as your business evolves. These robust features enable you to effectively manage growing amounts of information without sacrificing speed or quality.Example: A franchised business uses TexAu to pull competitor information from various locations across the country, allowing it to reassess its market position and remain competitive.
TexAu doesn’t just provide tools—it offers a future-ready model for leveraging reviews and data to achieve business success. With proactive collection, actionable insights, and scalable strategies, TexAu ensures your business stays flexible, customer-focused, and ahead of trends.