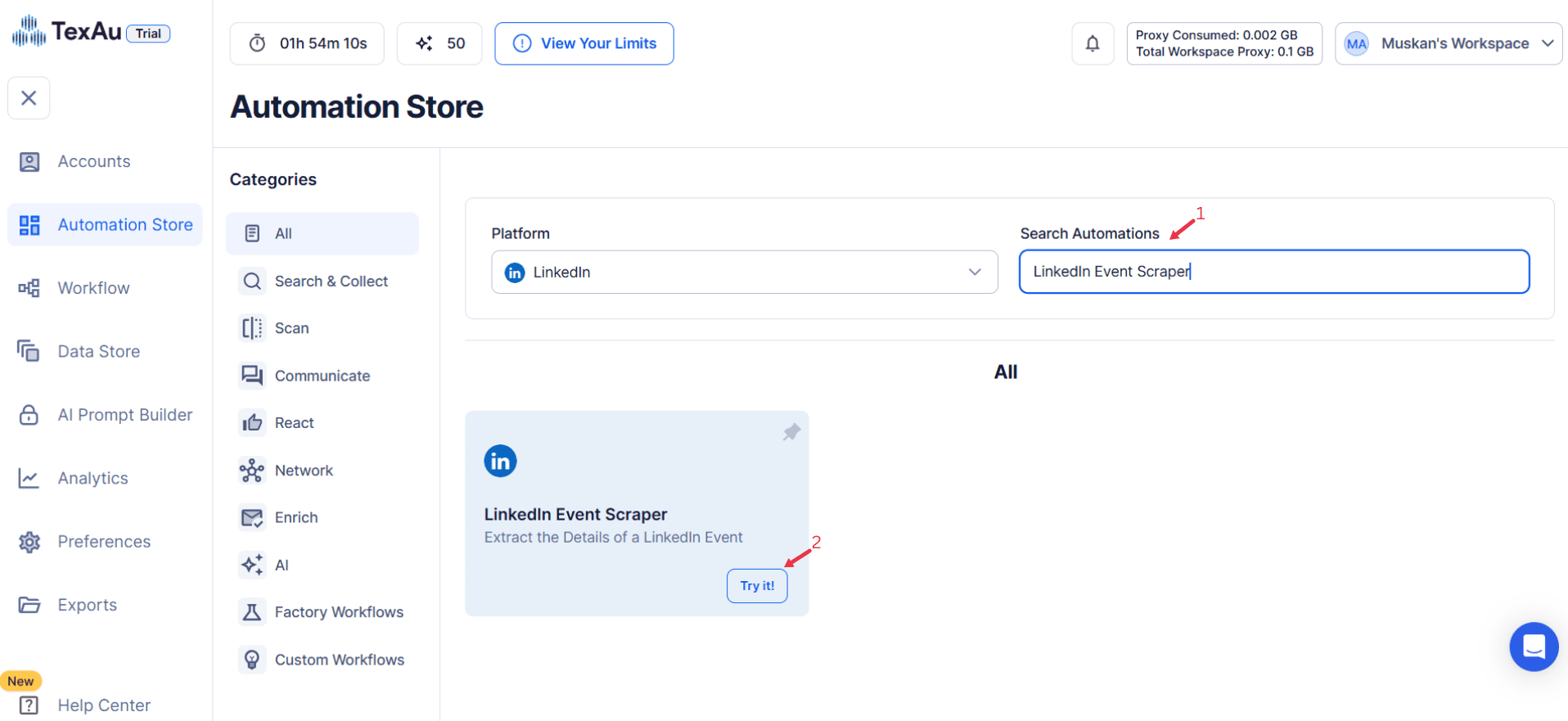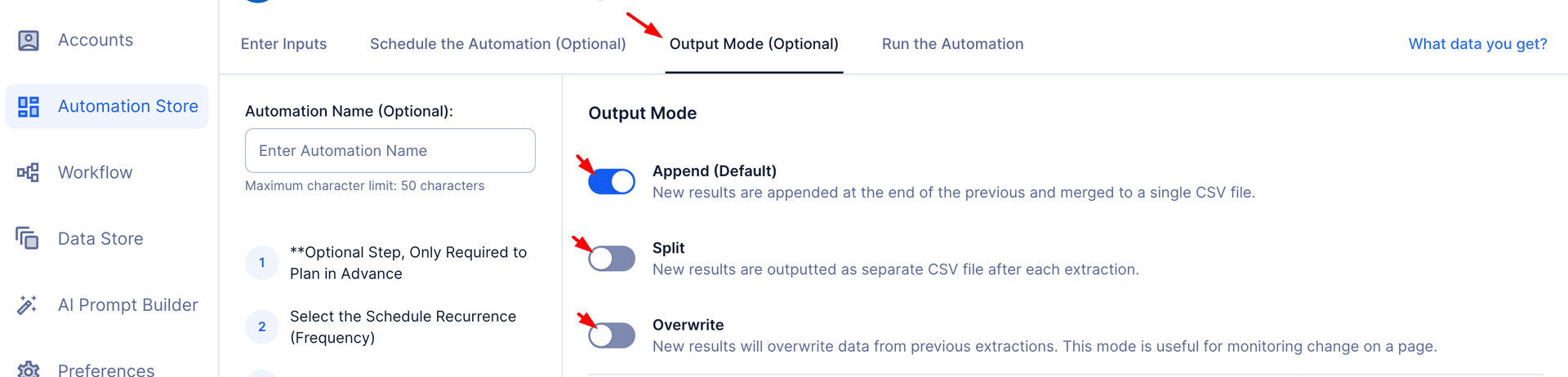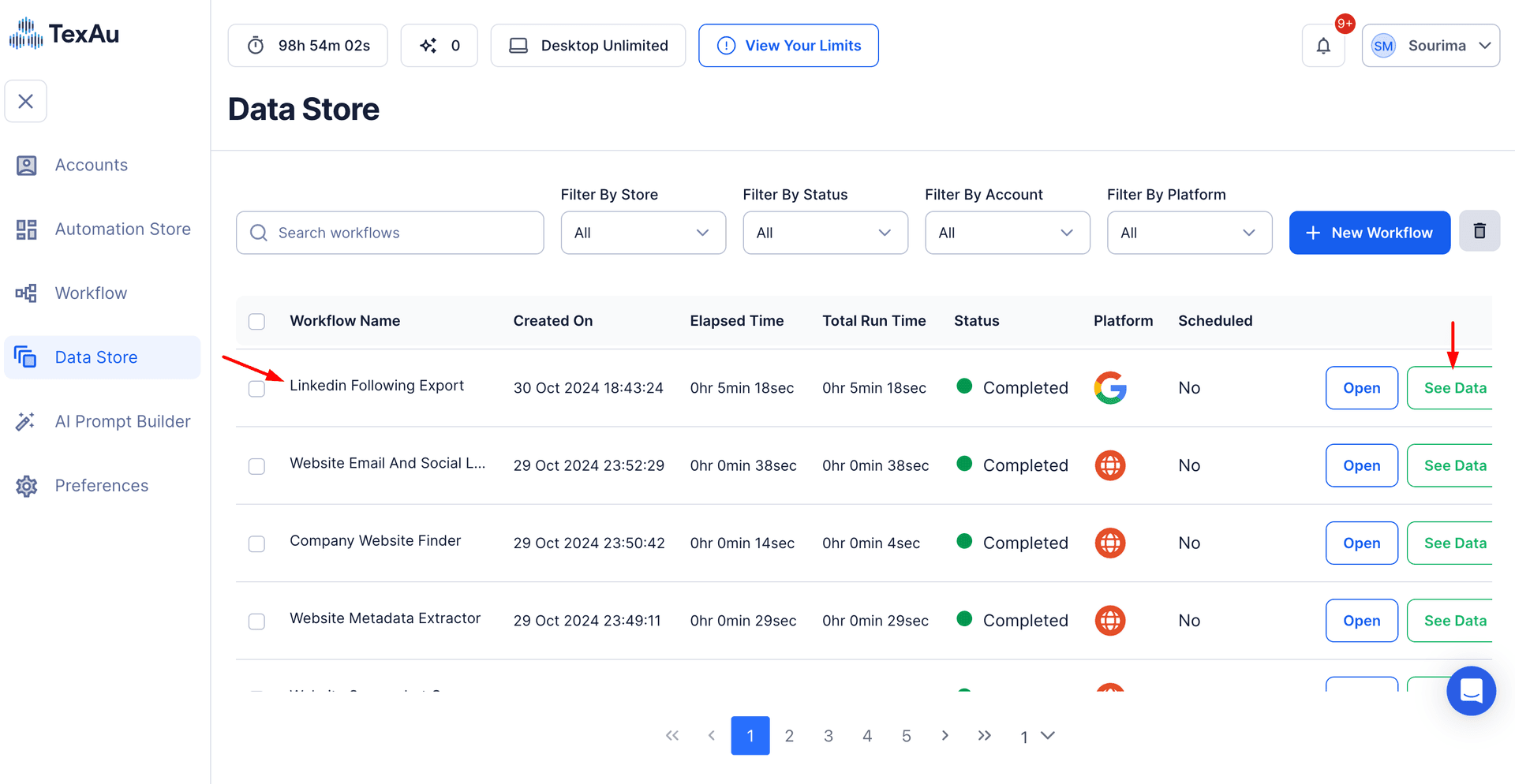LinkedIn has become an indispensable platform for professional events, networking, and establishing thought leadership. From webinars to industry-specific workshops, LinkedIn hosts a wealth of event data that can provide valuable insights for businesses, marketers, recruiters, and event organizers. Whether you're looking to generate leads, analyze competitor strategies, or discover trends in your industry, LinkedIn event data is a goldmine of actionable information.
However, manually collecting event details can be a time-consuming and tedious process. Leveraging an efficient automation tool like TexAu’s LinkedIn Event Scraper ensures that your efforts are both scalable and accurate. By automating the data extraction process with this powerful scraping tool, TexAu enables you to collect accurate, structured, and actionable event data effortlessly. Whether you aim to target a specific audience or focus on outreach efforts post-event, TexAu empowers you to maximize your event’s potential while saving valuable time.
For businesses seeking leads at scale, recruiters aiming to identify event attendees relevant to their hiring goals, or marketers looking to optimize campaigns, TexAu provides a reliable solution. Whether your goal is market research, competitor analysis, or lead generation, TexAu ensures you never miss an opportunity to stay ahead.
Key Features: How TexAu Simplifies Event Data Collection
Comprehensive Event Data Extraction
TexAu allows you to extract detailed information from LinkedIn events, including event name, organizer, date, time, event description, list of attendees, and LinkedIn event URL. This comprehensive data enables you to gain deeper insights into industry trends, event structures, and audience preferences.
Example Scenario: A digital marketing agency uses TexAu’s LinkedIn Scraper to compile a list of attendees for upcoming webinars on “SEO Trends for 2025.” By extracting details like event names, organizers, and attendee profiles, they gain a deeper understanding of their target audience and identify potential collaboration opportunities. This eliminates the need for time-consuming manual research, saving valuable time for the team.Customizable Filters
TexAu offers powerful filters that allow you to target specific events based on keywords, organizer type, industry, or location. This feature ensures that you gather only the most relevant data for your goals, avoiding clutter and unnecessary information.
Example Scenario: A tech startup interested in events hosted by North American SaaS companies uses TexAu’s scraping tools to filter and extract event data from this niche. By targeting events like “AI-Powered SaaS Solutions,” they focus on their outreach efforts toward the most relevant opportunities.Bulk Event Scraping
Instead of scraping events one by one, TexAu enables you to extract data from multiple events simultaneously. This bulk scraping feature saves time and boosts efficiency, especially for businesses needing data from a wide range of events.
Example Scenario: An HR consultancy firm uses TexAu’s efficient lead extraction to gather details of over 100 career fairs and recruitment webinars scheduled for the next quarter. By compiling this data in one session, the firm prepares targeted bulk messages for follow-ups, enhancing the effectiveness of their campaigns. Additionally, they leverage LinkedIn Message Thread Scraper to monitor relevant discussions in LinkedIn messages, uncovering job opportunities and recruiter interactions beyond event attendee lists.Export Formats
Once event data is scraped, TexAu allows you to download it in structured formats such as CSV or Excel. This makes it easy to integrate the data into CRMs, marketing tools, or analytics platforms for further analysis and outreach efforts.
Example Scenario: A sales team exports attendee data from a series of LinkedIn procurement events into a CSV file. The file is then uploaded into their CRM, where attendees are segmented into decision-makers, influencers, and leads, enabling efficient follow-up campaigns tailored to each group.Real-Time Updates
TexAu ensures you’re always working with the most current event data by scraping real-time information. This feature is especially useful for monitoring ongoing events or tracking changes in attendee numbers, dates, or descriptions.
Example Scenario: An event organizer uses TexAu to monitor attendee growth and event description changes during a multi-day conference. With real-time updates, they adapt their strategy to promote popular sessions, ensuring a successful event and maximum engagement.
Challenges Addressed: Solving Common Event Data Collection Issues
Manual Data Collection
Manual collection of event details, such as attendee names, topics, and schedules, is not only time-consuming but also prone to errors. The process often involves navigating multiple platforms, manually recording details, and re-checking for accuracy. TexAu automates this entire process, drastically reducing effort and minimizing human errors while ensuring data is collected in a consistent format. With the power of TexAu’s LinkedIn Scraper, you can automate the collection of attendee lists, event descriptions, and schedule details, eliminating the need for tedious manual work.
How TexAu Helps:
Automates the scraping of event data such as attendee lists, event descriptions, and schedules from LinkedIn.
Reduces the risk of missed or incomplete information due to manual oversight.
Saves time and allows users to focus on strategic decision-making.
Example: A marketer tasked with compiling data for 50+ LinkedIn events for a quarterly market analysis report finds manual collection unfeasible. By using TexAu’s LinkedIn Event Scraper, they extract all the necessary information in hours instead of days, ensuring accuracy and consistency.
2.Data Fragmentation
When collecting data manually, information is often scattered across multiple sources—spreadsheets, emails, and social media platforms. This fragmentation makes it challenging to consolidate and analyze the data effectively. TexAu addresses this issue by gathering and organizing data into a single, structured format that is easy to work with and analyze. By using TexAu, all structured data, including attendee names, company profiles, and event details, is conveniently organized into exportable CSV files, ready for integration into your favorite CRM tools for deeper analysis.
How TexAu Helps:
Gathers event data from multiple sources and consolidates it into a unified format.
Provides structured outputs, such as CSV files, that can be imported into analytics or CRM tools.
Enables easier identification of patterns and trends in event data.
Example: A business analyst struggling to compile data from LinkedIn, Eventbrite, and direct emails uses TexAu to extract and organize event details into a single database. This simplifies their workflow and allows for deeper insights into attendee behavior and event trends.
3.Missed Opportunities
Manually searching for events and attendees often leads to incomplete results, with high-value opportunities being overlooked. Without automation, it’s difficult to cover a wide range of sources or dig deep into attendee lists. TexAu ensures a comprehensive data collection process, helping users capture all relevant opportunities. By automating searches and capturing detailed profiles of event attendees, TexAu identifies potential leads within your target audience, making follow-up with personalized messaging seamless and impactful.
How TexAu Helps:
Automates searches to ensure no valuable events or attendee profiles are overlooked.
Provides detailed attendee information, including roles, companies, and interests, enabling targeted outreach.
Example: A recruiter relying on manual searches misses out on key details about a high-profile career fair. Using TexAu, they identify the event and scrape attendee data, uncovering a pool of qualified candidates they might have otherwise overlooked. To further enhance their recruitment efforts, they utilize LinkedIn Message Thread Scraper to analyze LinkedIn message conversations, identifying potential candidates discussing job transitions and hiring trends.
Benefits: Why Use TexAu’s LinkedIn Event Scraper?
Enhanced Networking Opportunities
TexAu identifies events and attendees relevant to your industry, providing a roadmap for meaningful connections. By identifying event attendees and their profiles, TexAu ensures you engage with your target audience effectively, creating meaningful connections with potential collaborators and industry leaders. Whether they are potential collaborators, mentors, or clients, TexAu helps you engage with professionals who align with your goals.
Example Scenario: A sustainability consultant uses TexAu to locate LinkedIn events focused on green energy solutions. They attend a webinar on renewable energy trends, connect with industry leaders during networking sessions, and secure collaborations for future projects.
Improved Lead Generation
With detailed attendee data at your fingertips, TexAu enables targeted and personalized outreach. By leveraging the attendee list and using personalized messaging, you can improve conversion rates and enhance your lead generation strategy by reaching key decision-makers. By understanding attendees’ industries, roles, and interests, you can craft messages that resonate, increasing the likelihood of conversions.
Example Scenario: A software company targeting procurement managers uses TexAu to scrape attendee lists from LinkedIn events on procurement technology. By identifying key decision-makers and sending tailored outreach highlighting their product's ROI benefits, the company converts 15% of their leads into qualified opportunities.
Competitive Insights
TexAu allows you to monitor events hosted by competitors, providing valuable insights into their strategies, offerings, and audience engagement. With access to event data from competitor events, TexAu enables you to analyze audience engagement and industry trends, providing a competitive edge for future campaigns. These insights can inform your own campaigns and help you stay ahead in the market.
Example Scenario: An e-learning platform analyzes webinars hosted by a competing platform. By reviewing attendee engagement and popular topics, they discover an increasing interest in “AI for education.” They use this insight to host their own webinar on the same topic, attracting attendees from the competitor’s audience.
Streamlined Event Planning
Scraping data from successful LinkedIn events helps event planners refine their strategies. TexAu provides insights into popular topics, event formats, and attendee preferences, enabling better decision-making and execution. By understanding attendee preferences and popular topics, TexAu empowers event planning teams to choose effective event formats, increasing overall event success.
Example Scenario: An event planner uses TexAu to analyze 50 industry-specific events. Based on attendee preferences for hybrid formats, they organize a hybrid event with live expert panels and on-demand video content, which results in a 30% increase in attendance compared to their previous event.
Time Efficiency
TexAu eliminates the need for repetitive tasks like manual data entry, saving hours or even days of work. TexAu acts as a powerful automation tool, eliminating manual tasks and acting as a time saver, ensuring you use your valuable time on strategic initiatives rather than data collection. This allows you to focus on strategy, analysis, and decision-making instead of tedious processes.
Example Scenario: A market researcher tasked with compiling insights from 100 LinkedIn events uses TexAu to automate data collection. They complete the project in a single day, compared to a week it would have taken manually. This efficiency enables them to deliver actionable insights faster, giving their organization a competitive edge.
Use Cases
Marketers
Marketers can leverage event data to uncover sponsorship opportunities, plan targeted campaigns, and align their messaging with trending topics or audience needs. Event trends such as attendance numbers, session engagement, and speaker popularity provide valuable insights into which events attract their ideal customer base.
How to Maximize TexAu for Marketing:
- Use TexAu to scrape attendee profiles and identify their interests or industry.
- Analyze the type of events (e.g., webinars, trade shows, or workshops) that generate the most buzz in your niche.
Example 1: A marketer notices that webinars on "AI-driven marketing strategies" attract a significant number of marketing professionals. By sponsoring such webinars or advertising during them, the marketer positions their brand in front of a highly relevant audience.
Example 2: A SaaS company uses TexAu to find popular conferences where potential customers discuss challenges in digital transformation. They then sponsor breakout sessions or host booths to showcase their solutions.
Recruiters
Recruiters can extract attendee data from career fairs, industry meetups, and virtual networking events to identify potential candidates, companies hiring, and even competitors. These insights enable recruiters to focus their efforts on engaging with talent that aligns with organizational needs.
How to Maximize TexAu for Recruitment:
- Scrape LinkedIn or event platforms for attendee details, including job titles, industries, and skill sets.
- Track specific companies attending career fairs to identify competitors’ hiring strategies.
Example 1: A recruiter specializing in healthcare technology uses TexAu to scrape data from a health-tech conference. By identifying attendees with relevant skills (e.g., AI development in healthcare), the recruiter builds a strong talent pipeline.
Example 2: A talent acquisition manager targets virtual career fairs focused on cybersecurity professionals. They use TexAu to extract participant lists, filter for specific certifications (like CISSP), and reach out with personalized messages about job openings.
Sales Teams
Sales teams can use TexAu to connect with decision-makers or attendees who fit their Ideal Customer Profile (ICP). Events often host individuals actively seeking solutions, making them an excellent opportunity for prospecting. By identifying these prospects and crafting personalized follow-ups, sales teams can significantly increase conversions.
How to Maximize TexAu for Sales:
- Scrape event registration lists to identify attendees’ roles, industries, and engagement levels.
- Focus on niche events that align closely with your product or service offerings.
Example 1: A sales team targeting retail technology identifies decision-makers at a retail innovation summit. After the event, they follow up with these prospects to present their software solution for inventory management.
Example 2: A B2B SaaS sales rep focuses on procurement managers attending a supply chain technology event. By using TexAu to extract attendee data, they craft tailored outreach highlighting how their tool optimizes procurement processes.
Event Organizers
Event organizers can study successful events to refine their own planning, promotion, and execution strategies. By analyzing metrics like attendance, social media engagement, and attendee feedback, organizers can identify what makes events successful and replicate those elements.
How to Maximize TexAu for Event Planning:
- Scrape social media platforms to monitor attendee reactions and engagement.
- Use data to benchmark your event against similar ones in your industry.
Example 1: An event organizer planning a sustainability summit uses TexAu to analyze engagement metrics for similar events. They identify key topics like “green technology in business” and incorporate those into their agenda.
Example 2: A virtual conference organizer uses TexAu to scrape participant feedback from past webinars on LinkedIn. Based on the insights, they improve their event's networking features and interactive elements.
Best Practices for Maximizing TexAu
Set Specific Goals
Clearly define what you aim to achieve with TexAu. For example, are you looking to generate leads, identify trends, or find collaboration opportunities? Having a clear goal ensures you gather and use data effectively.
Example: A recruiter uses TexAu to extract data from an industry event to find candidates with specific skills like cloud computing and project management certifications.
Filter for Relevance
Use targeted filters, including keywords, industries, roles, and locations. This prevents data overload and ensures you focus on relevant events and participants.
Example: A marketing agency filters event data for webinars related to social media analytics in North America, ensuring their campaigns target the right audience.
Follow Up Promptly
Engage with organizers or attendees soon after the event to maintain momentum and capitalize on their interest.
Example: A sales representative follows up with a procurement manager within 48 hours of an event, referencing key topics discussed during the session to establish a connection. By using LinkedIn Message Thread Scraper, they also analyze message threads related to procurement trends, helping craft personalized outreach messages tailored to prospect pain points.
Metrics and Tracking: Measuring Success
Event Popularity Metrics
Track metrics like attendee numbers, social media buzz, and session engagement to determine the reach and success of an event.
Example: A marketer uses TexAu to analyze LinkedIn posts about a recent webinar and discovers high engagement around a specific speaker. This insight informs their decision to collaborate with the speaker on future campaigns.
2.Conversion Rates
Measure how effectively event data translates into tangible results, such as leads, hires, or collaborations.
Example: A recruiter tracks how many candidates sourced from an event are hired and uses this data to refine their sourcing strategy.
3.Trend Analysis
Keep an eye on evolving event trends, such as the growing popularity of hybrid events or shifts in attendee demographics.
Example: An event organizer notices an increasing demand for interactive workshops and adjusts their format accordingly.
Tips for Maximizing Results
Engage with Organizers
Building relationships with event organizers can lead to sponsorship opportunities, speaking engagements, or collaborations.
Example: A software company partners with an organizer of fintech events to showcase their product in a live demo, gaining visibility among industry leaders.
2.Target High-Engagement Events
Focus on events that draw significant participation or media coverage, as these indicate strong interest and credibility.
Example: A B2B SaaS provider prioritizes events with high social media activity and sponsors their most popular sessions to maximize exposure.
3.Leverage Post-Event Opportunities
Reach out to attendees, speakers, and organizers post-event to keep the conversation going. Share resources, insights, or partnership proposals to solidify relationships.
Example: After attending a digital marketing summit, a marketer follows up with attendees to share a whitepaper on audience segmentation, keeping their brand top of mind.
Conclusion: Leverage TexAu for Smarter Event Data Collection
TexAu’s LinkedIn Event Scraper revolutionizes the way businesses collect, analyze, and act on LinkedIn event data. By automating tedious processes, providing actionable insights, and enabling targeted outreach, TexAu empowers professionals to maximize their networking, lead generation, and event planning efforts. Start using TexAu today to transform LinkedIn events into powerful growth opportunities for your business.