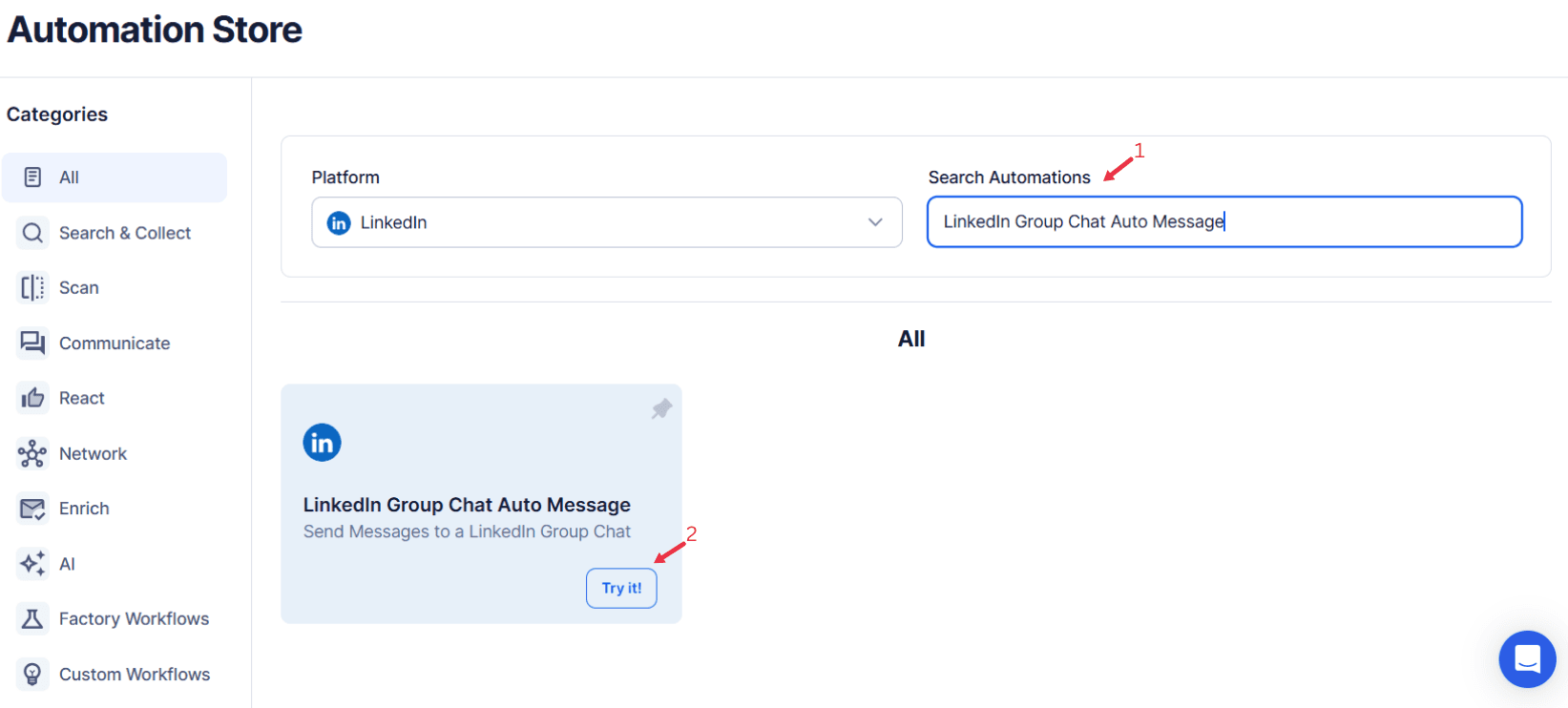LinkedIn Group Chats have emerged as powerful tools for real-time discussions, collaboration, and networking among professionals. These chats are ideal for exchanging ideas, sharing resources, and fostering connections within niche communities. Whether it's brainstorming solutions to industry challenges, coordinating initiatives, or promoting activities, LinkedIn Group Chats provide a direct and interactive platform to connect with like-minded professionals.
However, manually managing communication within group chats can be overwhelming, especially when dealing with routine tasks, large groups, or repetitive messaging needs. This is where TexAu’s LinkedIn Group Chat Auto Message tool steps in. By automating personalized connection requests and message sequences to group members, TexAu empowers professionals to streamline communication, drive engagement, and save loads of time while maintaining a personal touch.
TexAu’s smart sequences allow users to send effective messages tailored to the target audience, ensuring their communication is both relevant and impactful. For marketing teams and salespeople, this tool is a game changer that integrates seamlessly into their outreach efforts, offering flexible product options and enabling efficient lead-generation efforts.
Key Features of LinkedIn Group Chat Auto Message
Automated Group Chat Messaging: Simplify Outreach
TexAu eliminates the tedious task of manually messaging individual group chat members. With its automation tool, you can send personalized messages to multiple members directly within the group chat. This ensures efficient communication without sacrificing quality or relevance.
Example: A community manager moderating a digital marketing group chat uses TexAu to share a relevant resource with members who recently participated in a discussion:“Hi [First Name], I saw your input in the recent discussion about content marketing strategies. Here’s an article on advanced SEO techniques that might interest you: [Link]. Let me know what you think!”
Outcome: Members feel valued for their contributions and are more likely to engage further, strengthening group dynamics and boosting participation.
Customizable Message Templates: Add a Personal Touch
TexAu enables you to create message templates with placeholders for personalization, such as the recipient’s name, group name, or specific chat topics. This feature ensures that your outreach efforts feel tailored and professional, even when sent in bulk.
Example: A business owner participating in a tech innovations group chat sends personalized invitations to a product demo:“Hi [First Name], I noticed your comments in the [Group Name] chat about workflow automation. I’d love to invite you to a live demo of our new SaaS tool that simplifies task management. Here’s the link to register: [Link]. Hope to see you there!”
Outcome: Personalized connection requests drive higher engagement and foster a stronger connection between the sender and the recipient.
Targeted Messaging: Focus on the Right Members
Not all group chat members are equally relevant to your objectives. TexAu allows you to filter members based on their activity level, role, or location, ensuring your outreach messages reach the right audience.
Example: A recruiter in an IT professionals group chat filters members with job titles like “Software Engineer” or “Data Scientist” to share a job opportunity:“Hi [First Name], I noticed you’re active in the [Group Name] chat and your role aligns with an exciting opportunity we have for a Senior Software Engineer position. Let me know if you’d like more details!”
Outcome: This focused messaging strategy ensures that the recruiter connects with highly relevant candidates, increasing the chances of finding suitable talent quickly.
Bulk Messaging: Efficient Communication at Scale
TexAu’s bulk messaging feature allows you to reach multiple group chat members simultaneously, saving time while maintaining personalization. This is particularly useful for outreach campaigns, group-wide announcements, event promotions, or sharing updates.
Example: A training provider uses TexAu to announce a virtual webinar on leadership skills to an entire HR professionals group chat:“Hi [First Name], we’re excited to announce our upcoming webinar on ‘Leadership in the Digital Era.’ It’s happening this Thursday at 3 PM. Here’s the link to register: [Link]. We’d love to have you join us!”
Outcome: By sending bulk messages at scale, the training provider increases webinar attendance rates while saving hours of manual effort.
Scheduled Messaging: Optimize Timing for Engagement
Timing plays a crucial role in messaging effectiveness. TexAu lets you schedule message sequences to align with optimal times for member engagement, such as working hours or specific time zones.
Example: A marketer promoting a product launch schedules automated messages to group chat members a day before the event:“Hi [First Name], a quick reminder about our product launch event tomorrow at 2 PM. Don’t miss the live Q&A session with our experts! Here’s the link to join: [Link].”
Outcome: Timely reminders increase participation and ensure the message reaches members when they’re most likely to respond.
Message Tracking: Measure Success and Refine Strategies
TexAu provides tracking insights to monitor message delivery, open rates, and responses. This data helps you refine your messaging strategy for better results.
Example:
A content strategist tracks the response rates of a campaign shared in a content marketing group chat. They notice that follow-up messages sent two days later have a higher reply rate, prompting them to incorporate follow-ups as part of their messaging workflow.
Challenges Addressed
Manual Messaging in Group Chats
Managing group chats often involves sending individual or repetitive messages, especially in large groups. Manual messaging simplifies this task by automating the process of crafting and sending personalized messages to group members. This saves time and ensures that no one feels overlooked. By streamlining communication, it allows the group administrator or organizer to focus on fostering meaningful interactions instead of spending hours sending messages one by one.
Low Engagement
One of the most common challenges in group chats is low engagement, where members rarely interact or actively participate. With timely and relevant messaging, you can encourage group members to engage more effectively. Sending reminders, thought-provoking questions, or personalized updates helps stimulate conversations and make the chat environment more dynamic. This approach builds a sense of community and ensures that members feel valued and heard.
Missed Networking Opportunities
In large group chats, it’s easy to miss opportunities to connect meaningfully with members. By maintaining consistent and thoughtful communication, you can bridge this gap. Regularly reaching out to members with tailored messages—such as congratulating them on achievements, following up on shared interests, or inviting them to contribute to discussions—enhances the networking potential within the group. Such efforts build stronger relationships and make the chat more valuable for all participants.
Benefits of LinkedIn Group Chat Auto Message
Streamlined Communication: Save Time and Effort
TexAu automates repetitive messaging tasks, freeing up your time to focus on high-value activities like content creation or strategy development.
Example:
A community manager uses TexAu to send follow-up messages to all participants of a brainstorming session. Instead of spending hours messaging each member individually, they complete the task in minutes, allowing them to focus on planning future activities.
Enhanced Group Engagement: Boost Participation
Sharing valuable resources, insights, or event details through personalized messages encourages members to participate actively in group discussions.
Example:
A training consultant notices low participation in a group chat. They use TexAu to share a discussion thread about professional development tips, encouraging members to contribute their experiences. This sparks a flurry of replies and boosts group activity.
Effective Networking: Build Meaningful Connections
Personalized messages help you engage with group chat members, fostering stronger relationships and opening doors to new opportunities.
Example:
A freelancer in a graphic design group chat uses TexAu to follow up with members after a collaborative discussion:“Hi [First Name], I really enjoyed your insights during the recent chat on branding strategies. I’d love to connect and explore ways we could collaborate on future projects!”
Promotion of Events or Initiatives: Drive Participation
TexAu makes it easy to promote events, webinars, or campaigns to group chat members, ensuring maximum visibility and participation.
Example:
An event organizer uses TexAu to announce a panel discussion on future workplace trends to members of an HR-focused group chat. By sending personalized invitations, they double the attendance rate for the event.
Data-Driven Messaging: Refine Your Approach
With tracking insights, you can analyze the effectiveness of your messaging campaigns and adjust your approach to maximize results.
Example:
A marketer notices a high open rate for initial messages but a low response rate. They refine their follow-up message template to be more concise and action-oriented, leading to a significant improvement in responses.
Use Cases of LinkedIn Group Chat Auto Message
Marketers
Overview
Marketers can leverage LinkedIn Group Chats as a channel to share valuable resources, campaigns, and updates. By actively engaging with members in a relevant and personalized manner, marketers can increase brand visibility and establish themselves as thought leaders in their industry.
How to Use
- Content Sharing: Share whitepapers, infographics, or articles that address group interests.
- Campaign Announcements: Promote webinars, product launches, or surveys tailored to group themes.
- Discussion Initiation: Start conversations by sharing a piece of content that aligns with recent group discussions.
Example
A content marketer notices a group chat discussion about challenges in digital marketing. They share an infographic highlighting the latest trends and best practices in the field, sparking further discussion and engagement. This not only boosts visibility but positions the marketer as a resourceful contributor.
Recruiters
Overview
Recruiters can use group chats to connect with potential candidates by sharing job opportunities and engaging in industry-specific conversations. This direct approach enables faster sourcing and more meaningful connections with qualified talent.
How to Use
- Job Postings: Share open roles that align with the group’s industry or expertise.
- Personalized Outreach: Message candidates directly based on their activity in the group chat.
- Engagement with Influencers: Connect with active contributors who can refer other potential candidates.
Example
A recruiter actively monitors a group chat for IT professionals. They post about open developer roles, including a brief job description and application link. Within a week, they receive multiple qualified applications and successfully fill the position.
Community Managers
Overview
Community managers play a vital role in fostering participation and maintaining the vibrancy of group chats. By encouraging engagement and organizing activities, they can boost group involvement and build a sense of community.
How to Use
- Welcome Messages: Greet new members and guide them on how to participate.
- Event Invitations: Announce and invite members to group discussions, webinars, or brainstorming sessions.
- Acknowledging Contributions: Highlight valuable member inputs to encourage further participation.
Example
A community manager invites members of a professional writing group to join a virtual brainstorming session on “The Future of Content Marketing.” The session sees a 40% increase in participation, leading to valuable insights and stronger group cohesion.
Business Owners
Overview
Business owners can use group chats to share updates, gather feedback, and promote their products or services. By targeting relevant audiences, they can generate interest, attract early adopters, and establish brand authority.
How to Use
- Product Announcements: Introduce new offerings with a compelling message and call to action.
- Feedback Requests: Engage members by asking for their input on products or ideas.
- Special Offers: Share exclusive discounts or promotions to incentivize group members.
Example
A SaaS company founder shares details about their upcoming product launch in a tech-focused group chat. By highlighting the product’s unique features and inviting feedback, the founder gains early adopters and valuable insights for further development.
Best Practices
Keep Messages Relevant
Ensuring that your messages align with the group’s purpose and ongoing discussions is crucial for maintaining engagement. When crafting messages, consider the group’s niche, shared interests, and the current conversational tone. Avoid sending generic or off-topic messages, as these can reduce credibility and interest among members. Tailored messages show that you understand the group dynamics and are invested in providing value to the community.
Tip: Reference recent group topics, questions, or ongoing discussions to make your message feel timely and relatable. For example, if the group recently discussed productivity tools, you could share a relevant app or a tip aligned with that conversation.
Use Personalization
Personalizing your messages goes beyond just addressing members by their first name. It includes acknowledging their contributions, interests, or past interactions in the group. This fosters a deeper sense of connection and demonstrates that you are attentive to their involvement. Personalized messages are more likely to capture attention and elicit responses because they feel genuine and intentional.
Tip: Use dynamic placeholders such as [First Name], [Last Activity], or [Topic Discussed] when crafting messages. For instance, a message like, “Hi [First Name], I really appreciated your thoughts on [Topic Discussed]! Here’s a resource I think you’ll find helpful…” can create a stronger impact than a generic message.
Avoid Over-Messaging
While regular communication is essential, over-messaging can quickly lead to disengagement or frustration among members. Striking the right balance between keeping members informed and respecting their time is key. Each message should provide value, whether it’s a useful resource, an invitation, or relevant updates.
Tip: Space out messages by using analytics or scheduling tools to determine optimal times for outreach. Ensure your messages provide actionable value and avoid sending multiple messages in quick succession unless absolutely necessary. For example, weekly updates or bi-weekly check-ins work better than daily messages.
Advanced Features
Keyword-Based Targeting
By analyzing the specific keywords used in group discussions, you can identify members who have a natural interest in certain topics. This feature allows you to craft messages that cater directly to their interests, ensuring relevance and increasing the likelihood of engagement.
Example: If a member mentions “freelance opportunities” in a discussion, send them a curated list of freelancing platforms or opportunities.
Tip: Combine keyword targeting with automation to create a seamless process for identifying and reaching out to members based on their contributions.
Activity-Based Messaging
Active members are the backbone of any group chat. They’re more likely to engage with messages because they’ve already demonstrated interest and involvement. Focusing on these contributors not only increases response rates but also strengthens relationships with the group’s core participants.
Example: Send a thank-you message to members who frequently comment or post, inviting them to share their expertise in a dedicated discussion or event. For less active members, a message like, “We noticed your interest in [Topic]—would love your input in our upcoming session!” can encourage re-engagement.
Tip: Use engagement metrics to identify your most active members and tailor your communication strategies accordingly.
Follow-Up Automation
Follow-up messages are critical for re-engaging members who may have overlooked your initial outreach. Automated follow-ups save time while ensuring consistent communication. They’re particularly effective for reminders or event promotions, where timing is key.
Example: If a member hasn’t responded to your initial message about an event, send a follow-up like, “Hi [First Name], just wanted to remind you about [Event/Topic] happening on [Date]. Let us know if you can make it!”
Tip: Space follow-ups thoughtfully—avoid sending reminders too frequently. A gap of 2-3 days between follow-ups works well for most cases.
Tips for Maximizing Results
Engage in Context
Aligning your messages with current conversations or trending topics in the group ensures your communication feels timely and relevant. This not only boosts engagement but also positions you as an active and attentive participant in the community.
Tip: Use group analytics or manual monitoring to identify hot topics. For instance, if the group is buzzing about a recent webinar, share related resources or start a follow-up discussion.
Keep Messages Concise
Group members often receive multiple messages daily, so keeping your communication concise is crucial for capturing attention. A well-crafted, short message delivers your point effectively while respecting the recipient’s time.
Tip: Aim for 2-3 sentences per message. For example, instead of writing a long paragraph, summarize key points and provide a link or attachment for further details.
Follow Up Strategically
Strategic follow-ups ensure that interested members stay engaged without feeling pressured. Instead of generic reminders, use data-driven insights to customize follow-ups based on member behavior, such as non-responses or partial engagement.
Tip: Use tools to analyze member activity and schedule follow-ups during times when they are most likely to respond. For example, a gentle nudge like, “Just circling back—let me know if you’d like more details about [Topic/Event],” keeps the tone friendly and approachable.
Conclusion: Elevate Your LinkedIn Group Chat Engagement
TexAu’s LinkedIn Group Chat Auto Message tool simplifies communication, drives engagement, and fosters meaningful connections. Whether you’re a marketer, recruiter, community manager, or business owner, this tool ensures efficient and impactful communication in LinkedIn Group Chats.