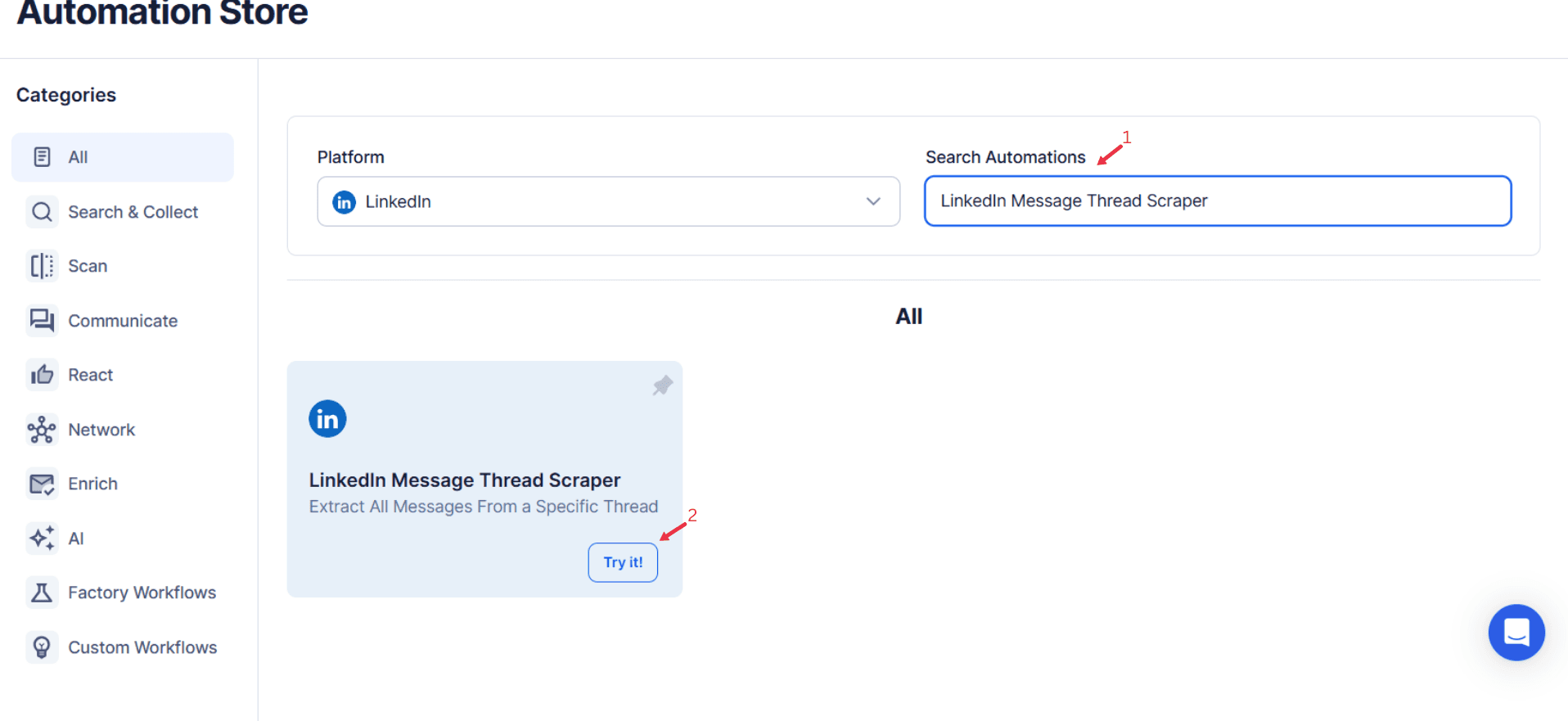LinkedIn is a powerful tool for professional networking, relationship building, and lead generation. The platform enables individuals and businesses to connect, communicate, and grow their professional networks. One of LinkedIn's most significant features is its messaging system, which allows users to engage in direct conversations with connections, potential clients, candidates, and collaborators. However, with the increasing number of connection requests, managing LinkedIn data, message threads, and conversation content becomes a challenging task.
This is where TexAu’s LinkedIn Message Thread Scraper comes into play. The tool automates the process of extracting conversation content and message threads, enabling users to efficiently track, manage, and analyze their LinkedIn communication. Whether you are a marketer trying to optimize your outreach process, a recruiter looking to organize job titles and manage candidate conversations, or a business owner seeking to improve your client communication, TexAu’s scraper ensures you never miss a critical conversation or lead.
The scraper also addresses rate limits by adhering to LinkedIn's automation rate limits, ensuring safe usage while providing access to a range of features that support streamlined scheduling features and overview of conversations. This guide dives into the key features, challenges addressed, benefits, use cases, and best practices of using TexAu’s LinkedIn Message Thread Scraper.
Key Features
1. Comprehensive Message Data Extraction
TexAu’s LinkedIn Message Thread Scraper extracts detailed LinkedIn data from conversations. This includes the sender and recipient’s name, message content, timestamps, LinkedIn profile URLs, and the entire conversation history. This feature provides users with a complete overview of conversations, allowing them to track ongoing discussions and quickly follow up with potential customers or leads.
Example: Imagine a sales representative communicating with key decision-makers about a new product. With TexAu’s scraper, they can export entire conversation content with all prospects, offering a complete record of discussions. This helps the sales rep identify product interest, customer objections, and additional requests. With this organized tracking, future messages can be tailored for maximum impact.
2. Customizable Filters
TexAu offers customization options that let users focus on the most relevant message sequences. Users can filter messages based on specific keywords, date ranges, or connection types. These smart sequences ensure only essential data is exported, reducing clutter and saving time.
Example: A recruiter tracking messages related to “job offers” or “interviews” can avoid exporting irrelevant threads. By applying filters, they can focus on conversations discussing job details or potential candidates, making their search more efficient.
3. Bulk Thread Scraping
With TexAu, users can scrape multiple message threads simultaneously, saving significant time. This feature for efficiency is particularly useful for managing large datasets.
Example: A marketing manager engaging with dozens of clients over several weeks can use TexAu’s bulk scraping feature to export all conversations at once. This eliminates the need for manual tasks and allows for a seamless outreach process.
4. Export Formats
TexAu supports exporting data in CSV or Excel formats, making it easy to analyze, integrate, and share with teams. These efficient formats ensure compatibility with CRMs, analytics tools, or email marketing platforms.
Example: A sales team exports their message thread data into a CSV file and uploads it to their CRM for better lead tracking. This integration enhances their prospecting campaigns, ensuring all relevant leads are nurtured effectively.
5. Real-Time Updates
TexAu supports real-time updates, enabling users to access the latest conversation content without delay. This ensures timely responses to emerging opportunities.
Example: A business owner communicating with potential partners benefits from having the latest messages always available. With TexAu’s real-time updates, they can respond promptly and improve their outreach efficiency, staying ahead in the competitive landscape.
Challenges Addressed
1. Manual Message Management
Managing LinkedIn messages manually is a time-consuming task. Reviewing and organizing multiple message threads to track leads, opportunities, and conversations can quickly become overwhelming, especially as the number of interactions increases. TexAu automates this process, eliminating the need to manually scroll through threads and copy-paste information.
Example: A recruiter might receive dozens of messages from candidates daily. Without automation, they would need to sift through each conversation individually to track the status of applications, interviews, and feedback. TexAu automates this task by extracting all relevant message data into one place, saving hours of manual labor.
2. Data Scattering
Message data on LinkedIn is often scattered across various threads, making it difficult to consolidate and analyze effectively. TexAu centralizes this data by exporting all message threads into a structured format, making it easier to track interactions, follow up with leads, and analyze communication trends.
Example: A business owner communicating with multiple partners, clients, and team members might have scattered messages related to important negotiations, deals, and collaborations. TexAu consolidates these conversations into one organized file, making it easier for the business owner to monitor and act on opportunities.
3. Missed Opportunities
Without proper tracking and management, it’s easy to miss critical conversations that could lead to new business, job offers, or partnerships. TexAu ensures that no important message or lead is overlooked by automating the export and organization of message threads.
Example: A marketer might forget to follow up with a potential client because they lost track of the conversation. With TexAu’s automated scraping, the marketer can quickly export all relevant conversations and ensure timely follow-ups with high-priority leads.
Benefits
1. Lead Management
TexAu’s LinkedIn Message Thread Scraper helps users organize and analyze message threads to prioritize leads. By exporting conversations and analyzing the level of engagement and interest in each, users can identify high-priority leads and ensure they are followed up with promptly.
Example: A sales team receives multiple messages from prospects, some showing higher interest than others. By exporting these message threads, the team can prioritize follow-ups with the most engaged prospects, leading to more conversions and better results.
2. Improved Communication
By analyzing the message data, users can refine their communication strategies. TexAu provides insights into the tone, frequency, and content of interactions, allowing users to tailor their approach for better outcomes.
Example: A business owner analyzing message threads with clients may notice that a friendly and casual tone generates more positive responses. They can use this insight to adjust their messaging strategy and improve customer satisfaction.
3. Time Efficiency
TexAu automates the process of reviewing and extracting message threads, saving users significant time. Instead of manually copying and pasting message data, users can have everything exported and organized in just a few minutes.
Example: A marketer needing to review hundreds of message threads related to a campaign can save hours by using TexAu’s automated scraping feature. This frees up time for them to focus on analyzing the data and making strategic decisions.
4. Data Consolidation
TexAu centralizes message data from multiple LinkedIn conversations, allowing users to maintain an organized and actionable database of interactions. This data consolidation leads to better decision-making and more effective outreach.
Example: A recruiter looking to follow up with shortlisted candidates can easily find all their communication in one place, enabling them to efficiently manage the hiring process.
5. Enhanced Decision-Making
By leveraging insights from message data, users can identify trends, opportunities, and areas for improvement. TexAu’s data-driven approach helps businesses make better-informed decisions and optimize their strategies.
Example: A sales team noticing recurring objections in client conversations can use this data to refine their pitch, ultimately leading to improved conversion rates.
Use Cases
1. Marketers
For marketers, TexAu’s LinkedIn Message Thread Scraper offers a powerful tool to gain valuable insights from direct communication with their audience. The ability to review message threads enables marketers to assess how their campaigns are performing in real-time. By extracting message threads related to specific campaigns, marketers can identify key engagement patterns, customer pain points, and the effectiveness of their outreach strategies. These insights allow for continuous optimization of messaging, targeting, and campaign execution.
Example: Consider a digital marketing agency running a targeted campaign aimed at small business owners to promote their new social media management tool. The agency can scrape message threads from LinkedIn conversations related to the campaign, looking for feedback on the campaign’s messaging, client interest, and common questions. By identifying trends such as customers inquiring about pricing, specific features, or free trials, the agency can refine its marketing copy to address these concerns more effectively. For example, if customers frequently ask about the tool's ability to integrate with existing software, the marketing team can emphasize this feature in future outreach. This data-driven approach allows the agency to continuously tweak its messaging, ensuring it resonates better with the target audience and leads to higher conversion rates.
2. Recruiters
For recruiters, TexAu’s LinkedIn Message Thread Scraper provides an invaluable solution for streamlining the hiring process and improving candidate communication management. With dozens or even hundreds of candidates applying for multiple roles, recruiters often struggle to keep track of the status of each interaction, the stage of interviews, and the feedback provided. By exporting and organizing message threads, recruiters can keep all candidate communications in one structured location, making it easier to follow up and stay organized.
Example: A recruiter managing several open positions for a growing tech company can use TexAu to scrape conversations with candidates who have been shortlisted for interviews. The recruiter can filter these conversations by job role, making it easy to track which candidate is applying for which position and at what stage they are in the recruitment process (e.g., initial interview, second-round interview, job offer). By having this organized view of all communications in one place, the recruiter can quickly determine who needs follow-up and send timely messages regarding interview schedules, additional documents, or job offers.
3. Sales Teams
For sales teams, TexAu’s LinkedIn Message Thread Scraper can be a game-changer in optimizing sales strategies and improving conversion rates. Sales teams spend significant time communicating with prospects, answering questions, and addressing concerns. By analyzing past interactions, sales professionals can fine-tune their approach to enhance engagement, overcome objections, and close more deals.
Example: A sales team focusing on selling a B2B software solution to mid-sized enterprises can use TexAu to analyze message threads with prospects discussing product demos. By exporting and reviewing the conversations, the team can identify common objections that arise during product demonstrations, such as concerns about pricing, integration issues, or technical features. With this data in hand, the sales team can adjust their sales pitch to proactively address these objections in future demos.
For example, if multiple prospects express concern over the software's compatibility with their existing CRM system, the sales team can highlight compatibility features in future sales presentations. Furthermore, sales teams can prioritize high-engagement prospects—those who have responded more frequently or expressed more interest—ensuring they focus their energy on leads that are more likely to convert. By leveraging the insights gathered from past message threads, the sales team can tailor their outreach to be more effective and increase the likelihood of closing deals.
4. Business Owners
For business owners, maintaining clear and organized communication is essential for strategic decision-making. TexAu’s LinkedIn Message Thread Scraper helps business owners track conversations with clients, partners, and team members, providing a comprehensive overview of important discussions. This can be especially helpful when managing multiple relationships and opportunities simultaneously.
Example: A business owner looking to expand their operations might be in communication with multiple potential partners. By using TexAu’s scraper to export and organize conversations with these partners, the business owner can gain a clear understanding of each partner's level of interest, their concerns, and any key terms being discussed. For example, if one partner expresses hesitancy about the terms of a partnership, the business owner can review the specific messages and identify the root of the concern, allowing them to address it before moving forward.
Best Practices
1. Set Clear Objectives
Before using the LinkedIn Message Thread Scraper, it’s crucial to set clear objectives. Defining specific goals helps ensure that the extracted message data is relevant and actionable. For example, are you tracking leads for follow-up? Are you analyzing your communication strategy? Setting clear objectives will allow you to focus your scraping efforts on the data that aligns with those goals. For instance, if you're a recruiter, your goal might be to track the progress of candidate interviews, whereas a sales team might focus on identifying sales objections.
2. Use Filters Strategically
Filters are powerful tools that allow users to extract highly specific message threads. Using filters strategically ensures that the data you scrape is directly aligned with your objectives. Filters based on keywords, date ranges, or connection types can narrow down your search and provide only the most relevant data. For example, if you are interested in analyzing feedback about a specific product feature, applying a keyword filter such as “feature X” can help focus your efforts on the most pertinent messages.
3. Engage with Data
Once the message threads are extracted, the next step is to engage with the data. Don't just collect and store the data—analyze it to uncover actionable insights. Whether you are refining your messaging, prioritizing leads, or adjusting your outreach approach, using the extracted data effectively is key to achieving better results. For instance, if you notice that a specific objection is coming up frequently in sales conversations, you can proactively address it in future pitches.
Advanced Features
1. Keyword-Based Scraping
TexAu’s keyword-based scraping feature allows you to focus on specific topics within message threads. This is particularly useful if you are only interested in certain types of conversations. Whether you are tracking mentions of a particular product, service, or topic, you can ensure that the data you extract is relevant and aligned with your objectives.
Example: A recruiter might only want to scrape messages that mention “job offer” or “interview” to stay focused on the hiring process and avoid irrelevant communications.
2. Date-Based Filtering
Date-based filtering allows you to focus on message threads from specific periods, whether you want to track recent interactions or analyze past conversations. This feature is especially useful for time-sensitive campaigns, ongoing projects, or sales cycles. By focusing on recent data, you can monitor the progress of interactions and quickly follow up on key opportunities.
Example: A business owner tracking the progress of negotiations with potential partners might want to export message threads from the past month to ensure they are up to date with all discussions.
3. Thread Segmentation
Thread segmentation allows you to categorize message threads based on industry, relationship type, or any other relevant factors. This makes it easier to analyze and prioritize specific types of interactions. For example, a sales team can segment messages from different types of prospects, while a recruiter can segment messages based on the stage of the interview process.
Example: A marketer might want to segment message threads based on campaign type to compare the effectiveness of different marketing strategies. By doing so, they can identify which campaigns are generating the most engagement and adjust future campaigns accordingly.
Real-Life Applications
Case Study 1: Marketing Optimization
A marketing agency used TexAu’s LinkedIn Message Thread Scraper to analyze the responses to a targeted campaign. The team identified that their messaging was too technical for their audience, and as a result, response rates were low. After adjusting their tone and focusing more on the benefits of the product, engagement rates increased by 20%.
Case Study 2: Recruitment Efficiency
A recruiter used TexAu to track candidate conversations during the hiring process. By organizing messages based on job roles, they were able to follow up more efficiently and ensure that no candidates were overlooked. This streamlined the hiring process, cutting down hiring time by 30%.
Case Study 3: Sales Success
A sales team used TexAu to analyze client objections raised during product demos. By identifying recurring concerns, the team adjusted their pitch to address these issues proactively, leading to a 15% increase in conversions.
Conclusion
TexAu’s LinkedIn Message Thread Scraper is a game-changer for managing professional communication on LinkedIn. Whether you are a marketer, recruiter, sales team member, or business owner, this tool helps you organize and analyze message data, allowing you to make informed decisions and improve your outreach strategies. Leverage TexAu for efficient, automated message thread extraction and take your LinkedIn strategy to the next level.