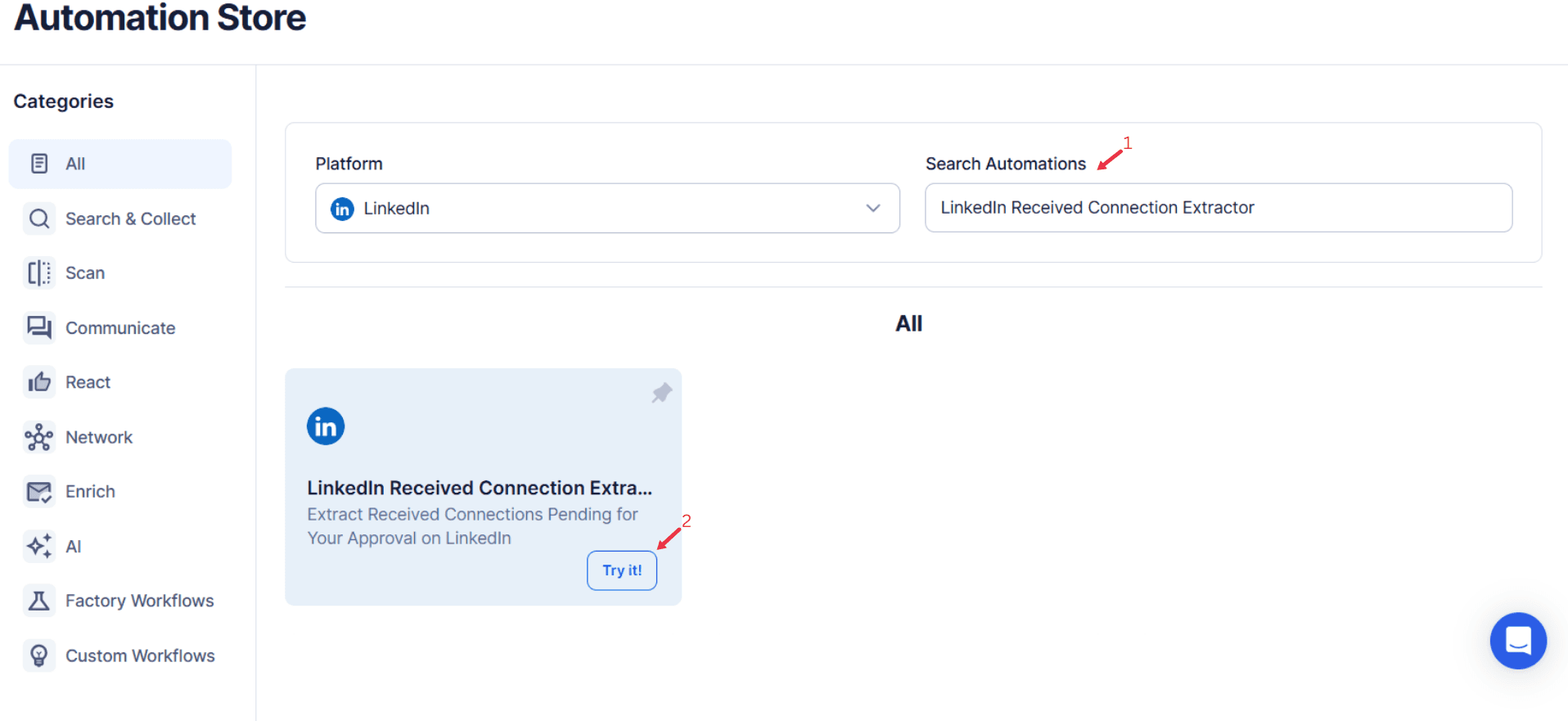LinkedIn has emerged as a leading platform for building professional relationships and fostering meaningful networking opportunities. Connecting individuals and businesses across the globe, LinkedIn enables users to engage with peers, colleagues, potential clients, and industry leaders. Whether it's for career advancement, business growth, or industry collaboration, the platform offers unparalleled opportunities for professional engagement and success.
Every received connection request represents an opportunity. Whether it's a potential client, partner, employer, or collaborator, these requests can unlock doors to meaningful interactions. Tracking and analyzing received connection requests can help identify valuable opportunities for:
- Collaboration: Find partners with complementary skills or shared goals.
- Networking: Build relationships with professionals in your industry.
- Lead Generation: Identify potential clients or customers for your business.
However, managing connection requests manually can be tedious and prone to oversight, especially for users who receive a high volume of requests.
TexAu’s LinkedIn Received Connection Extractor automates the entire process of tracking, extracting, and organizing data from connection requests. By turning scattered data into structured, actionable insights, this tool ensures users can respond effectively, prioritize high-value connections, and make data-driven decisions.
Key Features of TexAu’s LinkedIn Received Connection Extractor
Comprehensive Connection Request Data Extraction
TexAu provides an in-depth view of every received connection request by extracting key details such as:
- Sender’s Name: Know exactly who is reaching out.
- Job Title: Understand their role and responsibilities.
- Company: Identify their employer and potential industry relevance.
- Industry and Location: Gauge their geographical reach and professional focus.
- LinkedIn Profile URL: Access their full profile for deeper insights.
Example: A business consultant specializing in financial technology can use TexAu to identify connection requests from C-suite executives in fintech startups. This allows them to prioritize high-value connections and tailor their outreach for maximum impact.
Customizable Filters
With TexAu, users can filter connection requests based on specific criteria, ensuring that only the most relevant profiles are extracted. Filters include:
- Job Titles: Focus on professionals with leadership roles.
- Industries: Narrow the search to industries of interest, such as SaaS, healthcare, or e-commerce.
- Locations: Target connection requests from specific regions or countries.
Example: A SaaS company expanding into Europe can use filters to analyze connection requests from professionals in countries like Germany and France. This helps them build localized strategies for business growth.
Bulk Request Extraction
Managing a high volume of connection requests manually is time-consuming. TexAu simplifies this by allowing users to extract data from multiple requests simultaneously.
Example: A recruiter receiving over 100 connection requests per week can use TexAu to export all request data in minutes. This enables quick analysis and faster decision-making.
Export Formats
TexAu offers data exports in user-friendly formats like CSV and Excel. This ensures seamless integration with other tools, such as CRM systems or email marketing platforms.
Example: A sales team can export connection request data to their CRM to track and nurture leads systematically.
Real-Time Updates
Timely responses to connection requests are key to fostering engagement. TexAu provides real-time updates, allowing users to monitor new requests daily and respond promptly.
Example: A freelancer receiving connection requests after posting a LinkedIn article can use TexAu to track and engage with interested professionals quickly, converting interest into business opportunities.
Challenges Addressed by TexAu
Manual Data Collection
Manually reviewing and tracking connection requests on LinkedIn can be overwhelming, especially for users receiving a high volume of requests daily. Each connection request requires opening profiles, noting key details, and manually recording information. This labor-intensive process not only consumes hours but is also prone to human error, such as missing important requests or incorrectly recording data.
TexAu automates this entire workflow, extracting relevant details such as names, job titles, and industries into a structured format. With TexAu, users can eliminate the need for repetitive tasks and focus on building meaningful connections.
Scenario: Imagine a recruiter who receives 200+ connection requests per week. Manually analyzing these requests could take several hours, leaving little time for proactive engagement. TexAu enables the recruiter to extract all this data in minutes, organize it efficiently, and focus on initiating conversations with the most relevant candidates. For an AI-driven approach to analyzing and managing your networking strategy, integrating TexAu with the LinkedIn AI Connector can help optimize decision-making and outreach.
Scattered Information
LinkedIn profiles often contain valuable insights spread across different sections, such as the job title, company details, skills, and activity. Reviewing each profile individually to gather this information can be frustrating and time-consuming, especially when the goal is to identify specific trends or opportunities.
TexAu consolidates all this scattered data into an organized, easy-to-analyze format. By extracting key details from connection requests, it ensures that users can access all relevant information in one place.
Scenario: A business development executive looking for leads in the tech industry may want to filter connection requests based on company size, job titles, or locations. Instead of manually piecing together this data, they can use TexAu to extract and consolidate the information, enabling faster and more informed decision-making.
Missed Opportunities
Overlooking connection requests, especially those from high-value individuals can result in missed chances to collaborate, network, or generate leads. For instance, a request from a potential client or a senior decision-maker may go unnoticed amidst hundreds of other notifications.
TexAu ensures that no valuable connection requests are overlooked. By organizing and presenting all received requests in a structured manner, the tool enables users to focus on high-priority connections and make the most of every opportunity.
Scenario: An entrepreneur attending an industry webinar may receive dozens of connection requests from attendees. Without a systematic approach, they could miss out on connecting with a potential partner or investor. TexAu helps by extracting and categorizing all these requests, allowing the entrepreneur to follow up strategically.
Benefits of Using TexAu
Enhanced Networking
TexAu empowers users to quickly identify and respond to high-value connection requests, fostering relationships that align with their professional goals. By analyzing the extracted data, users can prioritize connections that matter most and engage with them in a timely, meaningful manner.
Example: A marketing consultant specializing in social media strategies can use TexAu to identify connection requests from industry leaders or professionals working at large enterprises. By focusing on these connections, the consultant can create partnerships that lead to increased visibility, collaborations, or new projects. To take this a step further, the LinkedIn AI Connector can analyze patterns in user engagement, suggest follow-up messages, and identify trending topics that resonate with your audience.
Streamlined Lead Generation
Lead generation often involves identifying prospects who align with your target audience. TexAu simplifies this process by extracting relevant data from connection requests, enabling users to build a pipeline of potential clients or partners. With customizable filters, users can focus on specific industries, job titles, or locations to generate leads that match their business needs.
Example: A startup founder targeting the SaaS industry can use TexAu to extract connection requests from professionals working at mid-sized SaaS companies. This allows them to analyze the prospects’ roles and tailor their pitches, turning LinkedIn requests into opportunities for partnerships or sales.
Improved Follow-Up Efficiency
Timely and personalized follow-ups are essential for building rapport and engagement. TexAu organizes connection request data, making it easier to craft customized responses that resonate with each individual. By addressing specific details about the sender’s role, company, or industry, users can demonstrate genuine interest and establish trust.
Example: After accepting a connection request from a marketing director at a large corporation, a business development manager can send a tailored message acknowledging their shared interests or commenting on a recent industry trend. This personalized approach increases the likelihood of a productive conversation.
Data-Driven Engagement
Analyzing connection request data allows users to uncover trends and insights about their audience. For instance, understanding the job titles, industries, or geographic locations of senders can help refine LinkedIn content strategies or outreach campaigns.
Example: A content creator who frequently posts articles on digital transformation may notice an increase in connection requests from IT managers and tech consultants. By analyzing this data, they can focus future content on topics that resonate with this audience, such as cloud computing or AI implementation. To optimize engagement efforts, the LinkedIn AI Connector can analyze historical engagement data and recommend networking actions based on previously successful connections.
Time-Saving Automation
Manually reviewing, organizing, and tracking connection requests can consume hours of productive time. TexAu automates these repetitive tasks, enabling users to extract and analyze data in minutes. This time-saving efficiency allows users to shift their focus from administrative tasks to strategic engagement.
Example: A recruiter searching for candidates with specific skills, such as machine learning or blockchain, can use TexAu to quickly extract and categorize requests from potential candidates. This frees up time to conduct interviews or develop personalized outreach strategies, ensuring a faster and more efficient hiring process.
TexAu’s ability to address these challenges and deliver these benefits makes it an indispensable tool for professionals looking to maximize the value of their LinkedIn connections. Whether you're a marketer, recruiter, business owner, or entrepreneur, TexAu empowers you to work smarter, not harder, in managing your professional network.
Use Cases
For Sales Teams
Sales professionals thrive on building relationships with decision-makers and identifying prospects who align with their target market. TexAu’s ability to extract detailed data from connection requests empowers sales teams to prioritize high-value leads and streamline their outreach strategies.
Example Scenario: A sales executive working for a B2B SaaS company may receive numerous connection requests daily. Instead of manually sifting through these, they can use TexAu to extract data such as job titles, industries, and company sizes. By filtering for titles like "Manager," "Director," or "VP," they can focus their efforts on decision-makers who are more likely to have purchasing power. With TexAu, the sales executive can quickly compile a list of qualified leads and reach out with personalized pitches tailored to the prospects’ roles and industries.
Additional Use Case: A SaaS sales rep targeting mid-sized enterprises can filter connection requests to find professionals working at companies with 50–500 employees. Using the extracted data, they can craft customized outreach messages addressing specific pain points relevant to those companies.
For Recruiters
Recruiters often need to identify and engage with candidates who possess specific skills or experience. TexAu simplifies this process by providing a structured format for analyzing connection requests from potential candidates or hiring managers, saving recruiters valuable time while enhancing efficiency.
Example Scenario: A recruiter hiring for a fintech firm might receive connection requests from candidates with diverse skills. By using TexAu, they can filter requests based on keywords like “blockchain,” “data analytics,” or “machine learning” in job titles or summaries. This helps them quickly identify candidates who meet the job criteria, enabling faster and more focused outreach.
Additional Use Case: If a recruiter is looking to fill multiple roles in a short timeframe, they can extract and categorize connection requests by skills, location, or experience levels. This allows them to segment candidates and tailor their messages based on each role’s requirements.
For Marketers
Marketers can leverage TexAu to identify and connect with professionals who engage with content in their niche or who could act as influencers or advocates for their brand. By analyzing connection request data, marketers can build targeted networks and improve the impact of their campaigns.
Example Scenario: A digital marketing agency looking to expand its influence in the e-commerce space can use TexAu to analyze connection requests from professionals who frequently engage with marketing-related content. They can prioritize requests from e-commerce managers or industry experts, initiating conversations that may lead to collaborations or partnerships.
Additional Use Case: A marketer promoting a new product can identify connection requests from individuals in relevant industries, such as retail or technology. By reaching out to these individuals with exclusive offers or early access opportunities, they can generate buzz and drive engagement.
For Business Owners
TexAu is a valuable tool for business owners seeking to build relationships with potential partners, suppliers, or collaborators. By analyzing connection requests, entrepreneurs can uncover new opportunities that align with their business goals.
Example Scenario: An entrepreneur in the wellness industry might receive connection requests from professionals in complementary sectors, such as fitness trainers, nutritionists, or wellness product suppliers. Using TexAu, they can identify these opportunities and explore partnerships that could benefit their business.
Additional Use Case: A small business owner expanding into a new geographic market can use TexAu to analyze connection requests from professionals in that region. This allows them to identify potential local partners, suppliers, or advisors who can help with market entry.
Best Practices for Using TexAu Effectively
1. Prioritize High-Value Requests
Not all connection requests are equally valuable. By focusing on those that align with your goals—whether it’s generating leads, recruiting candidates, or building partnerships—you can maximize the impact of your efforts.
Example: A sales manager targeting enterprise clients should prioritize requests from senior professionals, such as C-suite executives or department heads, over entry-level connections.
2. Personalize Responses
Generic responses rarely lead to meaningful engagement. By using the data extracted with TexAu, you can craft tailored messages that resonate with the recipient’s interests or professional background.
Example: After accepting a connection request from a marketing director at a major company, you might send a personalized message like:“Hi [Name], thanks for connecting! I noticed you’re leading the marketing efforts at [Company], and I’d love to hear how you’re approaching [specific industry trend]. Let’s stay in touch!”
3. Regularly Monitor Requests
Timely engagement is key to building relationships. By exporting and reviewing connection request data frequently, you can ensure that no opportunities are missed and that your responses are prompt.
Example: A recruiter could schedule weekly data extractions using TexAu to stay updated on new connection requests from potential candidates.
Metrics and Tracking
1. Request Trends
Monitoring the volume and frequency of connection requests can provide insights into how your LinkedIn presence is growing and which activities are driving engagement.
Example: A motivational speaker might notice a spike in connection requests after delivering a webinar or publishing a viral LinkedIn post. By analyzing these trends, they can identify the types of content or events that resonate most with their audience.
2. Demographic Insights
TexAu allows users to analyze the demographics of their connection requests, such as job titles, industries, and locations. These insights can help refine strategies and focus efforts on the most relevant audience segments.
Example: A tech blogger who discovers that most of their connection requests come from software developers can tailor their content to address topics that appeal to this audience, such as coding tutorials or industry news.
3. Response Metrics
Tracking the success of personalized responses can help measure the effectiveness of your engagement strategy. Metrics such as the number of follow-up conversations or conversions can provide valuable feedback for improvement.
Example: A sales executive might track how many accepted connections result in product demos or scheduled meetings, using this data to refine their messaging strategy.
Tips for Maximizing Results
1. Focus on Strategic Connections
Quality trumps quantity when it comes to LinkedIn connections. By prioritizing meaningful connections that align with your goals, you can build a network that adds real value to your professional journey.
Example: An entrepreneur might focus on connecting with investors, advisors, or industry experts who can provide guidance and resources for scaling their business.
2. Engage Quickly
Prompt responses demonstrate professionalism and interest, helping to build trust and credibility with new connections.
Example: If you receive a connection request from a potential client, responding within 24 hours with a personalized message can set the tone for a productive relationship.
3. Use Data for Outreach
The data extracted with TexAu can inform your outreach strategy, enabling you to craft effective and targeted engagement efforts.
Example: A marketer could use demographic insights to create segmented campaigns, such as sending tailored content to connections based on their job titles or industries.
By following these best practices and leveraging TexAu’s powerful features, professionals across industries can optimize their LinkedIn strategy, streamline workflows, and achieve their goals more efficiently.
Conclusion
TexAu’s LinkedIn Received Connection Extractor transforms how professionals manage and leverage connection requests. The tool empowers users to make the most of LinkedIn’s networking potential by automating data extraction, organizing insights, and enabling timely engagement.
Take control of your LinkedIn connection requests today with TexAu, and unlock opportunities for growth, collaboration, and success!