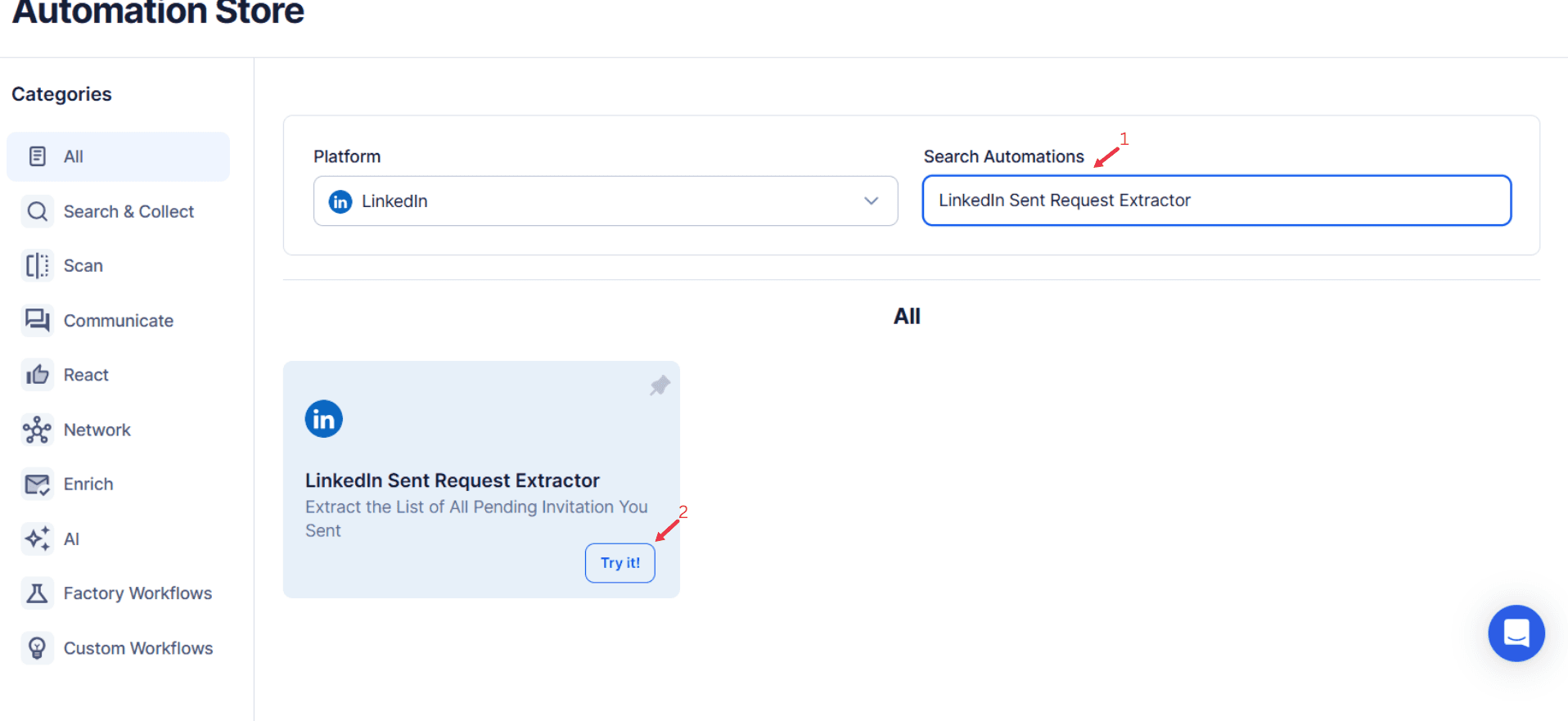LinkedIn is widely recognized as the leading professional networking platform, offering immense opportunities for individuals and organizations to connect, build relationships, and unlock business potential. Whether you're looking to grow your professional network, build your company’s talent pool, or simply engage with industry leaders, LinkedIn facilitates those connections through its networking tools. One of the key actions involved in leveraging LinkedIn effectively is sending connection requests.
While sending connection requests is straightforward, managing them can become overwhelming, especially as your network grows. It's easy to forget which requests you’ve sent, which have been accepted, or which are still pending. Moreover, manual tracking can lead to missed opportunities for follow-ups or more targeted outreach, ultimately hindering your networking efforts.
TexAu’s LinkedIn Sent Request Extractor is a powerful tool designed to streamline the process of managing sent connection requests. This automation solution organizes and tracks every request, helping you to analyze and refine your networking strategy, improve follow-up efficiency, and enhance your outreach effectiveness.
Key Features of LinkedIn Sent Request Extractor
TexAu's LinkedIn Sent Request Extractor comes with a set of features designed to simplify and optimize the process of managing your sent connection requests. These features allow you to automate data extraction, analyze connection trends, and keep track of your outreach efforts seamlessly. Let's dive deeper into the key features.
Comprehensive Sent Request Data Extraction
One of the standout features of the LinkedIn Sent Request Extractor is its ability to extract detailed data from your sent connection requests. With TexAu, you can quickly collect critical information such as:
- Recipient Names: Track the names of individuals you’ve sent requests to.
- Job Titles: Understand the job titles of those you're reaching out to, helping you personalize future outreach efforts.
- Companies and Industries: Identify the companies and industries your sent requests are targeting, enabling you to assess the diversity and relevance of your network.
- Locations: Learn the geographic distribution of your connections to help target specific regions.
- LinkedIn Profile URLs: Gather direct links to profiles for easy follow-up or reference.
Example: If you're looking to connect with marketing professionals in the SaaS industry, TexAu helps you extract data on these professionals, making it easier to refine your outreach.
Customizable Filters
TexAu provides flexibility with its customizable filters, allowing you to fine-tune your exports to meet specific networking goals. By applying filters based on criteria like job titles, industries, locations, or date ranges, you can target your requests more strategically.
Example: Suppose you recently sent connection requests to professionals in the technology sector. With TexAu, you can filter these requests based on industries like "Artificial Intelligence" or "Software Development" to track which groups have a higher acceptance rate and better engagement.
Bulk Request Export
Another powerful feature is bulk data export, which saves you a significant amount of time and effort. TexAu allows you to extract data from all your sent requests at once, rather than reviewing each one individually.
Example: If you've sent over 200 connection requests, TexAu can extract the data for all those requests at once, enabling you to analyze the responses, follow up efficiently, or organize the data in your CRM system.
Export Formats
TexAu supports a variety of export formats, including CSV and Excel, for easy organization and integration with other tools. This makes it possible to incorporate the exported data into your existing workflow, whether it's for CRM integration or advanced analytics.
Example: After exporting your sent requests in CSV format, you can upload them directly into your CRM system or email platform to start personalized outreach campaigns or send follow-up emails.
Real-Time Updates
To ensure that you're always working with the most up-to-date data, TexAu provides real-time updates. The Sent Request Extractor automatically monitors and exports the latest connection requests, so you can act quickly on pending requests.
Example: You can track and manage the most recent connection requests you've sent and ensure you don’t miss out on following up with prospects who haven’t yet responded. Use LinkedIn Received Connection Extractor to track engagement data and manage both sent and received requests efficiently, ensuring no valuable networking opportunity is missed.
Challenges Addressed by TexAu’s LinkedIn Sent Request Extractor
Networking on LinkedIn is a time-consuming task that requires constant monitoring and follow-up. However, managing a large number of sent requests manually is inefficient, leading to several challenges that professionals face on a daily basis.
Manual Tracking
Manually tracking LinkedIn connection requests can be an arduous and repetitive task, especially as your network grows. It often involves browsing through LinkedIn profiles to check the status of each request—an inefficient use of your time.
Example: Instead of checking each individual request on LinkedIn, TexAu compiles everything into a report so you can analyze your data quickly. If you're also managing incoming connection requests, using the LinkedIn Received Connection Extractor alongside the Sent Request Extractor allows for a complete view of your LinkedIn connections.
Scattered Information
Without a centralized system for managing sent requests, the information can be scattered across different parts of LinkedIn or even multiple spreadsheets. This disorganization makes it harder to draw insights or make timely decisions about follow-ups.
Example: With TexAu, all your sent requests are stored in one central location, making it easier to find and analyze the data without having to dig through multiple sources.
Missed Opportunities
Manual tracking of sent connection requests often leads to missed opportunities. Whether it's forgetting to follow up on pending requests or failing to analyze patterns in your outreach, manual processes can easily result in lost networking potential.
Example: TexAu automatically reminds you of pending connection requests that need follow-up, preventing you from overlooking important networking opportunities.
Benefits of Using TexAu’s LinkedIn Sent Request Extractor
Streamlined Connection Management
Efficient connection management is vital to maintaining a strategic LinkedIn presence. As your network expands, tracking sent connection requests manually can quickly become cumbersome. TexAu’s LinkedIn Sent Request Extractor automates this process, providing you with a clear and organized view of all your sent requests.
Example: Suppose you've sent connection requests to professionals in different industries, but some have been pending for over 30 days. TexAu’s Sent Request Extractor will allow you to pull a report that highlights these pending requests. With this data, you can follow up with personalized messages or withdraw requests that are unlikely to get accepted. By strategically focusing on connections that need attention, you increase your chances of building a meaningful professional network.
The tool not only saves you time by organizing the data but also ensures no pending requests are overlooked, allowing you to stay proactive in your networking efforts. By automating this task, you free up valuable time to engage in more meaningful interactions on LinkedIn.
Enhanced Networking Strategy
TexAu’s LinkedIn Sent Request Extractor offers deep insights into the performance of your outreach efforts. The tool’s ability to gather data on all sent requests helps identify which types of connection requests yield the best results. You can use this data to refine your networking strategy by recognizing patterns in industries, job roles, or even geographical locations that resonate better with your target audience.
Example: Imagine you've been reaching out to individuals in multiple sectors such as healthcare, technology, and education. After exporting the sent request data, you discover that your connection requests to professionals in the technology sector have a higher acceptance rate than those in the education sector. By analyzing these trends, you can adjust your networking efforts to focus more on the technology sector, ensuring more relevant and meaningful connections.
TexAu’s Sent Request Extractor thus empowers you to make data-backed decisions, driving a more targeted and efficient networking strategy that aligns with your professional goals.
Improved Outreach Efficiency
Time is often the most valuable resource in the world of LinkedIn networking. TexAu helps you make the most of it by automating time-consuming tasks. The LinkedIn Sent Request Extractor removes the need to manually check each sent request’s status or craft follow-up messages for every single unaccepted request. Instead, the tool provides a comprehensive report on all requests, enabling you to prioritize follow-ups based on data.
Example: Let’s say you’ve sent multiple connection requests to high-profile decision-makers in your industry. Instead of manually tracking each one, TexAu will provide an updated list of requests, showing which connections are still pending. You can then send reminder messages to specific individuals, perhaps tweaking the messaging based on industry or the nature of your original request. By focusing your efforts on the most relevant requests, you’ll boost your outreach efficiency, helping you convert prospects into valuable connections.
TexAu helps you engage with your LinkedIn network more effectively, saving time while increasing the impact of your outreach.
Time-Saving Automation
Manually reviewing and organizing sent connection requests is not only time-consuming but also inefficient. As your LinkedIn network grows, the number of sent connection requests increases, making it challenging to track them all manually. TexAu’s LinkedIn Sent Request Extractor automates this entire process, saving you hours that would otherwise be spent on administrative tasks.
Example: Instead of spending hours logging into LinkedIn every week to track your sent requests, TexAu automates this task. You can set up scheduled exports that will automatically generate a report on your sent requests, allowing you to review the data at your convenience. This significantly reduces the time spent on administrative tasks and gives you more time to focus on relationship-building activities. For more AI-powered automation, consider using LinkedIn AI Connector to predict which connection requests have the highest probability of acceptance.
Data-Driven Insights
Networking on LinkedIn becomes far more powerful when it’s driven by data. TexAu provides valuable insights into which connection requests are the most successful, offering you the opportunity to fine-tune your approach. By analyzing the data, you can identify which connection requests yielded high acceptance rates and which ones failed to make an impact.
Example: You may find that requests sent to professionals with specific skills, such as those in data science or software development, have a higher acceptance rate compared to requests sent to general marketing professionals. Based on this insight, you can focus more on engaging with individuals from the tech industry or professionals with similar qualifications, improving your success rate.
TexAu’s Sent Request Extractor enables you to be more strategic, ensuring that your outreach efforts are aligned with your goals and driving better results.
Use Cases for TexAu’s LinkedIn Sent Request Extractor
TexAu’s LinkedIn Sent Request Extractor can be used by a wide variety of professionals across industries to improve networking efforts. Below are several use cases for the tool:
Sales Teams
Sales professionals use LinkedIn as a key platform for prospecting and lead generation. TexAu’s Sent Request Extractor helps sales teams track their outreach efforts, organize their sent requests, and ensure timely follow-ups with key prospects. By analyzing which connection requests have been accepted and which are still pending, sales teams can make data-driven decisions on how to prioritize their outreach.
Example: A sales team can track all their connection requests sent to key decision-makers and follow up with those who have not yet responded. By automating the follow-up process and targeting the right individuals, they can boost lead conversion rates and improve their sales pipeline.
Recruiters
Recruiters use LinkedIn to identify top talent and expand their candidate pool. TexAu’s Sent Request Extractor allows recruiters to track their outreach efforts, follow up with top candidates, and ensure they don’t miss out on valuable connections. With detailed insights into who has accepted or ignored their connection requests, recruiters can refine their approach to better align with their hiring needs.
Example: A recruiter specializing in tech talent can track all connection requests sent to developers with specific skill sets and follow up on candidates who haven’t yet accepted their invitations. This process helps them build a stronger talent pool and manage their recruitment efforts more efficiently.
Marketers
Marketers use LinkedIn to connect with potential clients, influencers, and industry professionals. By using TexAu’s Sent Request Extractor, marketers can analyze the connections they’ve made and adjust their outreach strategies based on trends and patterns observed in the data. This data can be used to refine marketing campaigns and ensure they are targeting the right audience.
Example: A marketing professional running a campaign for a new software tool can track their outreach efforts to professionals in specific industries like technology or finance. By identifying which industries are most likely to accept connection requests, they can adjust their messaging to increase acceptance rates and improve campaign success.
Business Owners
For business owners, building relationships on LinkedIn is crucial for expanding their network, finding new clients, and fostering partnerships. TexAu’s Sent Request Extractor helps business owners monitor their networking efforts, track connection requests to potential partners, and follow up efficiently.
Example: A business owner in the tech industry can use TexAu to track requests sent to potential business partners in the same sector. By analyzing who has accepted their requests and following up on those who have not, they can ensure they are making the right connections to drive growth.
Best Practices for Maximizing Results with TexAu’s LinkedIn Sent Request Extractor
TexAu’s LinkedIn Sent Request Extractor is a powerful tool that simplifies and optimizes your LinkedIn networking process. To fully leverage the capabilities of the tool and maximize the impact of your connection requests, it’s essential to adopt best practices that will enhance your outreach efforts. Below are key strategies for getting the most out of this automation tool.
1. Personalize Follow-Ups
One of the most effective ways to increase your chances of a successful LinkedIn connection is by personalizing your follow-up messages. Personalization demonstrates that you’re genuinely interested in connecting and adds a human touch to your outreach efforts. TexAu’s Sent Request Extractor gives you access to comprehensive data about your sent requests, which you can use to craft tailored, relevant follow-ups.
Example: Imagine you've sent connection requests to several marketing professionals in the SaaS industry. By using TexAu’s Sent Request Extractor, you can easily identify that some of these individuals have worked with similar companies or share common interests with you. In your follow-up message, you can mention the shared interest in SaaS marketing or highlight mutual connections, making your message stand out. This personalized approach helps to establish rapport and increases the likelihood of a successful connection.
2. Analyze Trends
To optimize your LinkedIn outreach efforts, it’s crucial to analyze trends in the data provided by TexAu. Regularly reviewing your sent request data helps identify patterns related to industries, job roles, geographic locations, or even the time of day you’re sending requests. Understanding these trends allows you to fine-tune your strategy and focus on the areas that yield the best results.
Example: Let’s say your outreach includes professionals from various job roles, such as marketing managers, business analysts, and CTOs. After analyzing the data, you discover that CTOs in the tech industry are more likely to accept connection requests than business analysts in other industries. Armed with this insight, you can prioritize outreach to CTOs in tech-related companies and optimize your messaging to align with their interests and needs. This data-driven approach increases your chances of building a high-quality network.
3. Regularly Update Data
Maintaining up-to-date data is essential for staying proactive and organized in your LinkedIn networking efforts. TexAu makes it easy to export and update your sent request data, allowing you to track the status of your outreach and ensure you’re following up at the right time. Regular updates help you identify new opportunities and avoid wasting time on stale or unproductive requests.
Example: Let’s say you’ve been sending connection requests to a list of high-priority prospects over the past few weeks. By scheduling regular data exports, you can quickly identify which requests are still pending and follow up with personalized messages. If some requests remain unanswered after a set period (e.g., 30 days), you can either send a reminder or withdraw them to maintain an active and relevant outreach process. Keeping your data current ensures that you’re always focused on the most valuable opportunities.
Metrics and Tracking for Improved Outreach
Tracking key metrics is essential for evaluating the effectiveness of your LinkedIn outreach and refining your strategy. TexAu’s Sent Request Extractor allows you to monitor various aspects of your sent connection requests, providing insights that help you assess the success of your networking efforts. Below are some key metrics to track and how you can use them to improve your outreach.
1. Pending Request Analysis
Pending requests are an important metric to track, as they indicate the requests that have not yet been accepted. TexAu allows you to monitor the number of requests that remain unaccepted over time, which gives you a clear picture of which connections need follow-up or further attention.
Example: You might notice that a certain percentage of your requests have been pending for over 14 days. By using TexAu’s Sent Request Extractor, you can create a report highlighting these pending requests and choose to follow up with a gentle reminder message. Alternatively, you can withdraw requests that seem unlikely to be accepted, freeing up space to send new, more targeted connection requests.
2. Role-Based Trends
Tracking role-based trends is another effective way to evaluate your outreach efforts. Certain job roles may be more receptive to connection requests than others, depending on their networking habits or professional needs. By analyzing these trends, you can identify which roles have a higher acceptance rate and focus your efforts accordingly.
Example: You may observe that requests sent to professionals in C-suite roles, such as CEOs or CTOs, tend to get higher acceptance rates than requests sent to mid-level managers. Based on this insight, you can shift your focus to targeting senior executives and adjust your messaging to resonate with their specific needs and challenges.
3. Follow-Up Effectiveness
Measuring the impact of your follow-up messages is essential for refining your outreach process. TexAu’s Sent Request Extractor allows you to track how follow-up messages affect the acceptance rate of pending connection requests. By experimenting with different types of follow-up messages, you can determine which strategies work best for your audience.
Example: You might try sending a follow-up message with a personalized note or reference to a mutual interest. After tracking the results, you may find that personalized follow-ups lead to a 30% increase in acceptance rates. This insight helps you prioritize follow-ups and refine your outreach messages to increase your chances of success.
Tips for Maximizing Results with TexAu’s LinkedIn Sent Request Extractor
To ensure that you’re getting the most out of TexAu’s LinkedIn Sent Request Extractor, consider the following tips:
1. Prioritize High-Value Requests
Not all connection requests are equal. Some connections will be more valuable to your professional goals, whether they’re decision-makers, influencers, or potential collaborators. By focusing on high-value requests, you can maximize the impact of your LinkedIn outreach.
Example: If you’re targeting decision-makers in the tech industry, prioritize requests sent to senior executives or other high-ranking professionals who can make a significant impact on your business or career. By using TexAu to identify and focus on these high-priority requests, you increase your chances of connecting with individuals who can provide valuable opportunities.
2. Regularly Review Pending Requests
Consistency is key when it comes to LinkedIn outreach. Set aside time each week to review your pending requests and analyze the status of your connections. Regular reviews ensure that you're staying proactive and timely in your follow-up efforts.
Example: After exporting your sent requests, review your pending requests weekly to identify those that need follow-up or withdrawal. By staying on top of your requests, you can keep your LinkedIn outreach organized and effective.
3. Tailor Your Outreach
Use the insights you gain from analyzing your sent request data to refine your outreach strategy. Tailoring your outreach based on data-driven insights ensures that you're connecting with the right individuals in the right way.
Example: If you notice that your connection requests to individuals in the healthcare industry are less successful, try adjusting your messaging to better align with their specific needs or interests. Customizing your approach based on trends will make your outreach more relevant and improve your connection rates.
Conclusion: Maximize Your LinkedIn Networking with TexAu
TexAu’s LinkedIn Sent Request Extractor simplifies the management of sent connection requests, providing valuable insights and saving time for professionals across industries. By automating data extraction, consolidating information into a structured format, and offering real-time updates, TexAu empowers users to improve their networking efforts, follow up more efficiently, and optimize their LinkedIn outreach strategies.
Take advantage of TexAu’s powerful features to maximize your LinkedIn potential and streamline your networking process today.