Slack Thread Messages Export
The Slack Thread Messages Export automation by TexAu allows you to extract and organize thread messages from your Slack workspace. Ideal for founders, marketers, and growth hackers, this tool helps analyze conversations, document key discussions, and monitor collaboration trends. Automate routine tasks, schedule updates, and export data directly to Google Sheets or CSV for seamless data management. Save time and enhance productivity with TexAu’s cloud or desktop execution options.
Tutorial
Overview
The Slack Thread Messages Export automation enables you to extract thread messages from specific Slack channels or conversations. This is a valuable tool for founders, companies, sales managers, marketers, and growth hackers who want to analyze conversation patterns, extract insights, or document key discussions. TexAu streamlines this process with features like Google Sheet export, desktop automation, and cloud-based execution. Follow this step-by-step guide to set up and run the automation.
Step 1: Log in to TexAu and Connect Slack Account
- Log in to your TexAu account at v2-prod.texau.com.
- Go to Accounts and connect your slack account. You can choose one of these methods:
- Share via Magic Link: Share the link, copy it to your browser, and follow the steps to integrate your slack account securely.
- Add Account: Sync cookies and browser data with TexAu for seamless integration.
Tip: Use Magic Link for an easy and secure connection.

Step 2: Choose Cloud or Desktop Execution
- Decide how you want to run the automation:
- Cloud Mode: Automates tasks on TexAu’s servers with built-in proxies. You can add custom proxies via Settings > Preferences > Proxies.
- Desktop Mode: Runs automation on your local device using your IP address.
Tip: Desktop mode saves cloud runtime credits and gives more control over the process.

Step 3: Search for the Particular Slack Automation
- Navigate to the Automation Store on TexAu.
- Use the search bar to find Slack Auto Message automation
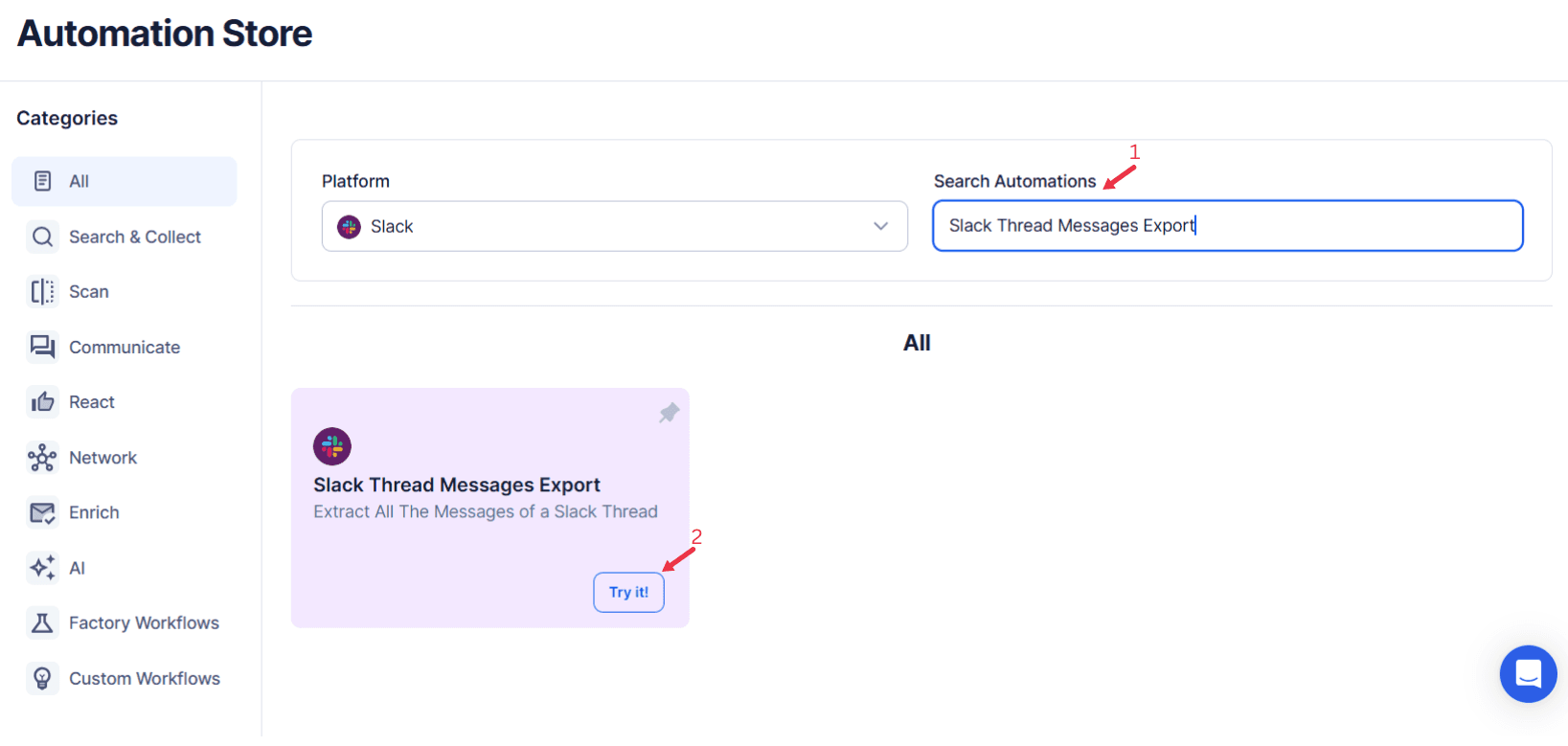
Step 4: Select Your Input Source
TexAu allows you to automate the extraction of messages from Slack based on specific keywords, making it easier to analyze and use relevant conversations.
Single Input
Use this option to search and extract messages from Slack using specific keywords.
- Account: Select the Slack account to use for the search.
- Slack Workspace: Choose the workspace where the search will be conducted.
- Search Keywords: Enter the keywords for the message search.
- Extract Limit (Optional): Specify the maximum number of messages to extract (up to 5,000).
Google Sheets
Use this option to extract Slack messages for multiple searches from a spreadsheet.
Connect Your Google Account
Click Select Google Account to link or choose an existing account. Use Add New Google Sheet Account if required.Select Your Spreadsheet
Click Open Google Drive to locate the Google Sheet. Choose the spreadsheet and specific sheet where the input data is stored.Adjust Processing Options
Number of Rows to Process (Optional): Define how many rows to process.
Number of Rows to Skip (Optional): Skip rows if needed.Provide Input Details
- Slack Workspace: Ensure the sheet contains the required workspace details.
- Search Keywords: Add keywords for the search in the respective column.
Loop Mode (Optional)
- Turn on Loop Mode to reprocess the Google Sheet from the start once all rows are completed.
Watch Row (Optional)
Watch Row feature helps you run workflows automatically when new Google Sheet rows are added. It continuously scans for updates and executes linked workflows accordingly.
Configure Watch Row by selecting an update frequency and defining a time frame.
Watch Row Schedule
- None
- Scheduling Intervals (e.g., every 15 minutes, every hour)
- One-Time Execution
- Daily Execution
- Weekly Recurrence (e.g., every Tuesday and Saturday)
- Monthly Specific Dates (e.g., 5th and 19th)
- Custom Fixed Dates (e.g., June 22)
By default, Watch Row runs every 15 minutes and continues for five days unless modified.
With Watch Row, TexAu keeps workflows updated dynamically.
Process a CSV File
Use this option for static lists of Slack searches to perform.
- Upload the File
Click Upload CSV File to import the file containing Slack workspaces and search keywords. Verify the data in the preview. - Adjust Processing Settings
Number of Rows to Process (Optional): Set the number of rows for processing.
Number of Rows to Skip (Optional): Define how many rows to skip. - Provide Input Details
- Slack Workspace: Ensure the workspaces in the CSV file are valid.
- Search Keywords: Add keywords for the search in the CSV file

Step 5: Schedule the Automation (Optional)
Use the Schedule feature to run the automation at specific times or intervals. Click Schedule and choose the start date, time, and recurrence frequency:
- None
- At Regular Intervals (e.g., every 6 hours)
- Once
- Every Day
- On Specific Days of the Week (e.g., every Tuesday)
- On Specific Days of the Month (e.g., the 1st and 15th)
- On Specific Dates (e.g., December 25)
Tip: Scheduling automations ensures regular updates of your Slack thread data without manual intervention.

Step 6: Set an Iteration Delay (Optional)
Avoid detection and simulate human-like activity by setting an iteration delay. Choose minimum and maximum time intervals to add randomness between actions. This makes your activity look natural and reduces the chance of being flagged.
- Minimum Delay: Enter the shortest interval (e.g., 10 seconds).
- Maximum Delay: Enter the longest interval (e.g., 20 seconds).
Tip: Random delays keep your automation safe and reliable.
Step 7: Choose Your Output Mode (Optional)
Choose how to save and manage the extracted alumni data. TexAu provides the following options:
- Append (Default): Adds new results to the end of existing data, merging them into a single CSV file.
- Split: Saves new results as separate CSV files for each automation run.
- Overwrite: Replaces previous data with the latest results.
- Duplicate Management: Enable Deduplicate (Default) to remove duplicate rows.
Tip: Google Sheets is ideal for teams working collaboratively and needing real-time data access.

Step 8: Access the Data from the Data Store
After the automation is complete, navigate to the Data Store in TexAu to view or download the extracted thread messages. Locate the Slack Thread Messages Export task and click See Data to access the results.

The Slack Thread Messages Export automation simplifies the process of collecting and analyzing Slack thread data. By leveraging TexAu’s features, you can save time, automate routine tasks, and gain valuable insights from your Slack conversations.
Recommended Automations
Explore these related automations to enhance your workflow
Slack Message Search Export
TexAu's Slack Message Search Export automation makes it easy to extract Slack messages tailored to your search criteria. This tool is ideal for founders, sales managers, and marketers seeking to analyze conversations or track important topics. Export organized data to Google Sheets or CSV files, and utilize features like scheduling, iteration delay, and cloud execution for efficient workflows. Follow the guide to set it up smoothly.
Slack Profile Scraper
TexAu's Slack Profile Scraper automation extracts detailed information from Slack profiles, including names, titles, and contact details. Perfect for organizing team data, streamlining communication, or building outreach lists. Ideal for HR professionals, team leads, and marketers, TexAu simplifies data collection, helping you manage Slack profiles efficiently and enhance collaboration within workspaces.
Slack File Search Export
The Slack File Search Export automation by TexAu allows you to efficiently retrieve and export file metadata from your Slack workspace based on specific search queries. Ideal for founders, marketers, and team managers, this tool organizes and analyzes file usage trends. Automate recurring tasks, export data to Google Sheets or CSV, and maintain an up-to-date file database effortlessly.

Start your 14-day free trial today, no card needed
TexAu updates, tips and blogs delivered straight to your inbox.

