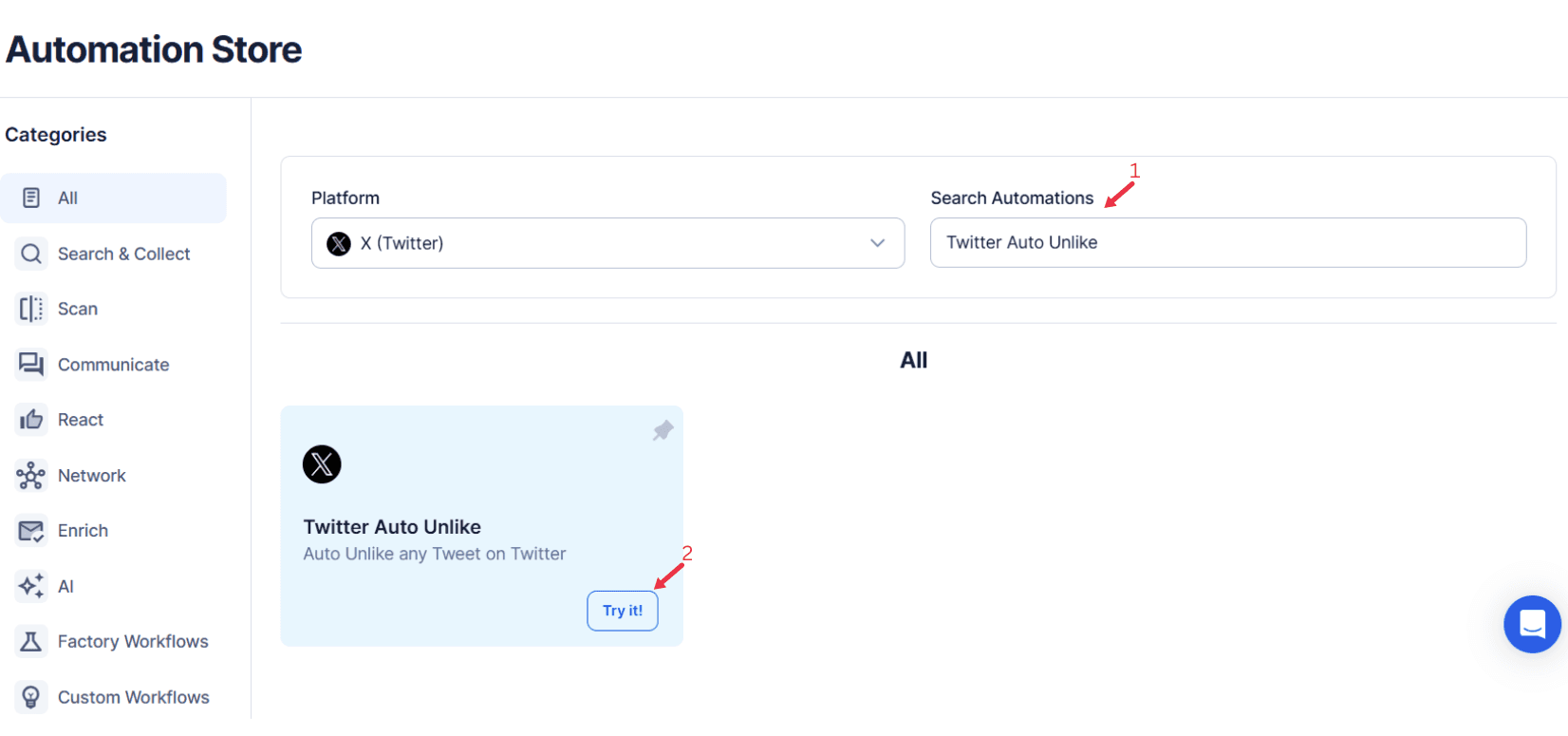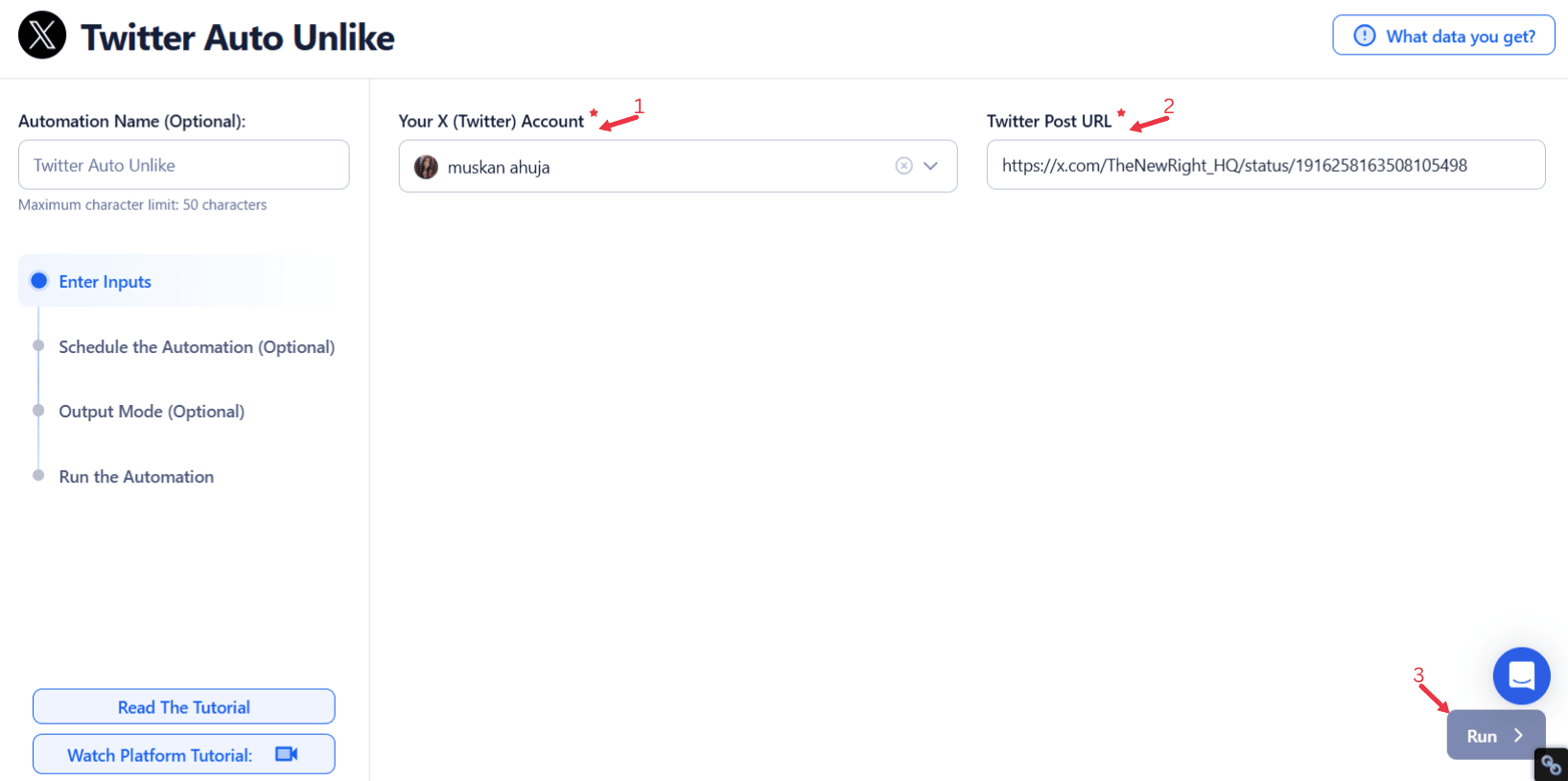Managing your liked tweets on Twitter plays a crucial role in maintaining a cohesive and professional online presence. With the sheer volume of Twitter posts and mass tweets shared on the platform, it can be easy for Twitter Likes to accumulate, sometimes straying far from the original brand message. Whether you are an individual, a business, or an influencer, the collection of tweet likes can quickly become a cluttered, disjointed representation of your online persona. This is where TexAu’s powerful tool—the Twitter Auto Unlike feature—comes into play.
The challenge with manually unliking tweets is the time-consuming and repetitive nature of the task. For high-activity accounts, the sheer number of tweets requiring unliking can be overwhelming. Furthermore, as old likes remain visible, they can send mixed signals to followers, potentially misaligning with current values, opinions, or business goals. TexAu’s Auto Unlike simplifies this tedious task by automating the removal of old likes, ensuring your Twitter engagement reflects your current brand image. This valuable tool helps users focus on refining their online persona while maintaining a consistent narrative across their profiles.
Why Automating Unlike Actions is Important
Maintaining a Professional and Consistent Brand Identity
In the fast-paced world of social media platforms, consistency is key. Twitter Likes represent endorsements, which can significantly impact how followers perceive your personal or business brand. Imagine a professional who once liked several controversial posts, or a business whose old likes no longer reflect its current products and services. These outdated endorsements can create a disjointed narrative, which can affect credibility and trust.
For example, a company that used to promote eco-friendly products but now focuses on tech gadgets may find old likes related to sustainability irrelevant. TexAu’s Twitter Auto Unlike function allows users to target and remove these outdated likes, preserving a professional and consistent brand image.
Reducing Clutter and Focusing on Relevant Engagement
Likes on Twitter serve as a public display of your interests, but they can also clutter your feed with irrelevant or outdated content. For businesses and influencers, it’s essential to ensure that Twitter engagement is meaningful. Automating the unliking process allows you to filter through irrelevant content, making sure that your likes align with your current messaging and target audience. This valuable tool ensures that your likes contribute to a cohesive narrative while enhancing your social media strategy.
Saving Time and Effort for Individuals and Businesses
Manually unliking tweets can take significant time, especially if you have years of engagement history. With TexAu, this task becomes automated, saving you hours of work. This efficiency not only helps individuals streamline their Twitter profiles but also allows businesses to allocate resources more effectively. By automating unlike actions, users can focus on engaging with their audience rather than managing past activity, ensuring their social media presence remains active and aligned with their goals.
Key Features of TexAu Twitter Auto Unlike
Customizable Unlike Filters: Tailor to Your Needs
TexAu’s Twitter Auto Unlike feature comes with customizable unlike filters, making it easy to target specific likes that no longer align with your current goals. These filters allow you to focus on likes tied to particular keywords, hashtags, or even specific Twitter profiles. For example, a business that recently rebranded might want to remove likes related to its old products, and TexAu’s filters enable them to target these likes precisely.
For influencers, the filters can be set to remove likes associated with past collaborations or values that no longer align with their brand. Imagine a fitness influencer who once liked a post promoting fast food but now focuses on healthy eating. The customizable filter will help them clean up their profile by removing those likes, ensuring their profile stays in line with their current social media strategy.
Advanced Scheduling: Streamline Your Management
TexAu’s scheduling capabilities add another layer of convenience to your Twitter management tool strategy. This feature allows you to automate unliking actions during specific times or dates. For example, businesses might schedule to remove likes from old promotional content after a new campaign launches. The flexibility in scheduling, including timezone options, means you can manage your likes without worrying about the time of day. This feature is particularly useful for global users managing social media platforms across multiple time zones, ensuring unliking actions align with their broader strategy.
Analytics Integration: Track and Refine Your Strategy
One of the standout features of TexAu’s Auto Unlike is its analytics integration. With this powerful tool, users can track the results of their unlike actions, gaining valuable insights into the effectiveness of their strategy. For example, after cleaning up likes associated with outdated campaigns, businesses can use analytics to evaluate the impact on Twitter engagement, brand perception, and even conversion rates. This data helps refine your unliking strategies and ensure that future engagements align with your goals.
Multi-Account Support: Manage Several Accounts Efficiently
TexAu allows users to manage unliking actions across multiple accounts from a single platform. Whether you’re an influencer managing several niche profiles or a business with different brand accounts, this feature helps maintain consistency across all platforms. Instead of switching between accounts to manually unlike tweets, you can seamlessly automate the process for all your Twitter profiles from one simple dashboard.
Common Challenges with Manual Unliking
Time-Consuming Process
For high-activity accounts, manually unliking tweets is a highly inefficient use of time. Imagine managing a business Twitter account over the course of several years. Over time, thousands of Twitter Likes may have been accumulated, creating a vast archive of endorsements and interests. While this may not seem problematic initially, revisiting each like to ensure it aligns with current business values or product offerings can quickly become a monumental task. For example, a business in the tech industry that once liked tweets promoting outdated products may need to sift through thousands of likes to remove those that no longer align with their brand.
This process is not only time-consuming but also prone to human error. A few missed likes could undermine efforts to maintain a consistent Twitter engagement strategy. TexAu’s automatic tasks feature takes away this burden by automatically identifying and removing likes that no longer align with your objectives. This allows businesses to clean up their profiles swiftly, without wasting hours or days on tedious tasks. Whether you’re an influencer with numerous collaborations or a business with years of engagement history, automation ensures a streamlined approach to profile management.
Overlooking Old Likes
Old likes can often remain visible on a profile, leading to confusion or inconsistency with current messaging. For example, a fashion brand that previously liked posts related to a now-discontinued clothing line may find those likes irrelevant as it transitions to promoting a new collection. If those likes stay visible, they could send mixed signals to Twitter users, particularly if they come from posts no longer relevant to the brand’s direction.
Manually scrolling through hundreds or thousands of likes to identify outdated content can be overwhelming and time-consuming, especially for businesses with years of engagement. TexAu’s Twitter Automation solves this issue by automating the process of locating and removing irrelevant likes. With its valuable features like advanced filters, the automation ensures that old likes—whether they relate to outdated products, campaigns, or opinions—are efficiently cleared, leaving behind only content that aligns with your current social media strategy and values.
Inconsistent Profile Messaging
One of the significant risks of manual unliking is creating inconsistencies in your profile’s messaging. As a business or influencer, every action you take on Twitter, including tweet likes, contributes to your overall narrative. When old likes are left untouched, they can disrupt the flow of your current messaging. For instance, a health-focused influencer who once liked posts about unhealthy eating or fast food may inadvertently send the wrong message to their followers if those likes remain visible. This inconsistency can confuse followers, especially those who look to your profile for inspiration or guidance.
TexAu helps maintain consistent messaging by ensuring likes reflect your brand’s current values and objectives. By removing outdated or irrelevant content, you create a clear, focused narrative that strengthens your online presence and builds trust among followers.
Audience Reactions and Perceptions
How Likes Reflect Your Brand
Likes on Twitter can act as endorsements of ideas, products, or individuals. For example, if a business likes a tweet supporting a political cause that doesn’t align with their brand values, it could lead to confusion or backlash from their audience. By automating the unlike process, TexAu helps businesses and influencers maintain control over what content they endorse, ensuring their online presence reflects their true brand identity.
Managing Reactions to Removed Likes
When users remove likes, followers may notice and raise questions. For example, an influencer who previously liked tweets related to a past product collaboration might face questions from fans. It’s essential to manage this transition carefully, explaining to your audience why you’re updating your profile. TexAu provides a way to clean up likes discreetly, but it’s important to be transparent about changes in your brand or focus.
Use Cases for TexAu Twitter Auto Unlike
For Businesses
Businesses often find themselves needing to clean up likes after campaigns or events. For instance, after a seasonal promotion, a company may want to remove likes related to expired offers or outdated content. TexAu’s Auto Unlike helps streamline this process, allowing businesses to focus on their current campaigns without worrying about old likes cluttering their profile.
For Influencers
Influencers need to ensure that their liked content reflects their current brand identity. For example, a lifestyle influencer who previously liked content related to fast fashion may wish to remove those likes as they pivot to promoting sustainable fashion. TexAu makes it easy for influencers to stay on top of their engagement history and remove likes that no longer align with their niche.
For Professionals
Professionals building their personal brand can use TexAu’s Auto Unlike to refine their Twitter profile. For instance, a professional looking to establish themselves as a thought leader in a particular industry might want to remove likes related to old hobbies or irrelevant topics. TexAu’s automation helps streamline this process, making it easier to curate a polished, professional online presence.
Monitoring and Adjusting Unfollow Strategies
Dynamic Unfollow Filters
TexAu’s dynamic unfollow filters make it easy to adjust your strategy based on user behavior and engagement trends. By continuously monitoring your followers and adjusting filters accordingly, you can ensure that your unliking actions are always in line with your current objectives. This flexibility helps keep your profile relevant as trends evolve.
Regular Follower Analysis
It’s essential to periodically review follower activity to ensure your strategy remains effective. TexAu’s analytics allow users to track how their unliking actions are impacting engagement and adjust their approach as needed. Regular analysis ensures that your Twitter profile stays on track and aligned with your goals.
Adaptation to Account Goals
TexAu’s Auto Unlike feature can be adapted to fit changing account goals. Whether you’re shifting your brand message, updating your professional profile, or pivoting to a new audience, TexAu helps refine your strategy to match your evolving objectives.
Case Studies and Success Stories
TexAu’s Auto Unlike feature has helped various businesses and individuals refine their online presence, align their content with current objectives, and enhance audience engagement. Here are a couple of examples that showcase the significant impact of automated unliking actions.
Example 1: Brand Rebranding and Increased Engagement
A well-known fashion brand underwent a major rebranding to shift its focus from budget-friendly, fast-fashion clothing to more sustainable, eco-friendly products. As part of this transition, the brand recognized that their Twitter profile, filled with likes from past promotions and collaborations, no longer reflected their new values. By using TexAu’s Auto Unlike feature, the brand was able to efficiently remove thousands of likes tied to outdated products and campaigns.
As a result, the brand saw a noticeable increase in follower engagement. Followers who were more aligned with the brand's new messaging felt that the profile was more authentic, which led to higher interaction rates and a more engaged community.
Example 2: Influencer Shifting Focus to Sustainability
An influencer with a large following in the lifestyle and beauty niche had built a reputation around fashion and makeup. However, after a shift toward sustainability and eco-conscious living, the influencer wanted to ensure that their online profile aligned with their new focus. They used TexAu’s Auto Unlike to remove likes associated with fast fashion brands, non-sustainable products, and irrelevant content.
This strategic cleanup resulted in a more engaged and loyal audience, with followers appreciating the influencer’s transparent shift toward sustainability. By aligning their profile with their evolving values, the influencer fostered deeper connections with like-minded individuals and brands, boosting both trust and engagement.
Best Practices for Using Twitter Auto Unlike
Set Clear Goals
Before utilizing TexAu’s Auto Unlike feature, it’s crucial to set clear and specific goals for what you aim to achieve with the automation. This will help you focus on the types of likes you want to remove and ensure that your efforts align with your broader brand strategy. For example, if you're a business that recently shifted its focus to a new product line or a different target demographic, you may want to remove likes that no longer reflect your current offerings. By defining these goals—whether it's removing likes tied to outdated campaigns, irrelevant endorsements, or controversial topics—you can make the unliking process more efficient and targeted. This clarity will also prevent you from accidentally deleting likes that still align with your values.
Avoid Over-Automation
While TexAu automations can significantly streamline your social media management, it’s important not to overdo it. Over-automating can lead to potential issues such as account restrictions or inconsistent profile messaging. For instance, if you set the automation to automatically unlike tweets too frequently, it could raise red flags with Twitter, resulting in temporary suspensions or reduced visibility. To avoid these risks, use automation strategically and ensure that unliking actions complement your overall engagement strategy. For example, a business might automate the removal of likes from old promotional content after a specific campaign ends, rather than using automation for every tweet liked.
Leverage Analytics
Regularly monitoring the results of your unliking actions is key to refining your strategy. TexAu provides analytics that help you track the effectiveness of your unliking efforts, allowing you to assess whether your actions are leading to increased engagement, better brand alignment, or improved follower perception. For example, after cleaning up your profile by removing outdated likes, you can check analytics to see if there’s an increase in positive interactions or a shift in follower behavior. This data is invaluable in tweaking your unliking strategy to ensure that it remains in line with your evolving goals.
Conclusion: The Power of Automation
TexAu’s Twitter Auto Unlike feature offers a powerful solution for managing your Twitter profile and maintaining a consistent, professional online presence. By automating the unliking process, you can save time, reduce clutter, and ensure that your profile aligns with your current brand messaging. Incorporating automation into your Twitter strategy can lead to a cleaner, more focused profile that reflects your true identity and values.