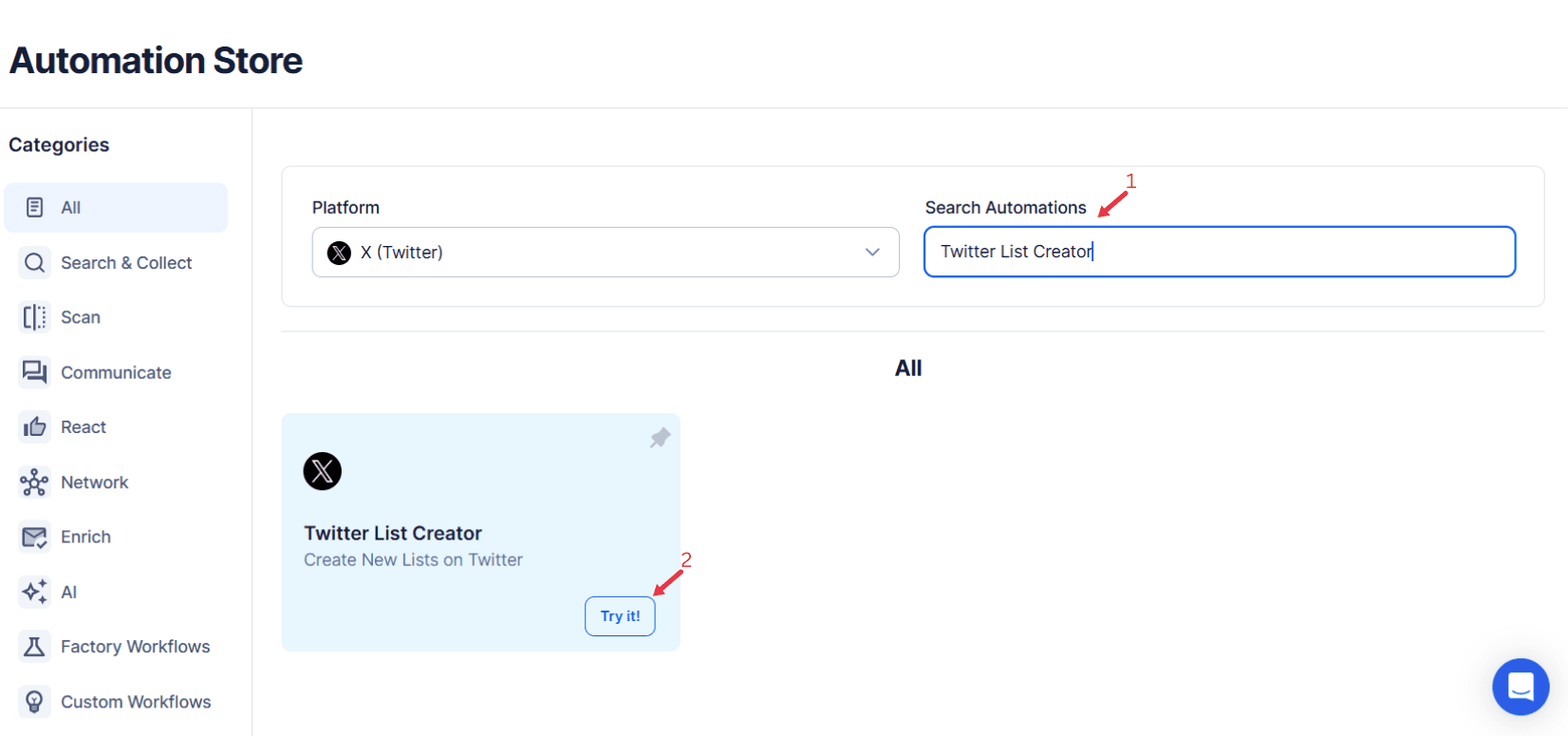Twitter Lists are an indispensable feature for organizing connections and optimizing engagement on the platform. By allowing users to segment relevant accounts into specific categories, custom lists make it easier to manage interactions, track trends, and focus on meaningful connections. Whether you’re a business, influencer, or professional, leveraging Twitter Lists can significantly enhance your audience analysis and overall social media strategy.
However, manually creating and maintaining lists in bulk can be a daunting task. Adding accounts one by one is time-consuming and often prone to errors. Additionally, as your network grows, updating lists to reflect relevant content and list details becomes increasingly challenging. For example, a business might struggle to manually categorize hundreds of new Twitter followers into private lists for potential customers, partners, or industry peers, leading to missed opportunities and inefficient communication.
This is where TexAu’s Twitter List Creator comes into play. This automation-safe tool simplifies list private and public management by enabling users to define specific criteria and batch-process accounts with ease. Instead of spending hours curating lists, users can rely on TexAu to create favorite lists and organize lists for business effectively. It also ensures that your list of creators, followers, or relevant accounts remains well-segmented and up-to-date.
Whether you’re looking to monitor competitive analysis, engage with top fans, or track list names for industry influencers, TexAu’s solution enhances productivity and helps you harness the full potential of daily list updates for smarter social media planning. TexAu ensures your lists are complete lists that align with your goals, enabling more focused engagement and better audience analysis.
Why Twitter Lists Are Essential
Organizing Connections
Twitter Lists allow you to group accounts into meaningful categories, streamlining how you interact with relevant accounts and Twitter followers. For instance, a business might create custom lists for customers, competitors, and potential leads. This segmentation enhances efficient management and enables targeted engagement with meaningful connections when needed.
For example, if you’re launching a new product, having a list of engaged customers allows you to communicate directly with those most likely to purchase. Similarly, influencers can organize collaborators, brands, and fans into favorite lists to maintain clear and effective communication channels.
Enhancing Engagement
Lists make it easier to focus interactions on specific groups, eliminating the need to scroll endlessly through a cluttered feed. With a list of people tweeting about relevant topics, you can prioritize specific conversations or updates. For example, an influencer tracking a list of top fans can engage directly with their posts, fostering loyalty and boosting engagement quality.
Monitoring Industry Trends
Twitter Lists are a valuable tool for competitive analysis and staying informed about industry trends. By grouping competitors, influencers, or thought leaders into a list, you can track their updates, identify relevant content, and gain insights into market dynamics. For instance, a digital marketer can create a list of creators to keep tabs on competitor strategies, campaigns, and audience responses, driving data-driven decision-making.
In essence, Twitter Lists are a cornerstone of effective social media strategy, offering benefits that range from improved organization to enhanced engagement and strategic oversight.
Key Features of TexAu’s Twitter List Creator
Automated List Creation
TexAu simplifies the process of manual list management by automating list creation based on predefined criteria such as keywords, hashtags, or engagement metrics. This feature ensures efficient management by saving time and effort. For instance, a brand can use the automation to automatically add Twitter followers who frequently engage with their posts to a custom list of potential ambassadors.
Customizable Filters
TexAu offers customizable filters to define parameters like follower count, activity levels, or mutual connections, ensuring that lists remain meaningful and impactful. For example, a professional looking to network with relevant accounts can filter users with over 10,000 followers and high engagement quality, creating a list of creators aligned with their goals.
Multi-Account Compatibility
For agencies or users managing several Twitter profiles, TexAu’s multi-account compatibility is a powerful tool. From a single dashboard, users can manage lists for business across multiple accounts, eliminating the need for repeated logins. For example, a social media agency handling multiple clients can efficiently create and maintain lists in bulk for targeted engagement on each account.
Batch Processing
TexAu supports batch processing, enabling users to add or remove multiple accounts from lists simultaneously. This feature is ideal for businesses running daily list updates or seasonal campaigns. For instance, a company launching a limited-time offer can quickly add all campaign participants to a relevant list and remove them once the promotion ends, ensuring lists remain automation safe and current.
Data Integration
Exporting lists into formats like CSV or integrating them with CRM and analytics tools enables deeper insights and strategic planning. For example, a sales team can easily export lists of leads into their CRM for follow-ups or measure conversion rates to align list details with broader business goals. Similarly, audience analysis becomes more efficient when data is visualized or synced with analytics platforms.
Challenges of Manual List Creation
Time-Consuming Processes
Manually adding accounts to Twitter lists is not only time-intensive but also prone to errors, making it an inefficient approach for users with growing networks. For example, a business with hundreds of new followers might spend hours organizing them into custom lists, losing valuable time that could be used for enhancing their social media strategy. TexAu’s automation simplifies this by enabling list creation in seconds, saving time and reducing manual effort.
Difficulty in Segmentation
Manually segmenting accounts often leads to overlaps or missed opportunities to create meaningful connections. Without a systematic approach, a brand might unintentionally place a key influencer or relevant account into a general list of followers, missing the chance to foster meaningful interactions. TexAu eliminates this issue by applying advanced filtering options to ensure each account is placed in the most relevant category.
Limited Scalability
As your network grows, managing lists in bulk becomes increasingly complex and overwhelming. For example, an influencer with thousands of Twitter followers might find it challenging to maintain lists for business or fans that accurately reflect their audience’s dynamics. By automating the process, TexAu ensures scalability and efficient management, helping users keep their lists private or public as needed while maintaining relevance.
Use Cases for Twitter List Creator
For Businesses
Businesses can group customers, prospects, and partners into dedicated lists for tailored engagement. For example, a SaaS company might maintain a list of loyal customers to share updates about new features or special offers.
For Influencers
Influencers can segment fans, collaborators, and brands into lists for better communication. For instance, a fitness influencer might track a list of brand partners to engage with their content and maintain strong relationships.
For Professionals
Professionals can use lists to track industry leaders, potential mentors, or networking opportunities. For example, a job seeker might maintain a list of recruiters and industry experts to stay updated on job openings and industry trends.
Best Practices for Using TexAu Twitter List Creator
Defining Clear Categories for Effective List Management
A well-defined purpose is the cornerstone of impactful Twitter list management. Creating custom lists tailored to your goals ensures they remain targeted, relevant, and actionable. For example, a business could define three primary categories: Competitors, Customers, and Collaborators, each serving unique purposes:
Competitors:
Monitor rival businesses to track their strategies, campaigns, and relevant content. For instance, a fashion retailer might follow competitors to stay updated on public lists featuring seasonal trends and promotions.
Customers:
Group loyal followers for audience analysis and personalized engagement. A SaaS brand might use a list of followers to share product updates, offer exclusive discounts, or send personalized thank-you notes.
Collaborators:
Include influencers, partners, or affiliates in a private list for better communication and tracking joint efforts. For example, an influencer marketing agency might maintain a list of creators to engage with their individual tweets and ensure campaign alignment.
Clear categorization ensures no relevant accounts are overlooked and avoids overlap, optimizing your social media strategy. By assigning distinct purposes to each list name, you can quickly locate the right accounts when needed, saving time and improving efficiency.
Regular Updates: Keeping Your Lists Fresh
Twitter evolves constantly, and your Twitter lists should reflect these changes. Regularly reviewing and updating list details ensures they stay aligned with your goals. For instance:
An influencer could update their favorite lists by removing inactive accounts from an engagement-focused list, improving daily list updates and interaction quality.
A tech business might refresh its prospects list after running a marketing campaign, adding newly interested users and removing those who are no longer relevant. For instance, during a product launch, the company could update its list of people tweeting about the campaign to focus follow-ups on high-engagement users.
Keeping lists updated also helps identify trends and enhance strategies. By analyzing active participants in a custom list, you can allocate resources to maximize impact.
Leveraging Filters for Precision
Customizable filters are essential for crafting meaningful lists that deliver results. TexAu’s Twitter List Creator enables you to filter users based on location, follower count, engagement metrics, or bio keywords.
- A local restaurant chain could create a regional list by filtering accounts by geographic location. This allows them to share relevant content, such as promotions or events, targeted to specific areas.
- A marketing agency might develop a high-value list by including users with over 10,000 follower counts who regularly interact with their posts. This list ensures focused interactions with potential influencers for future campaigns.
Filters also eliminate irrelevant noise. For instance, removing dormant accounts or excluding users with minimal engagement quality keeps your lists sharp and effective. By leveraging advanced filters, you can create lists in bulk that align with your strategic goals while driving impactful results.
Leveraging Lists for Growth
Targeted Campaigns
Twitter lists serve as a dynamic automation for executing focused campaigns that resonate deeply with segmented audiences. By organizing users into custom lists, businesses can tailor their messaging to meet the specific needs and interests of each group.
- A retailer, for instance, could create a VIP Customers List of their most loyal followers. During the holiday season, this private list can be used for exclusive discounts, early sale access, or personalized gift recommendations, reinforcing loyalty and boosting engagement.
- Similarly, a tech company launching a new gadget might compile a Tech Enthusiasts List by identifying users who frequently interact with tweets related to product updates. These followers could receive sneak peeks, beta testing opportunities, or launch-day offers, ensuring maximum reach and interest.
By leveraging lists for business, campaigns feel personalized, enhancing both audience engagement and conversion rates. When users sense their preferences are acknowledged, they’re more likely to engage with your promotional content, fostering both short-term success and long-term loyalty.
Improved Networking
Building meaningful relationships is at the core of Twitter’s potential, and lists make it easier to stay connected with the right individuals. Creating a Thought Leaders List helps track relevant accounts, including influencers and industry experts, for insights and collaboration opportunities.
- A content marketer might use such a customized list to identify and share individual tweets from top voices in their field. Engaging with these posts not only amplifies visibility but also positions the marketer as a credible resource.
- For job seekers, a Recruiters and Mentors List could streamline efforts by consolidating professionals who offer guidance, mentorship, or job opportunities. Interacting purposefully with these users makes networking more impactful, driving career advancement.
By focusing on meaningful connections, Twitter lists turn casual interactions into purposeful relationships, benefiting both professional growth and brand credibility.
Enhanced Analytics
Combining Twitter lists with engagement metrics provides actionable insights into your social media performance. By analyzing list activity, you can optimize strategies and allocate resources more effectively.
- A brand managing a Promotional Campaign List can track metrics like likes, retweets, and comments from list members, identifying high-value leads who are most likely to convert.
- Similarly, a nonprofit organization with a Donors List could use engagement metrics to prioritize outreach to active supporters, increasing the success rate of future campaigns.
Analytics also support strategy refinement. For example, a business using a Regional Customers List could evaluate localized campaigns by analyzing tweets per day from specific regions. If higher engagement is observed in one area, future campaigns can replicate those factors.
By pairing list details with insights, businesses and professionals can make data-driven decisions, improve engagement quality, and continuously enhance their competitive analysis.
Benefits of Automation in List Management
Time Efficiency
Manually curating Twitter Lists is a labor-intensive process that consumes valuable time. TexAu’s automation capabilities eliminate this challenge by enabling users to create lists automatically based on predefined criteria. For example, instead of manually adding accounts with specific keywords in their bios, TexAu can scan and group these accounts in seconds.
This efficiency is particularly beneficial for users managing multiple lists or large networks. A marketing agency handling several client accounts can save hours of manual work by automating list creation, allowing team members to focus on strategic activities like campaign planning and audience engagement.
Improved Accuracy
Manual processes are prone to human error, such as miscategorizing accounts or overlooking key connections. TexAu’s automated approach ensures consistency and accuracy by relying on objective filters. For instance, accounts meeting specific criteria, like a minimum follower count or engagement level, are automatically added to the appropriate lists without error.
This accuracy is invaluable for businesses and professionals relying on precise segmentation. For example, a tech startup might use TexAu to build a Potential Investors List based on engagement patterns and mutual connections, ensuring no key opportunities are missed.
By eliminating errors and maintaining consistent categorization, automations like TexAu enhance the quality of your lists, making them more effective for strategic purposes.
Scalability
As your Twitter network grows, managing lists manually becomes increasingly impractical. TexAu solves this challenge by offering scalability without compromising efficiency. For example, an influencer with thousands of fans can use TexAu to create a Top Engagers List that updates dynamically as new followers meet the set criteria.
Similarly, a business expanding into new markets can use TexAu to manage regional lists for localized campaigns. A company entering the European market, for instance, can create a European Customers List to focus engagement efforts and promotions in that region.
TexAu’s scalability ensures that as your network grows, your ability to manage and leverage lists grows with it. This adaptability makes it an indispensable tool for anyone looking to maximize their Twitter strategy, regardless of the size of their audience or the complexity of their objectives.
Conclusion: Transform Your Twitter Management with TexAu
TexAu’s Twitter List Creator is a transformative automation for efficient list management, offering automation, accuracy, and scalability. By defining clear objectives, leveraging key features, and integrating best practices, users can enhance organization, engagement, and strategic outcomes.
Whether you’re a business, influencer, or professional, incorporating this automation into your workflow unlocks the full potential of Twitter Lists for growth and productivity.