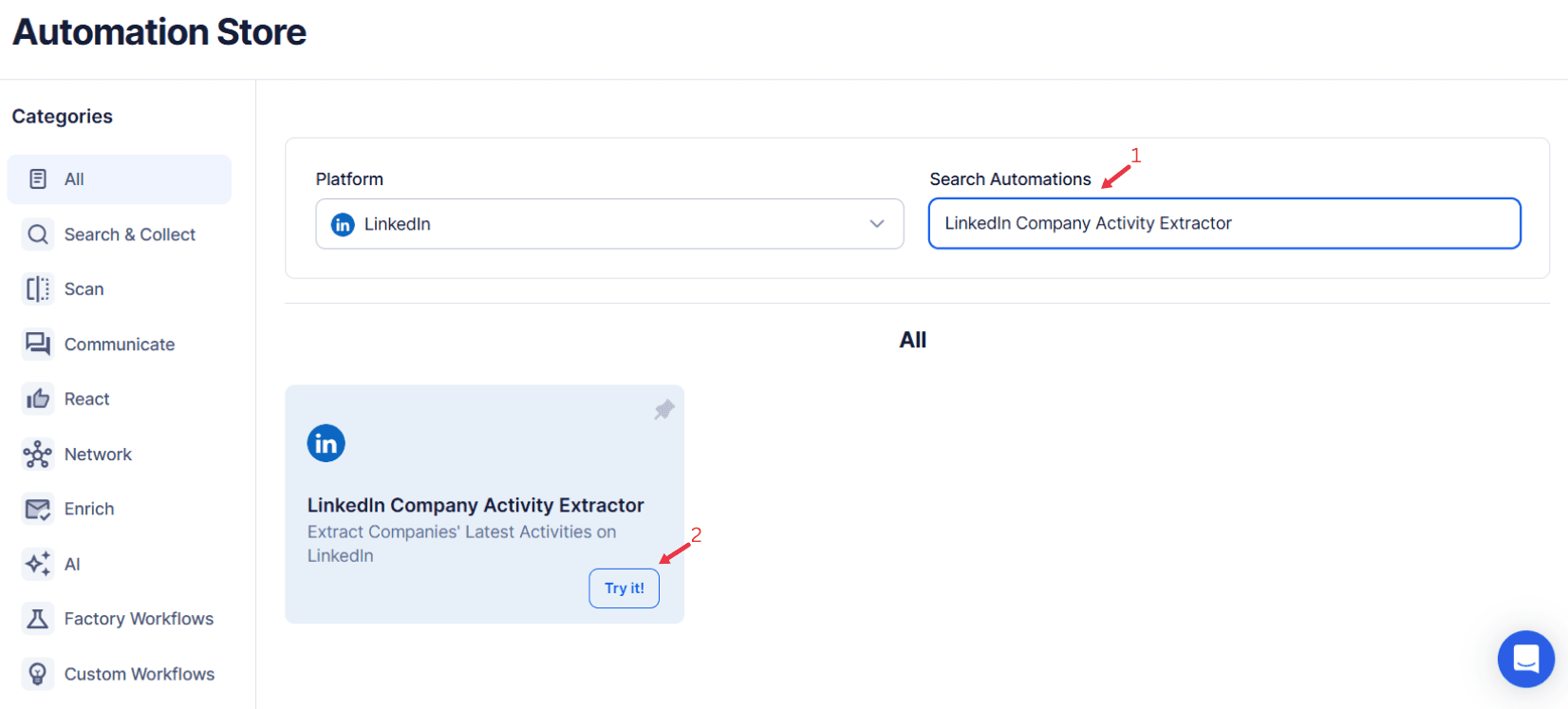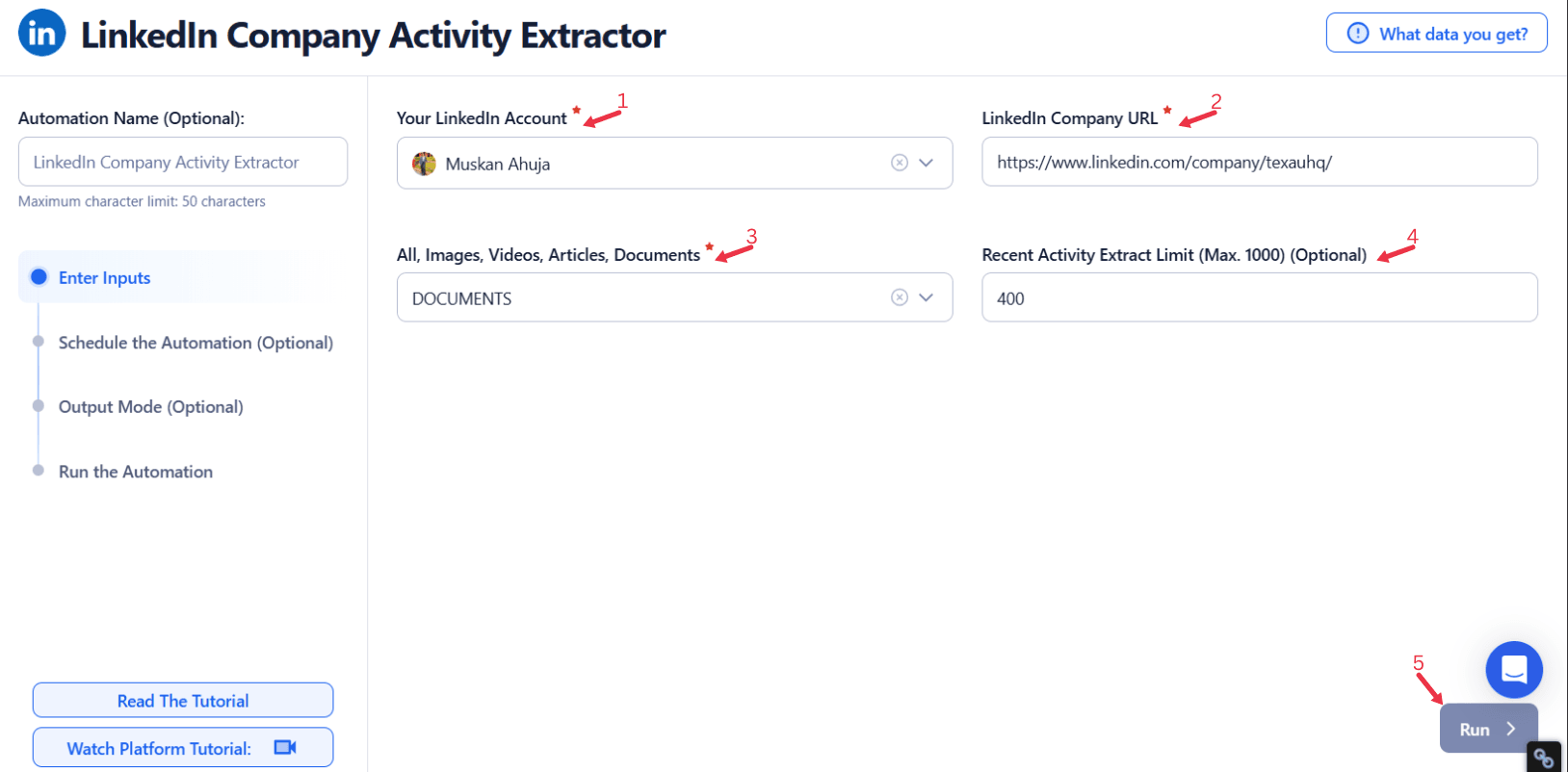LinkedIn stands as the go-to platform for professional content, offering unmatched access to industry updates, thought leadership, and company activities. With millions of company profiles regularly updating their information, it serves as a dynamic hub for networking, branding, and growth opportunities. These updates are a goldmine for identifying potential customers and developing an effective outreach strategy. From product launches to recruitment campaigns, the activity feed on LinkedIn provides actionable insights that can significantly enhance efficient business outreach.
However, manually tracking these updates can be time-intensive and prone to human error. This is where TexAu’s LinkedIn Company Activity Extractor becomes a game-changer. By automating data collection, this outreach automation tool saves valuable time and ensures efficient lead extraction. It empowers users to monitor trends, competitor strategies, and industry shifts comprehensively, boosting team efficiency and enhancing engagement across multiple channels of engagement.
Unveiling the Key Features of TexAu’s LinkedIn Company Activity Extractor
Comprehensive Activity Data Extraction
The extractor is designed to pull a wealth of details from company profiles on LinkedIn. Users can retrieve post content, engagement metrics (likes, comments, shares), post dates, and even content types like text, images, or videos. This capability is ideal for refining your outreach strategy and identifying trends.
Example Scenario: Imagine you’re a content marketer analyzing a competitor’s LinkedIn page. The tool provides a clear breakdown of their engagement patterns. For instance, it might reveal that video posts garner 50% more likes and comments than image-based posts. These insights allow you to prioritize similar formats in your content strategy, improving outreach efficiency.
Customizable Filters
Not all data is equally relevant. With customizable filters, you can focus on specific parameters such as date ranges, engagement thresholds, or activity types. This targeted approach ensures you collect only the most valuable information, streamlining manual tasks.
Example Scenario: If your objective is to analyze engagement trends over the past quarter, you can filter out older posts and low-performing content. This ensures sharper insights into current strategies and boosts team efficiency by eliminating irrelevant data.
Bulk Data Export
Manually extracting data from multiple company profiles is tedious and time-consuming. With TexAu, you can export data from several LinkedIn pages simultaneously, enabling efficient lead extraction and large-scale analysis.
Example Scenario: A marketing agency handling multiple clients can analyze the LinkedIn activity of all their competitors in one go. This approach enhances outreach automation by creating tailored strategies for each client while saving valuable time.
Export Formats for Seamless Integration
The tool supports exporting data in CSV or Excel formats, ensuring compatibility with popular marketing platforms and analytics tools.
Example Scenario: You can export engagement metrics into Google Sheets and use visual tools like charts or pivot tables to identify trends. For instance, analyzing company profiles during trade show seasons might reveal that certain industries have a higher frequency of posts, guiding your generation efforts.
Why Use TexAu’s LinkedIn Company Activity Extractor?
Competitor Analysis: Stay Ahead of the Competition
Understanding the strategies of your competitors is one of the most effective ways to refine your business approach and maintain a competitive edge. With TexAu's LinkedIn Company Activity Extractor, you can access valuable insights into company profiles, the content your competitors are posting, and the engagement their posts receive. This helps you pinpoint their successes, learn from their mistakes, and adapt your outreach strategy accordingly.
How It Works: The extractor enables you to track top-performing posts, analyze content themes, and identify the formats that resonate most with your shared target audience. From thought-leadership articles to product launch announcements, you gain a clear view of what works in your industry and how to enhance your outreach efficiency.
Example Scenario: Suppose your competitor consistently posts thought-leadership articles that receive high engagement, such as white papers, in-depth blogs, or how-to guides. By analyzing these posts, you discover that their audience values actionable insights and educational content. You can develop a similar strategy by publishing your own expert articles, offering unique perspectives or solutions to industry challenges. This positions your brand as a thought leader while boosting response rates and audience trust.
Trend Monitoring: Spot Emerging Opportunities
In a fast-paced digital environment, staying ahead of industry trends is critical. By using the extractor to monitor key decision-makers, companies, and influencers in your niche, you can identify emerging topics, content formats, and audience preferences.
Why It Matters: Monitoring industry leaders and competitors allows you to adapt your content strategy and align it with the current interests of your audience. Staying on top of trends ensures your brand remains relevant and engaging.
Example Scenario: By analyzing LinkedIn activity in the technology sector, you notice a significant uptick in posts about artificial intelligence (AI). Frequent shares of AI-related articles, videos, and case studies indicate a growing interest in this topic. Armed with this insight, your team creates timely and relevant posts about AI applications in your industry. These posts attract attention from potential customers and establish your expertise in the field.
Content Strategy Development: Create Resonant Content
Crafting content that resonates with your audience is the key to driving engagement and building a strong LinkedIn presence. By leveraging insights from competitors' activity, you can identify the types of content that perform well and incorporate similar strategies into your own approach.
How It Works: The extractor highlights content formats, themes, and topics that generate the highest engagement. Use this data to refine your own LinkedIn content, ensuring it aligns with the preferences of your audience and strengthens your channels of engagement.
Example Scenario: If your analysis reveals that competitors' posts featuring customer testimonials consistently receive high engagement, you can incorporate similar content into your strategy. For instance, you might share personalized messages like case studies or video testimonials from satisfied clients. This builds trust with your audience and showcases the value of your products or services.
Lead Generation: Identify Growth Opportunities
Active LinkedIn profiles often belong to companies that are in growth phases. By tracking these profiles, you can identify potential leads or collaborators. Companies posting frequently about hiring, partnerships, or product updates are likely investing in expansion, making them ideal prospects for your outreach efforts.
Why It Matters: Tracking LinkedIn activity helps sales teams prioritize their efforts by focusing on high-potential leads. It also enables timely outreach, ensuring you connect with prospects when they're most receptive to collaboration.
Example Scenario: A sales team notices that a target company is frequently posting about new product updates and partnerships. These updates indicate that the company is actively growing and exploring opportunities. The sales team uses this insight to craft a personalized follow-up message, offering solutions that align with the company’s growth strategy. As a result, they successfully secure a meeting to discuss potential collaboration.
Use Cases Across Professions
1. For Marketers: Analyze and Optimize Campaigns
Marketers can use the extractor to analyze competitors’ campaigns, including product launches, brand promotions, or event marketing efforts. By leveraging this efficient lead extraction tool, marketers can refine their strategies for maximum impact and improve outreach efficiency.
Example Scenario: A marketing team extracts data on a competitor’s product launch campaign. By analyzing the tone, content format, and timing of posts, they discover that the competitor’s promotional videos performed exceptionally well. Incorporating similar elements into their own strategy, they achieve higher conversion rates and enhanced brand awareness.
2. For Sales Teams: Track Potential Leads
Sales professionals can use the tool to monitor updates from target companies, identifying potential leads and activity that may indicate sales opportunities. This ensures their outreach efforts are aligned with the companies’ growth trajectories.
Example Scenario: A sales executive tracks LinkedIn posts from a list of target companies. One company frequently posts about new office locations and hiring, signaling expansion. Using this insight, the sales executive tailors their pitch with personalized messaging, emphasizing how their solution supports the company’s scaling needs. This efficient business outreach approach leads to a successful deal.
3. For Recruiters: Identify Hiring Trends
Recruiters can use the extractor to track job postings and hiring-related updates from companies in specific industries. This insight enables efficient lead generation and helps identify high-demand roles.
Example Scenario: A recruiter extracts hiring-related posts from companies in the IT sector. By analyzing this data, they discover that software engineering roles are in high demand. They adjust their sourcing strategy using message templates and targeted outreach, successfully filling roles faster and ensuring team efficiency for clients.
4. For Business Owners: Monitor Competitors and Partners
Business owners can stay informed about competitor strategies and industry developments to make strategic decisions. Monitoring company profiles and activities helps them identify opportunities for differentiation and collaboration.
Example Scenario: A business owner monitors product announcements and updates from competitors. By identifying the timing, format, and themes of these announcements, they strategically plan their own outreach campaigns. This allows them to capture audience attention, stand out from competitors, and develop options for outreach that resonate with their target market.
TexAu’s LinkedIn Company Activity Extractor is a versatile tool that delivers actionable insights for professionals across industries. Whether you're a marketer refining campaign strategies, a sales professional generating leads, a recruiter identifying hiring trends, or a business owner planning strategic outreach, this tool simplifies the process of extracting and analyzing LinkedIn data. By understanding competitor activities, tracking trends, and leveraging insights, you can create impactful strategies that drive growth and success.
Best Practices for Using the LinkedIn Company Activity Extractor
1. Define Your Objectives
Before using TexAu’s LinkedIn Company Activity Extractor, it’s crucial to establish clear objectives. Knowing what you want to achieve will ensure that the data you extract aligns with your business goals and maximizes outreach efficiency.
- Competitor Analysis: If your goal is to monitor competitors, focus on extracting posts related to product launches, campaigns, or announcements. This helps you understand their strategies and refine your own outreach strategy.
- Trend Tracking: For staying ahead of industry trends, extract posts from influential companies or key decision-makers. Identify frequently discussed topics to align your messaging with current interests and maintain a flexible approach.
- Lead Generation: When identifying potential customers or partners, extract data from companies that are consistently active. Posts about hiring, partnerships, or new initiatives often signal growth opportunities.
Example: A SaaS marketer defined their goal as analyzing competitor product launches. They used the extractor to gather posts related to feature updates and identified high-engagement formats like explainer videos. This insight helped them create a similar campaign, resulting in a 20% increase in response rates.
2. Focus on Relevant Data
LinkedIn activity can generate an overwhelming amount of information, making it essential to focus only on what matters. TexAu’s customizable filters allow you to refine your data based on specific criteria like date ranges, engagement levels, or post types.
- Filter by Date: Extract posts from the last quarter to focus on recent trends and generation efforts.
- Filter by Engagement: Target posts with high numbers of likes, comments, and shares to identify successful strategies and boost your conversion rates.
- Filter by Post Type: Narrow down to videos, images, or text posts, depending on your content strategy.
Example: A recruiter looking to identify hiring trends used the tool to filter out low-engagement posts and focus on recent job postings. This enabled them to pinpoint companies actively expanding their workforce and tailor personalized messaging for outreach.
3. Leverage Insights Strategically
The real value of TexAu’s extractor lies in applying the insights you uncover. After extracting data, analyze patterns, engagement metrics, and content strategies to make informed decisions that align with your goals.
- Improve Your Content Strategy: Identify the types of posts that perform well for competitors and create similar ones to enhance team efficiency and strengthen channels of engagement.
- Enhance Lead Generation: Target companies with consistent LinkedIn activity, as they are likely more open to collaboration and partnerships.
- Boost Brand Visibility: Use trend insights to position your brand as an industry leader by addressing emerging topics in your own posts and increasing response rates.
Example: A tech startup noticed that their competitor’s posts about employee culture received significant engagement. They decided to share similar content, including behind-the-scenes photos and team achievements. This strategy boosted their follower count by 40%, enhanced brand visibility, and improved audience trust.
Challenges Solved by TexAu’s LinkedIn Company Activity Extractor
1. Manual Data Collection
Tracking LinkedIn activities manually can be tedious and prone to errors, especially when dealing with multiple company profiles or large datasets. TexAu automates the process, enabling you to extract comprehensive data within minutes and significantly improve team efficiency.
- Efficiency: Save hours by automating data collection instead of scrolling through LinkedIn pages manually.
- Accuracy: Automation ensures no critical posts, metrics, or potential leads are overlooked.
Example: A digital marketing agency previously spent 10 hours a week tracking competitor campaigns manually. With TexAu, they reduced this process to under an hour, freeing up valuable time for strategy development and enhancing their outreach strategy.
2. Data Overload
The sheer volume of LinkedIn activity can be overwhelming, making it challenging to extract actionable insights. TexAu addresses this issue with robust filtering options, ensuring your outreach automation tool delivers only what you need.
- Custom Filters: Focus on high-engagement posts, specific post types, or relevant date ranges.
- Organized Outputs: Export data in structured formats like CSV or Excel for seamless integration with marketing platforms or analytics tools.
Example: A business owner extracted data from multiple competitors and used filters to prioritize posts related to product launches. This approach allowed them to concentrate on relevant insights, improving their content strategy without being bogged down by unnecessary details.
3. Missed Opportunities
In the fast-paced digital landscape, opportunities can vanish quickly. TexAu’s real-time data extraction ensures you never miss critical updates from competitors, clients, or industry leaders.
- Timely Insights: Stay updated on competitor activities such as campaigns, partnerships, or hiring trends.
- Actionable Data: Use insights to respond swiftly to market shifts and enhance lead generation efforts.
Example: A sales team noticed a target company frequently posting about new partnerships. They used this insight to craft a personalized follow-up message and pitch their services, leading to a successful collaboration.
Real-Life Applications: Success Stories
Case Study 1: Marketing Insights
A marketing team used TexAu to extract posts from competitor company profiles and analyze high-performing content. They noticed that video posts featuring customer testimonials consistently generated more engagement. By replicating this approach, the team improved their own post engagement by 30%, enhancing their outreach efficiency and driving stronger response rates.
Takeaway: Analyzing competitor successes can directly inform and enhance your content strategy, making it more effective and targeted.
Case Study 2: Sales Opportunities
A sales team tracked updates from 50 potential leads using TexAu. By identifying companies actively posting about hiring and product updates, they pinpointed 20 new leads for outreach campaigns. This enabled them to craft personalized messaging and align pitches with the growth needs of target companies, improving their conversion rates.
Takeaway: Active LinkedIn pages often signal growth, making them ideal targets for efficient business outreach and tailored sales efforts.
Case Study 3: Recruitment Strategy
A recruiter extracted hiring-related posts from competitors in the IT sector. By identifying companies frequently hiring software developers, they targeted candidates from those organizations and filled positions 25% faster than usual. This streamlined their recruitment efforts and improved their ability to meet client needs.
Takeaway: Tracking hiring trends provides a competitive edge in recruitment, enabling faster placements and building stronger team efficiency.
Tracking Key Metrics for Maximum Impact
1. Engagement Metrics
Engagement metrics like likes, comments, and shares reveal what resonates most with audiences and help fine-tune your outreach strategy.
Why It Matters: High engagement indicates successful content strategies and effective channels of engagement.
How to Use: Focus on replicating high-performing formats and topics that align with your content strategy.
Example: A B2B company found that posts with infographics received twice as many shares as text-based updates. They incorporated infographics into their strategy, increasing their post shares by 25% and improving their conversion rates.
2. Content Trends
Monitoring shifts in content formats or themes helps you stay ahead of the curve and keep your brand aligned with industry preferences.
Why It Matters: Adapting to emerging trends ensures your brand remains relevant and boosts team efficiency.
How to Use: Experiment with new formats like polls or carousel posts based on competitor activities.
Example: An e-commerce brand noticed competitors frequently posting polls about shopping preferences. They created similar polls, which boosted their engagement and provided valuable customer insights for their marketing campaigns.
3. Post Frequency Analysis
Understanding how often companies post can reveal their overall activity level and outreach automation strategy.
Why It Matters: Regular posting often correlates with higher visibility, engagement, and efficient lead generation.
How to Use: Identify active companies for collaboration or inspiration.
Example: A partnership manager identified highly active companies in their target market by analyzing LinkedIn activity trends. They reached out to these companies for collaborations, leading to a 15% increase in co-branded campaigns and enhanced team efficiency.
TexAu’s LinkedIn Company Activity Extractor is a powerful tool that saves valuable time, enhances accuracy, and provides actionable insights. By automating data collection and offering robust filtering options, it empowers professionals across industries to make informed decisions. Whether you’re a marketer refining your content strategy, a recruiter identifying hiring trends, or a sales team generating potential leads, TexAu ensures you stay ahead in the competitive LinkedIn landscape.\
Conclusion: Unlock LinkedIn’s Full Potential with TexAu
TexAu’s LinkedIn Company Activity Extractor is an indispensable tool for professionals aiming to optimize their LinkedIn strategies. Whether it’s competitor analysis, trend monitoring, or lead generation, the tool provides actionable insights that save time and boost results. Embrace automation and take the guesswork out of LinkedIn activity tracking—empowering your business to make informed, impactful decisions.