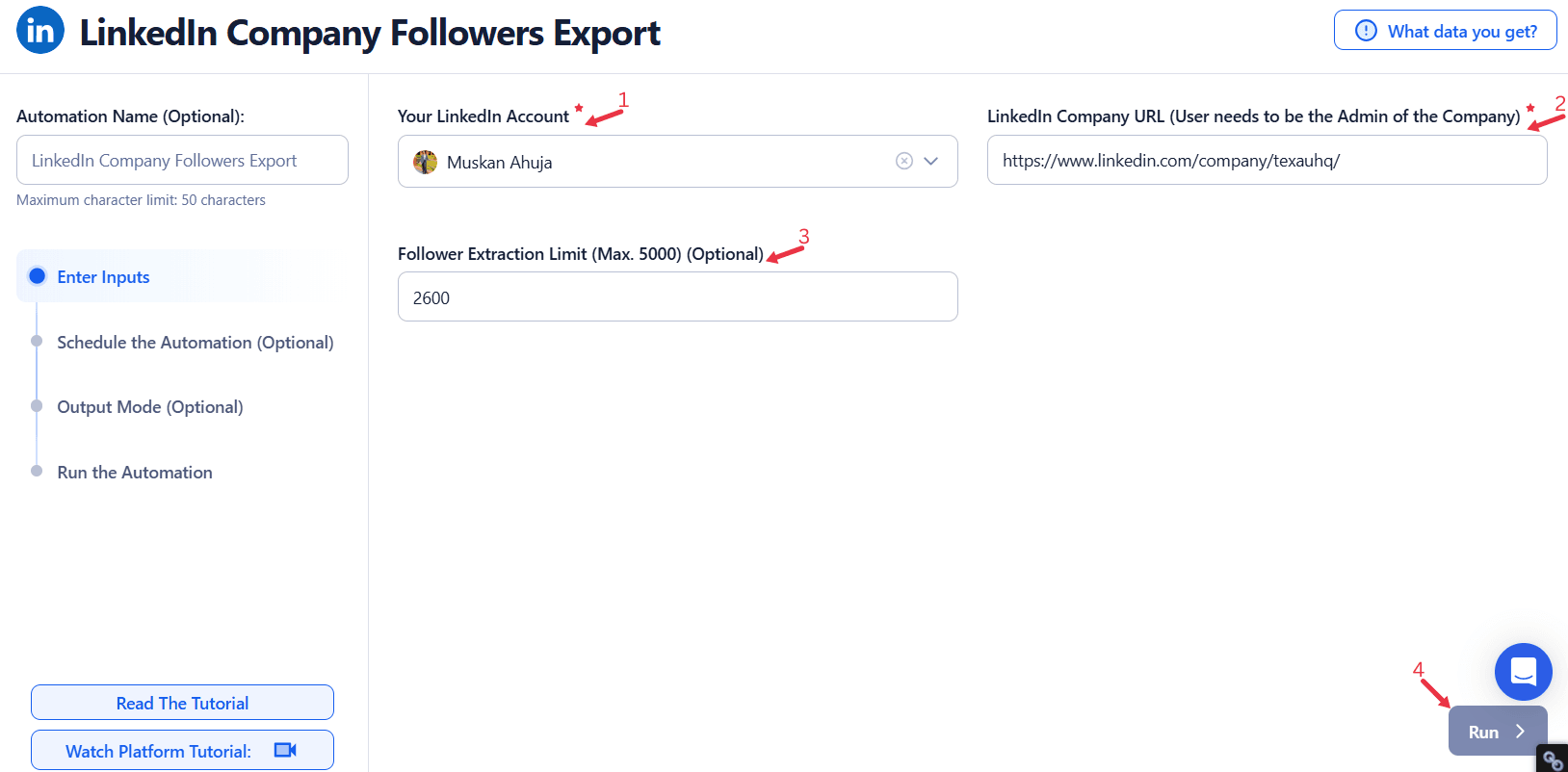LinkedIn stands as a leading platform for professional networking, enabling businesses to connect with a diverse and dynamic audience. Professionals across industries use LinkedIn to share knowledge, foster collaborations, and explore new opportunities. For companies, it’s not just a networking site—it’s a powerful tool for building brand presence, generating leads, and engaging with potential clients or top talent.
Exporting follower data from your LinkedIn company page unlocks valuable insights about your audience, enabling data-driven decisions for marketing, sales, and content strategies. Understanding who follows your page can reveal trends, highlight opportunities, and foster more meaningful engagement.
Why Exporting Follower Data Matters
Exporting LinkedIn follower data equips businesses with actionable insights for several purposes:
- Audience Analysis: Understand the demographics, industries, and job roles of your followers.
- Lead Generation: Identify potential clients, partners, or candidates for targeted outreach.
- Marketing Insights: Align your strategies with your audience’s preferences and interests.
TexAu: Automating the Process for Better Results
Manually collecting and analyzing follower data can be tedious and time-consuming. TexAu simplifies this process by automating data extraction, providing structured and ready-to-use information. Businesses can focus on engagement strategies rather than the operational details of data collection. TexAu's tools ensure accurate, scalable, and efficient data export, empowering teams to act quickly on insights.
Key Features
Comprehensive Follower Data Extraction
TexAu provides detailed insights about each follower, including their name, profile URL, job title, location, and industry. These details empower businesses to craft strategies tailored to their audience's unique characteristics and preferences.
Example Scenario:
A digital marketing agency exports data from their LinkedIn company page and discovers that 40% of their followers are marketing managers at tech startups. Recognizing this opportunity, the agency creates targeted content focusing on solutions for tech startups, such as case studies on lead generation campaigns for early-stage companies. This precision-driven approach leads to a 20% uptick in engagement and improved campaign outcomes.
Customizable Filters for Precision Targeting
TexAu’s customizable filters allow businesses to refine their data exports based on specific criteria, such as location, industry, job title, or activity level. This precision ensures outreach efforts resonate with the intended audience.
Example Scenario:
A SaaS company gearing up for a product launch in North America uses TexAu to filter followers by location and industry. They extract a list of technology professionals in the region, ensuring their campaign materials directly address the interests and needs of this segment. This targeted approach results in higher open rates for emails and a measurable boost in product demo requests.
Bulk Follower Export for Large Datasets
TexAu excels at handling large-scale data exports, allowing businesses to analyze their entire audience efficiently.
Example Scenario:
A multinational corporation with over 50,000 LinkedIn followers uses TexAu to export all follower data. By segmenting this data into regions, the company tailors its marketing campaigns for local audiences. For instance, followers in Europe receive content focused on sustainability initiatives, while those in North America are targeted with innovation-focused campaigns. This regional strategy significantly improves campaign relevance and effectiveness.
Export Formats for Seamless Integration
TexAu supports CSV and Excel formats, enabling seamless integration with popular CRM platforms like Salesforce and HubSpot.
Example Scenario:
A sales team exports follower data using the LinkedIn Connections Export tool and imports it into their CRM. They tag followers based on industries and job roles, creating segmented lists for personalized email outreach. For example, decision-makers in the manufacturing sector receive messages highlighting operational efficiency solutions. This tailored strategy increases email open rates by 35% and boosts conversions.
Challenges Addressed
Overcoming Manual Data Collection
Manual data collection is labor-intensive and error-prone. TexAu automates this process, saving time and ensuring accuracy.
Example Scenario:
A small business owner with limited resources uses TexAu to export data on their LinkedIn followers. Instead of spending hours manually collecting details, they use the time saved to design a campaign targeting followers who recently engaged with their posts, leading to better results with minimal effort.
Structuring Unorganized Data
Raw data can be challenging to interpret. TexAu organizes follower information into structured formats, making it easier to analyze and integrate with existing workflows.
Example Scenario:
An HR team uses TexAu to export and structure data on their company’s followers. They identify followers with relevant skills for open positions and quickly create a shortlist for recruitment. This streamlined approach reduces time-to-hire and ensures high-quality hires.
Scaling for Large Audiences
TexAu’s robust platform handles large-scale data exports, making it ideal for businesses with thousands of followers.
Example Scenario:
A global e-commerce brand with over 100,000 LinkedIn followers uses TexAu to analyze audience trends. They segment their followers into groups based on location, age group, and profession. For instance, they create promotions tailored for young professionals in urban centers, resulting in a 40% increase in sales during the holiday season.
Benefits
Gaining Audience Insights
Exporting follower data provides a detailed understanding of audience demographics, interests, and professional backgrounds.
Example Scenario:
A B2B software company exports follower data and finds that many of their followers are IT managers in manufacturing firms. Armed with this knowledge, they create case studies demonstrating their product's positive impact on manufacturing processes. This approach drives higher engagement and leads to a 15% increase in sales inquiries.
Enhancing Lead Generation
TexAu helps businesses identify and prioritize followers who fit their ideal customer profiles, enabling more focused outreach efforts.
Example Scenario:
A consulting firm identifies CFOs in mid-sized companies among their LinkedIn followers. They send personalized messages addressing challenges CFOs face, such as financial forecasting and cost optimization. This targeted outreach secures several meetings and converts high-value prospects into clients.
Optimizing Content Strategies
Follower data reveals valuable insights into which industries, job roles, or locations engage most with your content, allowing for tailored messaging.
Example Scenario:
A healthcare company observes high engagement from nurses and healthcare administrators. They shift their content strategy to focus on topics like healthcare management trends and best practices. This pivot results in a 30% increase in interactions, strengthening their presence in the healthcare sector.
Improving Engagement Rates
By identifying active followers, businesses can engage with individuals most likely to respond positively, fostering stronger relationships.
Example Scenario:
A SaaS startup identifies followers who frequently comment on their posts and automates responses using LinkedIn Auto Comment. They reach out to these engaged followers with exclusive webinar invitations. The result is a highly attended event, leading to a significant increase in post-webinar conversions and product sign-ups.
TexAu equips businesses with the tools to harness the full potential of their LinkedIn follower data. From audience insights to lead generation and content optimization, TexAu offers a seamless way to transform raw data into actionable strategies for success.
Use Cases
For Marketers
Marketers thrive on data. The better they understand their audience, the more targeted and impactful their campaigns become. With TexAu, marketers can export follower data from LinkedIn to unlock insights that help refine strategies, enhance engagement, and maximize ROI.
Analyzing Follower Demographics
Understanding the composition of your LinkedIn followers allows marketers to align their campaigns with audience preferences. By analyzing key data points such as industry, job role, location, and activity levels, marketers can uncover trends that shape their outreach strategies.
Example Scenario: A digital marketing agency exports follower data and discovers that the majority of their audience comprises marketing professionals in the SaaS industry. Armed with this insight, they craft content tailored to SaaS-specific challenges, such as lead nurturing, funnel optimization, and customer retention. As a result, their click-through rates improve by 25%, and engagement metrics show a consistent upward trend.
Creating Targeted Campaigns
By segmenting audiences based on extracted follower data, marketers can create campaigns that resonate with specific subgroups. For example, tailoring messaging for followers in a particular industry or region ensures that campaigns address relevant pain points.
Example Scenario: A consumer electronics company identifies that a significant portion of their followers are tech enthusiasts based in Europe. They launch a campaign highlighting their latest product line, focusing on the European market, and achieve a 30% increase in product inquiries.
For Sales Teams
Sales teams need qualified leads to drive conversions, and LinkedIn follower data can be a goldmine for prospecting. TexAu empowers sales professionals to identify high-value opportunities and prioritize outreach for maximum impact.
Identifying and Prioritizing Leads
With data such as job titles and industries at their fingertips, sales teams can zero in on decision-makers within their target audience.
Example Scenario: A logistics provider targets supply chain managers among their followers. By highlighting case studies relevant to their operations and using AI-powered messaging via OpenAI LinkedIn AI Message, they secure long-term contracts with several new clients.
Personalizing Outreach Strategies
Personalization is key to successful sales outreach. By leveraging follower data, sales teams can craft messages that speak directly to the recipient’s role, industry, and challenges.
Example Scenario: A logistics provider targets supply chain managers among their followers. By highlighting case studies relevant to their operations, they secure long-term contracts with several new clients.
For Recruiters
LinkedIn is a natural hub for recruitment, and company follower data can reveal potential candidates who are already interested in your brand. TexAu streamlines the process of identifying and engaging with talent.
Discovering Potential Candidates
Exporting and analyzing follower data allows recruiters to identify followers with the skills and experience needed for current or upcoming roles.
Example Scenario: A tech company exports LinkedIn follower data and finds several followers with expertise in cloud computing and DevOps. They reach out with tailored job offers and fill critical positions within weeks.
Streamlining the Hiring Process
Having structured data on followers helps recruiters prioritize outreach to the most qualified candidates, saving time and effort.
Example Scenario: A startup identifies a pool of qualified candidates from their LinkedIn followers and sends personalized InMails to invite them to apply for open positions. This targeted approach results in a higher response rate and faster hiring cycles.
For Business Development
Business development teams can use TexAu to uncover collaboration or partnership opportunities among LinkedIn followers, fostering growth and innovation.
Identifying Potential Partners
Analyzing follower data helps businesses identify complementary companies or individuals who could contribute to their growth.
Example Scenario: A renewable energy startup exports follower data and identifies professionals working in finance and policy advocacy. They initiate conversations with these followers, resulting in strategic partnerships that help scale their operations.
Expanding Networks Strategically
TexAu enables business development teams to connect with followers who align with their long-term goals, creating a foundation for mutually beneficial relationships.
Example Scenario: A software company looking to expand into the education sector identifies followers from schools and universities. They collaborate on tailored solutions, gaining a foothold in a new market segment.
Best Practices
Define Clear Objectives
Before exporting data, it’s crucial to outline specific goals. Whether it’s lead generation, audience analysis, or recruitment, having clarity ensures that the exported data serves its intended purpose.
Example: A content marketer focusing on engagement exports data to analyze which demographics respond most positively to posts. This information helps them refine their content strategy.
Use Filters Effectively
Applying filters such as location, job title, or industry ensures that the exported data aligns with your target audience.
Example: A SaaS company filters follower data to focus on IT professionals in Europe, crafting campaigns that address regional tech trends and challenges.
Schedule Regular Exports
Regularly updating follower data ensures your strategies stay relevant. Automating exports on a weekly or monthly basis helps teams stay ahead of trends.
Example: A retail brand exports follower data monthly, tracking engagement trends to optimize seasonal marketing campaigns.
Competitive Analysis
Benchmarking Against Competitors
Exporting follower data from competitor pages can reveal differences in audience composition, highlighting opportunities to refine your approach.
Example Scenario: A SaaS company discovers that their competitor has a larger following in the healthcare sector. They adjust their content to appeal to healthcare professionals, successfully capturing new leads and expanding their market share.
Tracking Audience Overlap
Identifying shared followers between your company and competitors can inform messaging strategies to highlight your unique value proposition.
Example Scenario: A digital agency identifies overlapping followers with a competitor and launches ads emphasizing their superior customer service and innovative solutions, converting shared followers into loyal clients.
Engagement Analysis
Identifying Active Followers
Active followers are more likely to engage with your brand. By focusing on these individuals, businesses can create personalized campaigns to nurture loyalty.
Example Scenario: An educational platform identifies followers who frequently like and comment on their posts. They invite these followers to join a beta program for a new feature, resulting in valuable feedback and improved user retention.
Analyzing Engagement Trends
Tracking how followers interact with different types of content provides insights for optimizing future posts.
Example Scenario: A fashion brand notices that video content showcasing behind-the-scenes production garners the most engagement. They shift their strategy to include more behind-the-scenes content, boosting interactions by 40%.
Conclusion
Exporting LinkedIn Company Followers data is a powerful way to deepen audience understanding, enhance engagement, and drive business growth. With TexAu’s LinkedIn Company Followers Export, businesses can easily unlock the potential of their follower base.
By leveraging TexAu, companies can streamline their data collection, focus on actionable insights, and execute strategies that resonate with their audience. Whether your goal is to generate leads, recruit talent, or develop partnerships, the LinkedIn Company Followers Export ensures you’re equipped to make data-driven decisions.
Take the next step: Start using TexAu’s LinkedIn Company Followers Export today to transform your LinkedIn follower data into a tool for meaningful connections and sustainable growth.