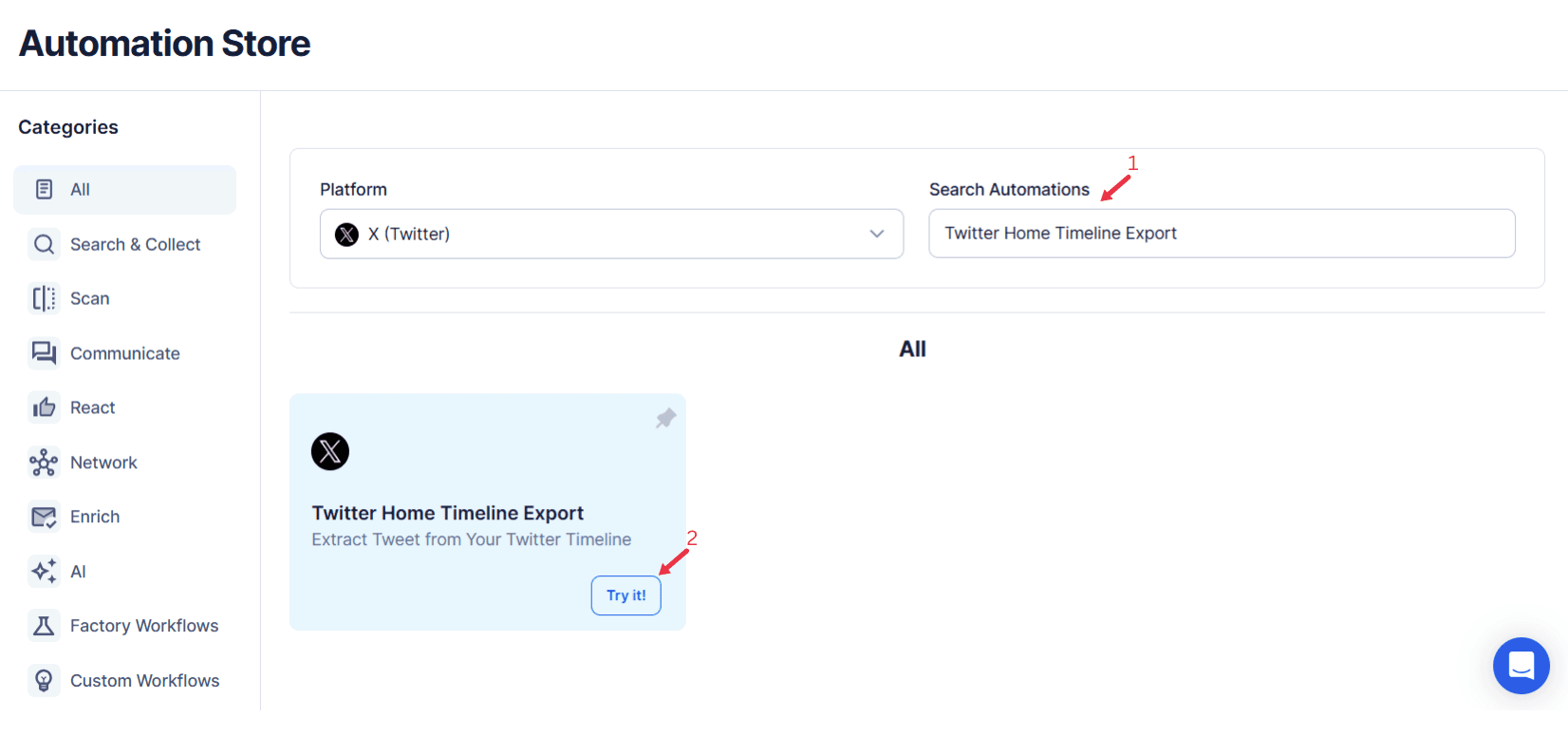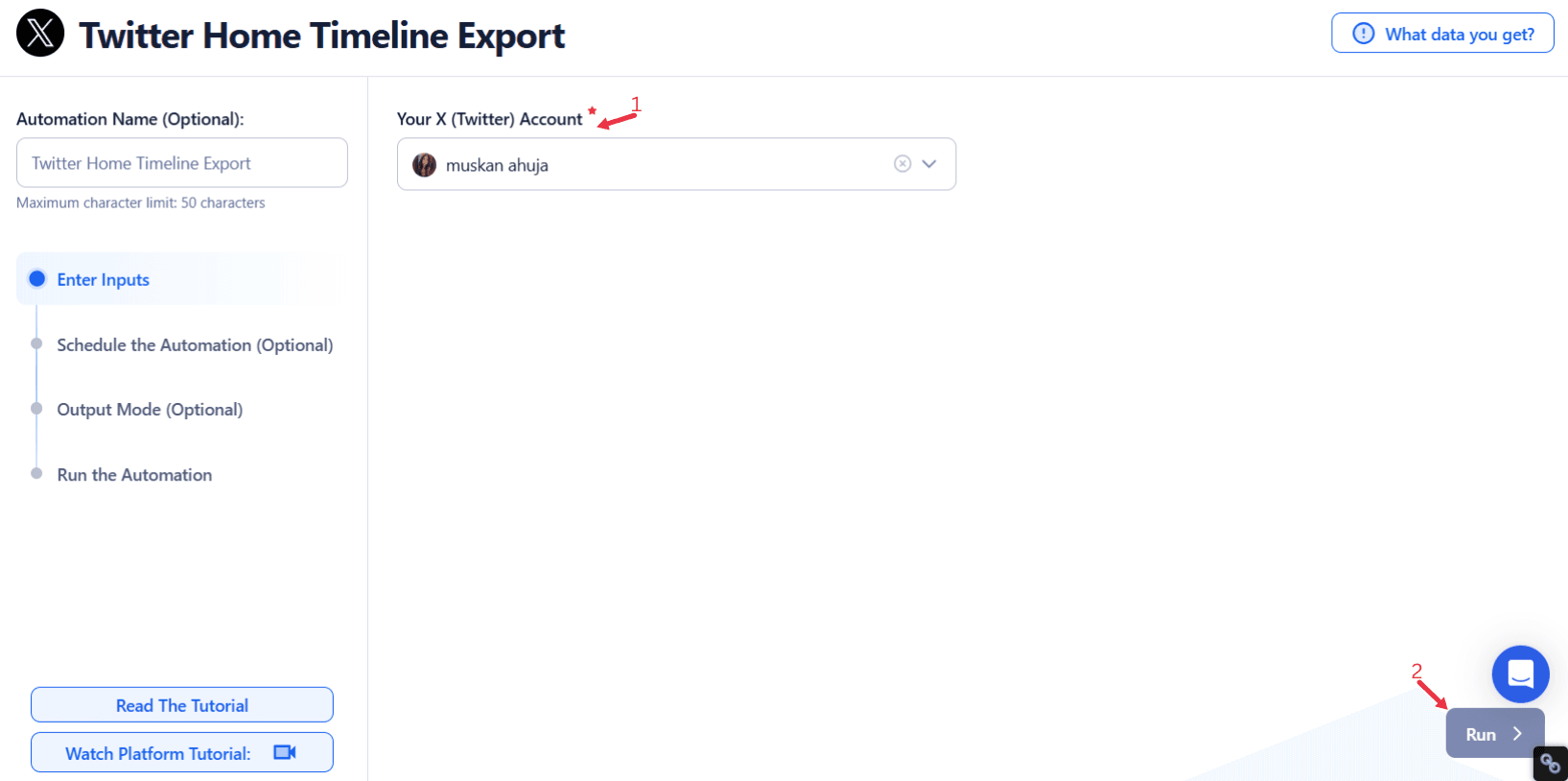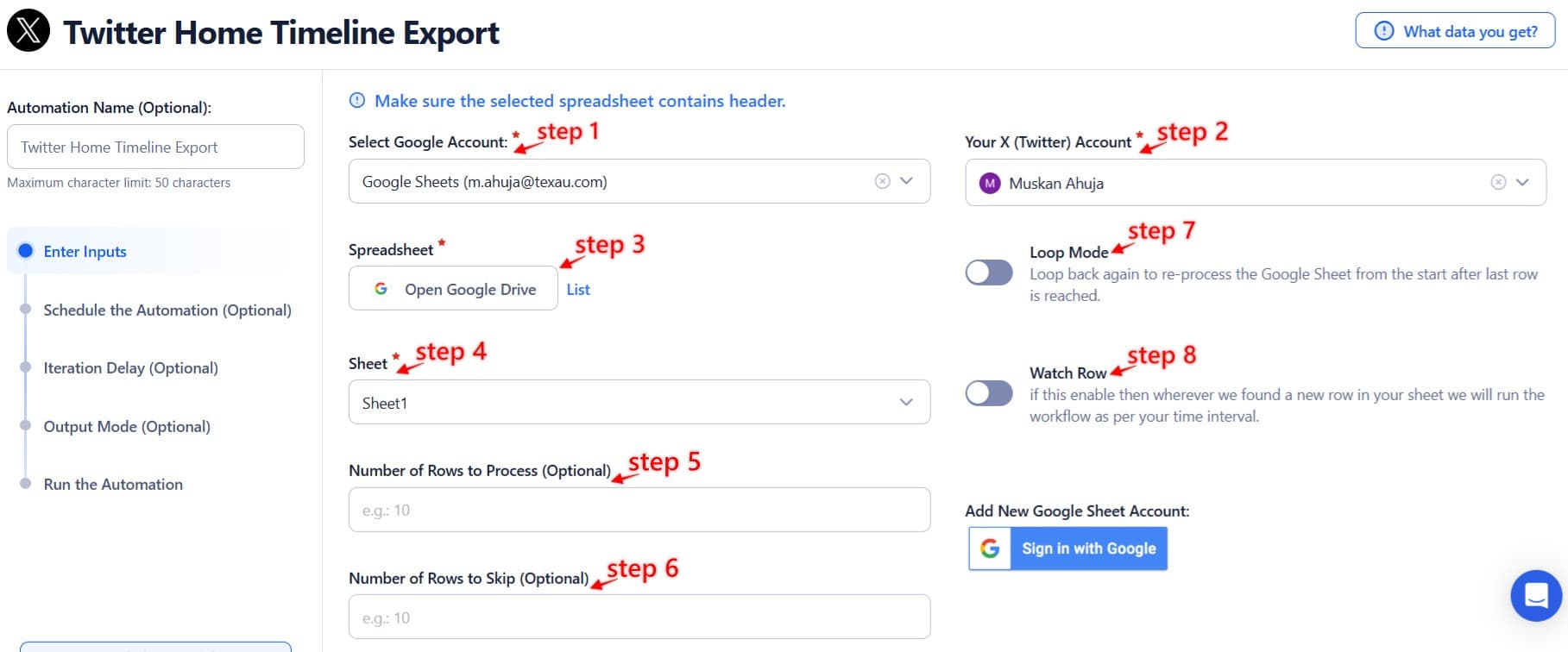Effective management and analysis of Twitter timelines are vital for businesses, influencers, and professionals striving to maximize their social media impact. By analyzing timelines, users can uncover trends, audience preferences, and impactful content strategies through attention to Twitter analytics. However, manual analysis poses significant challenges, including the sheer volume of data and the inefficiency of navigating the platform's menu options.
TexAu’s Home Timeline Export transforms this tedious process into an effortless experience. Designed for automation, this tool enables seamless extraction and analysis of timeline data, including list of tweets and activity insights, empowering users to make informed decisions. For instance, a marketing manager can analyze competitor activity using advanced search operators, while an influencer can spot audience trends in real-time data, all without spending hours scrolling.
This streamlined solution benefits a range of users:
- Businesses gain an edge by monitoring muted accounts for missed opportunities and future reference to refine strategies.
- Influencers identify successful content styles, such as original tweets, to boost engagement.
- Professionals stay updated with customer services insights and industry developments efficiently.
TexAu simplifies the complexity of data management and provides users with additional insights, making it an indispensable tool for those seeking to leverage Twitter’s potential for growth and influence.
Why Exporting Your Home Timeline is Essential
Exporting your home timeline unlocks valuable insights, empowering strategic decision-making and efficient management of Twitter activity. This capability helps businesses, influencers, and professionals stay competitive by understanding audience preferences, tracking trends, and archiving significant content for future reference.
Insights into Trends and Preferences
Home timelines provide a window into trending topics, audience interests, and industry developments. For example, a tech startup analyzing tweets about AI innovation can uncover popular subtopics like generative AI or machine learning models. This insight enables the company to tailor its content and position itself as a thought leader. Similarly, a lifestyle brand might notice an increase in tweets discussing sustainability, prompting it to align marketing campaigns with eco-friendly themes on social media platforms.
Archiving Significant Posts
Exported timelines create a dependable archive for reviewing impactful content. Twitter users, such as nonprofit organizations, can use this feature to document tweets related to fundraising events. By analyzing which messages resonated with donors, the organization can refine future campaigns to maximize engagement and support. For businesses, archiving ensures key customer services posts are accessible for future reference or compliance purposes.
Pattern Identification
Data exports make it easier to identify patterns in audience behavior and content consumption. A food blogger might observe higher engagement on posts featuring quick, healthy recipes, signaling an opportunity to focus on similar topics. Alternatively, a digital marketer could analyze tweets per day or the performance of different hashtags to improve campaign reach.
TexAu’s Home Timeline Export simplifies these processes, offering additional insights that make data actionable. Whether it’s driving growth, fostering meaningful connections, or tracking social media trends, timeline exports are a powerful tool for navigating the dynamic world of Twitter.
Key Features of TexAu Twitter Home Timeline Export
TexAu’s Home Timeline Export offers a suite of powerful features designed to streamline the data collection process and provide users with comprehensive, actionable insights for strategic development.
Bulk Timeline Export
This feature allows users to export entire timelines quickly and efficiently, saving time compared to manual scrolling. For instance, a public relations firm managing Twitter profiles for multiple clients can extract tweets in bulk to generate detailed reports. By automating this task, TexAu eliminates hours of manual effort, enabling teams to focus on analyzing real-time data and crafting effective social media strategies.
Advanced Filtering Options
Filters empower users to customize exports based on hashtags, keywords, or specific user accounts. A fitness influencer, for example, could filter tweets that mention health challenges or fitness tips, curating data that supports their engaging tweets. Similarly, a researcher can apply filters to extract tweets related to specific topics relevant to their work, such as climate change, ensuring focused and impactful analysis.
Multi-Account Compatibility
Managing multiple accounts becomes seamless with TexAu. A social media manager at a digital marketing agency can export data from various client accounts, comparing list of tweets and performance metrics across campaigns. This feature streamlines managing Twitter interactions, making it ideal for agencies and freelancers handling diverse projects.
Data Formats
TexAu supports exports in user-friendly formats like CSV and JSON, enabling easy analysis using tools like Excel, Google Sheets, or Tableau. For example, a business analyst could import CSV data to visualize depth analysis of engagement trends, identifying high-performing tweets or peak activity hours. These formats make it convenient to extract additional insights for strategic planning.
Overcoming Challenges in Manual Timeline Analysis
Analyzing a Twitter home timeline manually can be a daunting task, especially for users managing extensive data or requiring targeted insights. The process is labor-intensive, prone to inefficiencies, and often overwhelming due to the sheer volume of information. TexAu’s Home Timeline Export addresses these challenges by automating the data extraction process and presenting it in actionable formats.
Time-Consuming Process
Manually scrolling through timelines to gather insights is both tedious and time-intensive. Consider a small business owner trying to identify customer feedback or track engagement trends within their followers’ tweets. Hours of work may yield minimal actionable insights, diverting valuable time away from core business operations. TexAu streamlines this process, enabling users to export Twitter timelines in minutes, allowing them to focus on interpreting the data rather than collecting it.
Limited Searchability
Twitter’s native search bar and tools offer limited functionality, making it difficult to retrieve older tweets or posts tied to specific topics. For example, a researcher studying renewable energy trends might struggle to locate tweets with niche hashtags or keywords from months ago. TexAu’s advanced search feature and filtering options simplify this process, allowing users to extract tweets with advanced search operators for highly relevant and targeted insights.
Data Overload
Handling large volumes of tweets can lead to information fatigue, making it difficult to identify patterns or trends. A media agency managing Twitter profiles for high-profile clients like celebrities may need to analyze thousands of tweets daily. Without structured tools, meaningful insights are often lost in the clutter. TexAu organizes exported data into accessible formats like CSV, enabling users to sort and analyze data efficiently using tools like Excel or Tableau. This structured approach ensures that insights are actionable and aligned with strategic goals.
By automating timeline data management and presenting it in user-friendly formats, TexAu eliminates the logistical hurdles of manual analysis. Users can focus on deriving valuable insights, optimizing their social media strategy, and making informed decisions that maximize their Twitter engagement.
Leveraging Timeline Exports Across Different Use Cases
For Businesses
- Tracking Competitors: Businesses can analyze competitors’ activity to identify successful campaigns. A retail brand could track competitors’ tweets about holiday promotions to refine its strategy.
- Monitoring Industry Trends: Keeping up with market developments ensures businesses stay relevant. A tech startup could track innovations in blockchain by analyzing timelines and discussing the topic.
For Influencers
- Engaging Content: Identifying tweet styles with high engagement helps influencers tailor their content. For example, a travel influencer might notice higher interaction with photo-heavy posts, prompting similar future content.
- Archiving Collaborations: Exported timelines help influencers document interactions with brands, enabling them to showcase partnerships during negotiations.
For Professionals
- Staying Updated: Professionals can track industry leaders’ tweets for insights. A financial advisor, for instance, might monitor tweets about market trends to advise clients better.
- Curating Content: Exported data enables users to save and review valuable posts for personal development.
Best Practices for Using TexAu Home Timeline Export
To fully leverage the capabilities of TexAu’s Home Timeline Export, adopting strategic practices is crucial. These best practices ensure that your exported data translates into actionable insights, enhancing your ability to grow, engage, and optimize your Twitter presence effectively.
Define Clear Objectives
Setting clear goals is the foundation of an effective data export strategy. Knowing what you aim to achieve helps focus your analysis on relevant insights.
- For Social Media Strategists: Identify high-performing tweets per day based on Twitter analytics, such as engagement rate, likes, and retweets, to replicate successful content strategies.
- For Nonprofits: Analyze exported list of tweets to uncover which engaging tweets drive the most Twitter interactions and donations, refining future campaigns for maximum impact.
This ensures every action aligns with your social media presence and overarching goals.
Maintain Timely Exports
Consistent data exports ensure you’re always working with the most up-to-date information, crucial for adapting strategies to evolving trends.
- For Political Analysts: Schedule monthly exports to monitor trending Twitter hashtags and analyze public sentiment over time.
- For Businesses: Use real-time data from exports to adjust marketing strategies based on customer preferences, ensuring relevance in an ever-changing social media platform.
Timely exports also help manage rate limits efficiently, maintaining a seamless workflow.
Turn Data into Actionable Insights
The value of exported data lies in how it’s analyzed and utilized to drive results.
- For E-Commerce Brands: Track the performance of original tweets and promotional messages to identify underperforming content. Use insights to refine Twitter marketing strategy by adjusting messaging and timing.
- For Content Creators: Leverage attention to Twitter analytics to discover recurring audience interests, such as popular hashtags or viral topics, ensuring future content aligns with trends.
With insights from depth analysis, users can make data-driven decisions that enhance their Twitter presence.
Avoiding Common Pitfalls in Timeline Exports
Overloading Data Exports
Exporting unnecessary data adds complexity. For example, a campaign manager focusing on audience engagement should filter out tweets unrelated to their goals to avoid distractions.
Ignoring Context
Data without context can lead to misinterpretation. A brand analyzing holiday tweets must consider seasonality and cultural relevance to craft appropriate campaigns.
Skipping Analysis
Simply exporting data without analysis undermines its value. A PR specialist could miss critical insights by not evaluating mentions of a client’s brand in exported tweets.
By addressing these challenges, users ensure their data-driven decisions are both efficient and impactful.
Enhancing Customer Understanding Through Timeline Exports
TexAu’s Home Timeline Export tool provides unparalleled opportunities to gain in-depth knowledge of your audience. By analyzing engagement patterns, preferences, and feedback from your timeline, businesses and professionals can fine-tune their social media strategies to meet customer needs effectively while fostering meaningful connections.
Audience Insights: Understanding Engagement Patterns
Exported timeline data delivers detailed insights into audience behavior and interests, enabling more targeted communication.
- For SaaS Companies: Analyze tweets and Twitter interactions to identify frequently discussed product features. For instance, if users praise "ease of integration," this can become a key focus in marketing purposes and product updates. Highlighting these features in future engaging tweets enhances relevance and drives customer satisfaction.
- For Wellness Brands: Pinpoint high-engagement tweets, such as those featuring mental health tips, to understand audience preferences. By prioritizing content that resonates, such as wellness routines or tips for mindfulness, brands can boost their social media presence while aligning with audience values.
TexAu empowers businesses to uncover additional insights that translate into stronger connections and informed strategies.
Improving Personalization Through Data-Driven Engagement
Personalized interactions foster loyalty and trust, and timeline exports provide the tools to achieve this.
- For Nonprofit Organizations: Exported data can highlight specific mentions or donor interactions, enabling tailored responses. For example, crafting personalized thank-you tweets to donors or supporters who frequently share your campaign amplifies their contribution while encouraging further advocacy.
- For Businesses: Use real-time data to identify mentions of specific customer concerns or praises. For instance, acknowledging a tweet about a positive experience with your service builds rapport and solidifies customer relationships.
Leveraging Twitter analytics to improve personalization not only strengthens your brand image but also encourages repeat engagement.
Improving Personalization Through Data-Driven Engagement
Personalized interactions foster loyalty and trust, and timeline exports provide the tools to achieve this.
- For Nonprofit Organizations: Exported data can highlight specific mentions or donor interactions, enabling tailored responses. For example, crafting personalized thank-you tweets to donors or supporters who frequently share your campaign amplifies their contribution while encouraging further advocacy.
- For Businesses: Use real-time data to identify mentions of specific customer concerns or praises. For instance, acknowledging a tweet about a positive experience with your service builds rapport and solidifies customer relationships.
Leveraging Twitter analytics to improve personalization not only strengthens your brand image but also encourages repeat engagement.
Success Stories: Real-World Benefits of TexAu
TexAu has empowered users across industries to achieve remarkable results by turning raw data into actionable insights. Here are two compelling success stories that highlight the tool's transformative potential:
Case 1: Boosting Engagement for a Lifestyle Influencer
A lifestyle influencer with a growing follower base used TexAu to export their timeline and analyze which posts resonated most with their audience. They discovered that motivational quotes paired with personal anecdotes consistently received the highest likes and shares. By focusing on this content style, they revamped their posting strategy, scheduling similar posts during peak activity times. Within three months, their engagement rate increased by 25%, solidifying their reputation as a relatable and inspiring voice in their niche.
Case 2: Strategic Insights for a Tech Startup
A tech startup in the remote work solutions space used TexAu to monitor industry discussions and customer feedback. By analyzing exported timeline data, they identified a significant gap in tools addressing collaborative team workflows. The startup adjusted its marketing strategy to emphasize how its product uniquely solved these challenges. This targeted approach led to a 15% increase in leads and a noticeable boost in customer inquiries within a single quarter.
These success stories illustrate how TexAu transforms Twitter data into actionable insights, driving tangible growth and engagement. By leveraging its advanced features, users can uncover trends, refine strategies, and achieve their goals effectively.
Conclusion: Revolutionizing Twitter Management with TexAu
Exporting Twitter timelines is a game-changer for strategic growth and efficiency. TexAu’s automation saves time, provides actionable insights, and enhances engagement strategies for businesses, influencers, and professionals.
Adopt TexAu today to unlock Twitter’s full potential and elevate your social media strategy with precision and ease.