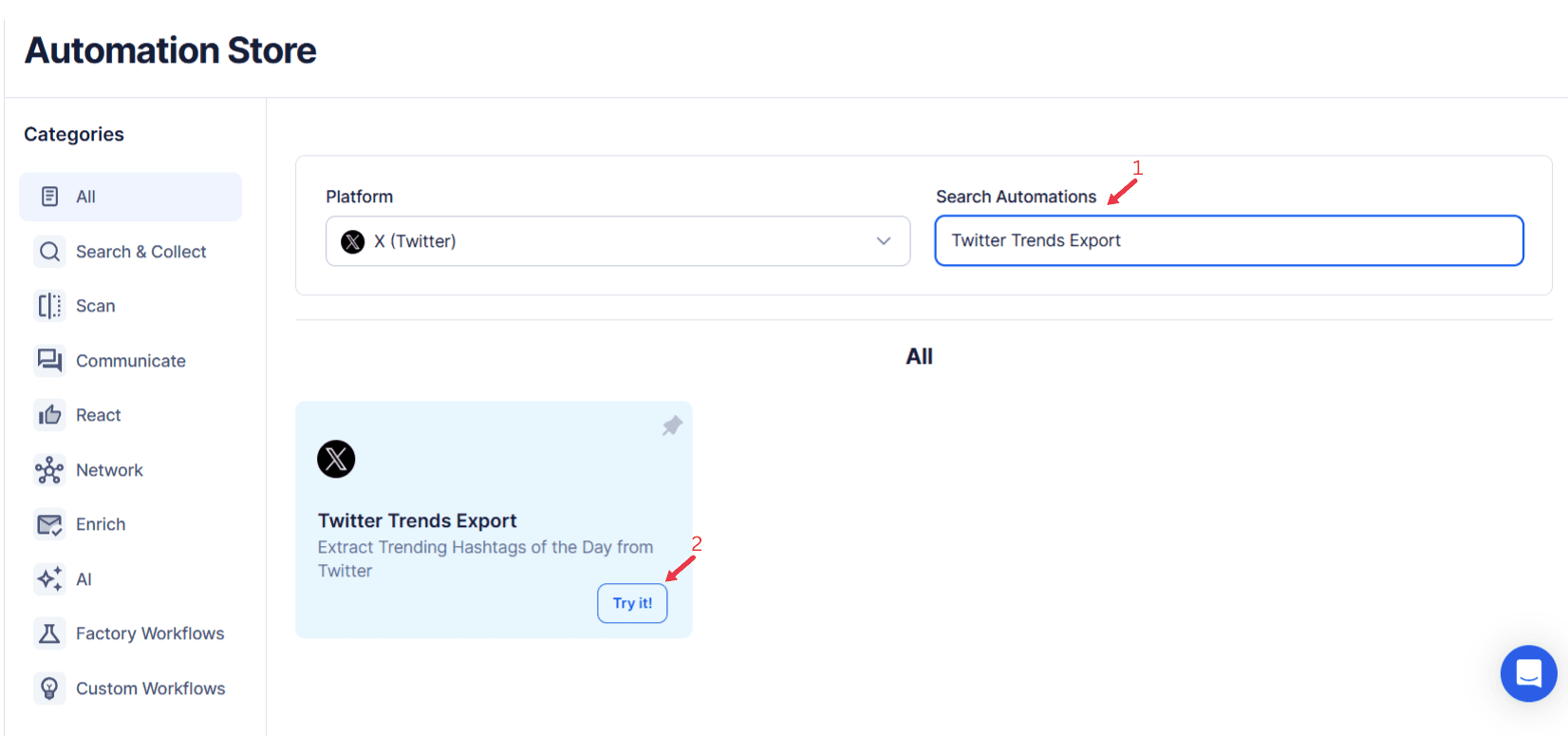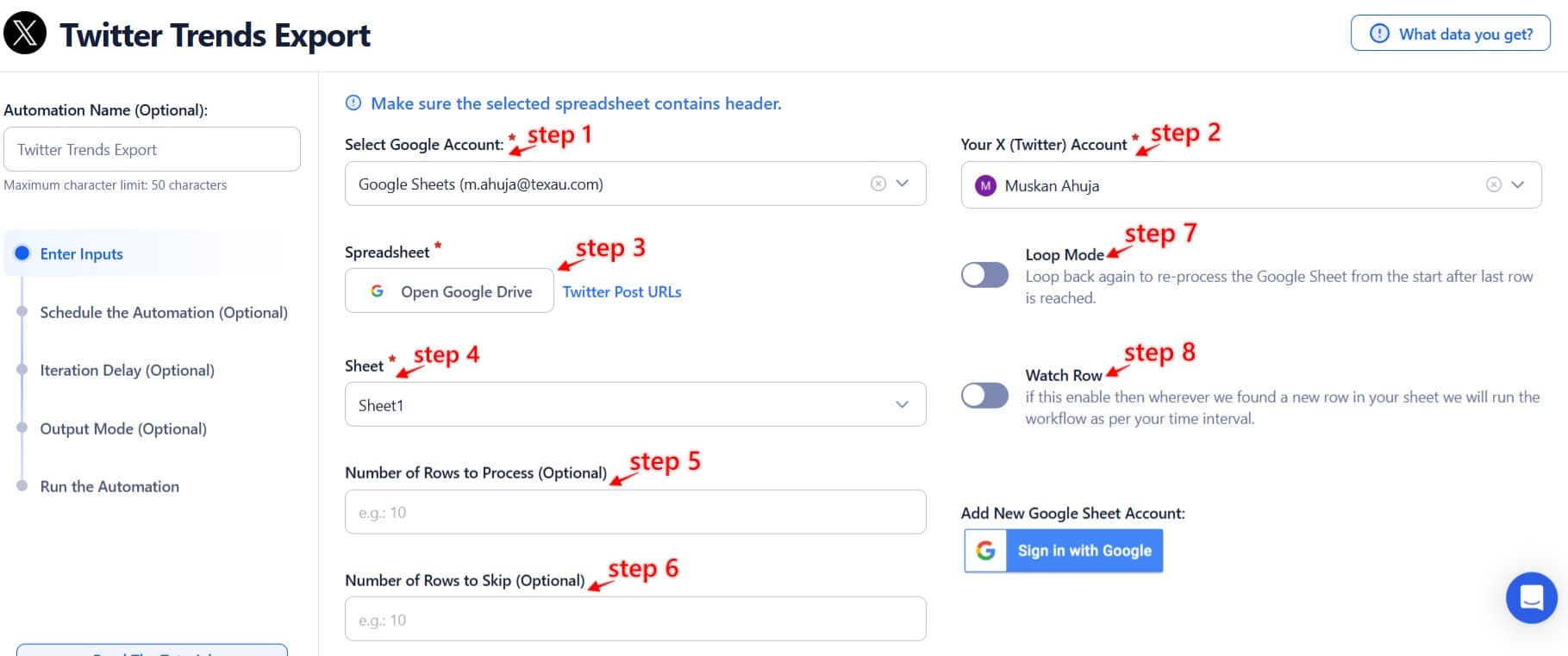Twitter trends have become a crucial aspect of digital communication and marketing. Trending topics on Twitter often reflect the collective conversations happening worldwide, from breaking news events to popular memes, social movements, and viral challenges. Trends shape how information is shared, discussed, and acted upon across the platform, influencing public opinion, sparking conversations, and driving engagement on social media.
The real-time nature of Twitter allows trends to emerge quickly, creating an immediate opportunity for brands, influencers, journalists, and professionals to capitalize on current conversations. When a topic trends, it often signifies widespread interest, which makes it an ideal moment for businesses or individuals to engage with the broader public and tap into the collective consciousness.
For example, during major events like the Super Bowl, Oscars, or election night, certain hashtags or topics trend globally or regionally. Understanding and monitoring these trends can provide valuable insights into what the public cares about at any given moment, offering opportunities for content creation, marketing campaigns, and strategic engagement. Trending topics are not just fleeting phenomena; they often reflect the pulse of society and can significantly impact brand visibility, customer interaction, and market positioning.
Importance of Tracking Trends for Businesses, Influencers, and Professionals
For businesses, influencers, and professionals, keeping an eye on Twitter trends is a vital aspect of staying relevant, fostering engagement, and maintaining a competitive edge. By tracking trending topics, companies can:
- Enhance brand visibility by engaging in timely conversations.
- Create content aligned with what’s currently important to their target audience.
- Optimize marketing strategies based on real-time insights and audience sentiment.
- Monitor competitors to understand how they are leveraging trends for engagement.
Influencers also benefit from monitoring Twitter trends, as doing so helps them remain at the forefront of social conversations, maintain their relevance, and grow their follower base. Trends often determine which content resonates with audiences, so knowing what is trending allows influencers to create engaging and shareable content.
For professionals, particularly in industries like media, journalism, and market research, tracking Twitter trends allows them to stay updated on news, developments, and emerging discussions that may impact their work or field. By understanding what is capturing public attention, professionals can anticipate shifts in the market, adapt their strategies, and seize opportunities before they fade away.
Brief Introduction to TexAu’s Twitter Trends Export
TexAu’s Twitter Trends Export is a powerful tool designed to streamline the process of monitoring and exporting trending topics on Twitter. By automating the extraction of trend data, TexAu offers users the ability to quickly and efficiently track Twitter trends and gain actionable insights that can inform content creation, marketing strategies, and more.
Unlike manual tracking, TexAu allows users to export data on trends in real-time, offering access to up-to-date insights that can be used for immediate analysis. The ability to export Twitter trends into formats like CSV or JSON ensures that the data can be seamlessly integrated into analytics platforms, enabling deeper analysis and the ability to act quickly.
With features like location-based trend tracking, customizable filters, and multi-account compatibility, TexAu makes it easier for businesses, influencers, and professionals to track relevant trends, analyze audience engagement, and stay ahead of the curve.
Key Features of TexAu’s Twitter Trends Export
1. Real-Time Data Extraction: Export Trending Topics as They Happen
Twitter is a real-time platform, and trends evolve rapidly. Timeliness is critical when tracking Twitter trends, especially for events or breaking news that can change the course of a conversation. TexAu’s real-time data extraction feature ensures that users can capture trending topics as they emerge, allowing them to act promptly on timely information.
Example: A sports brand could monitor trends like #WorldCup2024 as it gains momentum during the tournament. By capturing real-time trends, the brand can generate immediate engagement, participate in live discussions, or create content around key moments during the event, capitalizing on the heightened public interest.
For businesses in fast-paced industries like entertainment, fashion, or tech, staying updated on trends in real time means they can remain agile, adjusting their strategies on the fly and reacting to customer sentiment or viral events in a matter of minutes.
2. Location-Based Trend Tracking: Export Trends by Region
Global trends often differ from regional trends, and understanding local dynamics can offer companies and professionals critical insights into their target audience. With TexAu’s location-based trend tracking, users can focus on trends specific to particular geographic areas, helping businesses tailor their marketing campaigns based on regional preferences and issues.
Example: A fashion brand in New York could use location-based trend tracking to analyze how #SpringTrends2024 is trending in the city compared to global trends. This allows the brand to adjust its marketing strategies by focusing on specific trends that resonate more strongly in the New York area, such as color palettes or styles popular in local street fashion.
Understanding local trends also helps businesses identify emerging issues or opportunities that are specific to a region, allowing them to tailor their messaging and product offerings accordingly.
3. Customizable Filters: Narrow Down Trends Based on Keywords, Hashtags, or Categories
With Twitter’s massive volume of daily tweets, having the ability to filter trends based on keywords, hashtags, or categories is crucial for precise and relevant data extraction. TexAu’s customizable filters allow users to focus on specific topics of interest, ensuring they only track trends that align with their goals.
Example: A tech company focusing on AI innovation could filter trends to track hashtags like #AI2024 or #ArtificialIntelligence, ensuring that they receive insights related only to artificial intelligence topics. This allows them to create timely, relevant content and engage in conversations surrounding AI advancements, while filtering out unrelated topics. Additionally, for users who want to monitor ongoing Twitter discussions around specific topics, TexAu provides the Twitter Topic Feed Export tool. This feature allows businesses, influencers, and researchers to extract real-time tweets about specific subjects, ensuring they never miss an important conversation.
Filters can also be applied by categories, allowing users to track trends in areas like sports, entertainment, politics, or business, ensuring that the data extracted is specifically relevant to their field.
4. Multi-Account Compatibility: Export Trends Across Multiple Twitter Accounts Simultaneously
Many businesses, agencies, and individuals manage multiple Twitter accounts, making it challenging to track trends for each account separately. TexAu’s multi-account compatibility allows users to export trends across various Twitter accounts simultaneously, saving time and simplifying trend tracking.
Example: A digital marketing agency managing campaigns for multiple clients can use TexAu to track trends for each client’s Twitter account. By exporting the trends for all accounts at once, the agency can quickly identify common themes, regional variations, or cross-client insights to optimize its strategies.
This feature is particularly useful for agencies or brands with a diverse portfolio of accounts, as it consolidates trend data into one unified view for more efficient analysis.
5. Export Formats: Save Trend Data in User-Friendly Formats Like CSV or JSON
Once trends are extracted, it’s essential to be able to analyze and manipulate the data. TexAu allows users to export trend data in user-friendly formats such as CSV or JSON, which are compatible with most analytics tools and platforms.
Example: A research team can export trending topics related to #Sustainability2024 into a CSV file, which can then be uploaded into data visualization software like Tableau or Google Sheets. This enables the team to analyze the data and identify patterns in audience sentiment, engagement, and tweet volume over time.
Export formats also make it easier for businesses to integrate trend data into broader marketing strategies or reports, streamlining the process of extracting actionable insights.
Benefits of Tracking Twitter Trends with TexAu
1. Market Research: Identify Emerging Trends to Adapt Strategies Quickly
Tracking Twitter trends allows businesses and professionals to stay ahead of the curve by identifying emerging topics that could shape their industry. Whether it’s a new technology, a cultural shift, or a viral social movement, identifying these trends early on provides the opportunity to adapt strategies accordingly. For more in-depth monitoring of Twitter discussions, businesses can use the Twitter Topic Feed Export tool to extract real-time tweets about specific trends, helping them analyze audience sentiment and track engagement levels.
Example: A clothing brand could identify #WinterFashion2024 as an emerging trend and quickly incorporate it into their seasonal marketing campaign, offering products that align with the trending styles. By acting swiftly, the brand capitalizes on current conversations and captures the attention of consumers looking for relevant content.
2. Content Creation: Develop Engaging Content Aligned with Popular Topics
For content creators and marketers, aligning content with trending topics increases its chances of being discovered and shared. By tracking Twitter trends, users can develop content that resonates with current conversations, whether that’s blog posts, social media updates, or videos.
Example: A tech blogger following #AI2024 can write a blog post analyzing the latest AI advancements or creating a roundup of the best AI tools. The blog post would tap into the ongoing conversation around AI, driving more traffic and engagement from users interested in the topic.
3. Competitor Insights: Track How Competitors Engage with Trending Topics
By monitoring how competitors engage with trending topics, businesses can refine their strategies and find ways to differentiate themselves. Understanding which trends competitors are capitalizing on and how they are framing their messages provides valuable insights for crafting competitive campaigns.
Example: A car manufacturer tracking #ElectricVehicles could compare how they are engaging with the topic to their competitors, identifying opportunities to highlight unique selling points or to craft more compelling narratives around their own electric vehicle offerings.
4. Enhanced Audience Engagement: Use Trends to Start Conversations and Connect with Followers
By participating in trending conversations, businesses and influencers can directly engage with their audience, respond to customer concerns, and spark new discussions. Twitter trends offer an excellent opportunity for users to join larger conversations, show their expertise, and increase their visibility.
Example: A SaaS company focusing on #BestCRMTools can actively reply to tweets asking for recommendations or share informative content about their software, helping them build relationships with potential customers and increase brand awareness.
Best Practices for Using Twitter Trends Export
Define Objectives: Determine the Purpose of Trend Tracking, Such as Content Ideation or Competitor Analysis
Before diving into Twitter trend tracking, it’s essential to define clear objectives. Whether you’re tracking trends for content ideation, brand engagement, competitor analysis, or market research, having a defined goal will help you focus on the right data. If content creation is your priority, you’ll want to track trends that align with your audience’s interests. If competitor analysis is the focus, tracking how competitors interact with trending topics will be key to understanding their strategies.
Example: A content marketing team may track #DigitalMarketing trends to identify new opportunities for blog topics or social media posts. Alternatively, a competitor analysis may involve monitoring how competitors are leveraging the #AIInBusiness trend to tailor their own strategy.
By setting clear objectives, you can ensure that your trend tracking efforts are aligned with your business or marketing goals, making your insights actionable and more valuable.
Regular Exports: Schedule Periodic Exports to Stay Updated on Evolving Trends
Twitter trends evolve rapidly, and staying on top of them is essential for timely action. Scheduling periodic exports with TexAu allows users to track changes in trends over time and adjust their strategies accordingly. Regular exports provide a consistent flow of up-to-date data, enabling users to remain agile and respond to emerging trends promptly.
Example: A political analyst may schedule weekly exports to track trending topics related to an upcoming election, monitoring shifts in sentiment, key issues, and emerging conversations that may shape public opinion.
By automating exports and scheduling them at regular intervals, businesses, marketers, and professionals can ensure that they never miss critical trend developments, keeping them informed and ready to adapt at all times.
Combine with Analytics: Use Trends Data Alongside Performance Metrics to Refine Strategies
Trend data becomes most valuable when combined with performance analytics. By integrating Twitter trends data with your existing analytics platforms, you can assess the effectiveness of your content and marketing campaigns, identifying what resonates with your audience and optimizing your strategies. This combination of trend and performance data offers a comprehensive view of how well your brand is engaging with current conversations.
Example: A brand launching a hashtag campaign like #Sustainability2024 can export trend data alongside engagement metrics such as retweets, replies, and likes. By analyzing these together, the brand can determine which aspects of the campaign are driving the most engagement and refine future strategies accordingly.
Using trends data alongside analytics ensures that your content strategy is always aligned with your audience's interests, helping you make informed, data-driven decisions that yield better results. By leveraging Twitter Topic Feed Export alongside engagement metrics, businesses can compare audience sentiment, tweet interactions, and trend longevity to refine their content strategies.
Advanced Use Cases for Twitter Trends Export
Trend Predictions: Leverage Trends to Anticipate Future Conversations in Your Niche
By monitoring the trajectory of current trends, businesses and influencers can anticipate future conversations and position themselves ahead of the curve. Analyzing how trends evolve over time allows for trend predictions, enabling users to create content or launch initiatives that capitalize on upcoming topics before they peak.
Example: A fashion brand tracking #StreetStyle2024 could predict that casual, comfortable clothing will become a major trend in the upcoming season. By forecasting this trend, the brand can begin designing and promoting products ahead of time, ensuring that they are ready when the trend hits.
TexAu’s real-time trend tracking and historical data export features make it easier for users to spot patterns in how trends evolve, helping them stay ahead in competitive industries.
Cross-Platform Insights: Compare Twitter Trends with Other Social Platforms to Gauge Broader Audience Sentiment
Cross-platform insights are essential for understanding how Twitter trends align with discussions on other social platforms. By comparing Twitter trends with data from platforms like Instagram, LinkedIn, or TikTok, users can gauge broader audience sentiment and refine their strategies to ensure their messaging resonates across all channels.
Example: A health and wellness brand could compare how #VeganEating is trending on Twitter, Instagram, and TikTok to identify cross-platform engagement. If the trend is gaining traction on Twitter but not as much on Instagram, the brand can adjust its content strategy to align with the evolving conversation on Instagram, creating targeted posts that resonate with that audience.
TexAu’s trend export tool allows users to track trends on Twitter and compare them with data from other platforms, giving businesses and marketers a comprehensive view of audience behavior and sentiment across multiple channels.
Influencer Collaboration: Identify Influencers Frequently Engaging with Trending Topics for Partnerships
Influencers are powerful drivers of engagement, and collaborating with them during trending moments can amplify your brand’s reach. TexAu’s trend tracking feature enables users to identify influencers who are actively engaging with relevant trending topics, creating opportunities for collaboration.
Example: A wellness brand can track influencers engaging with #MindfulLiving or #HealthyHabits on Twitter. By identifying influencers who align with the brand’s values and audience, the company can initiate partnerships that tap into the growing trend and reach a wider audience.
Collaborating with influencers during key moments increases brand visibility and enhances engagement by leveraging the influencer’s established audience.
Competitor Trend Engagement and Trend Impact Assessment
Competitor Trend Engagement
One of the most powerful aspects of tracking Twitter trends is understanding how competitors engage with specific trends. By analyzing the engagement of competitors with trending topics, businesses can refine their own strategies and identify gaps in the market.
Example: A car manufacturer might analyze how its competitors are engaging with the trend #ElectricVehicles. By tracking competitors' strategies, including the content they post, the influencers they partner with, and their overall engagement tactics, the company can identify areas for improvement and differentiation in its own campaigns.
Trend Impact Assessment
Assessing the impact of a trend is critical for understanding its effectiveness. By correlating trends with key performance indicators (KPIs) like tweet impressions, interactions, and audience growth, businesses can gauge the success of trend-based campaigns.
Example: A retailer may assess the effectiveness of a #BlackFridayDeals hashtag campaign by comparing the volume of tweets and interactions before, during, and after the event. By evaluating how engagement fluctuates in response to the trend, the retailer can determine the campaign’s impact and refine future strategies.
Keyword Sentiment Analysis
Exporting Twitter trend data for sentiment analysis is an essential tool for understanding public perception. By analyzing the sentiment around a particular trend, businesses can adjust their messaging and tailor it to align with the mood or concerns of their audience.
Example: A company focused on sustainability can track sentiment around #ClimateAction to understand public sentiment toward environmental issues. If sentiment is predominantly positive, the brand can highlight its eco-friendly initiatives. If negative, the company may choose to address concerns or shift its messaging to better align with its audience’s values.
Conclusion: Harnessing Twitter Trends for Strategic Growth
Tracking Twitter trends is essential for staying competitive in today’s fast-paced digital landscape. TexAu’s automation tools provide an efficient solution for monitoring real-time trends, identifying emerging opportunities, and leveraging insights to refine strategies. Whether it’s for marketing campaigns, influencer collaborations, or competitor analysis, TexAu simplifies the process, saving time and enabling data-driven decisions.
By combining trend data with performance analytics, businesses, influencers, and professionals can stay ahead of the curve, ensuring that their content and strategies align with the latest conversations and resonate with their target audience.