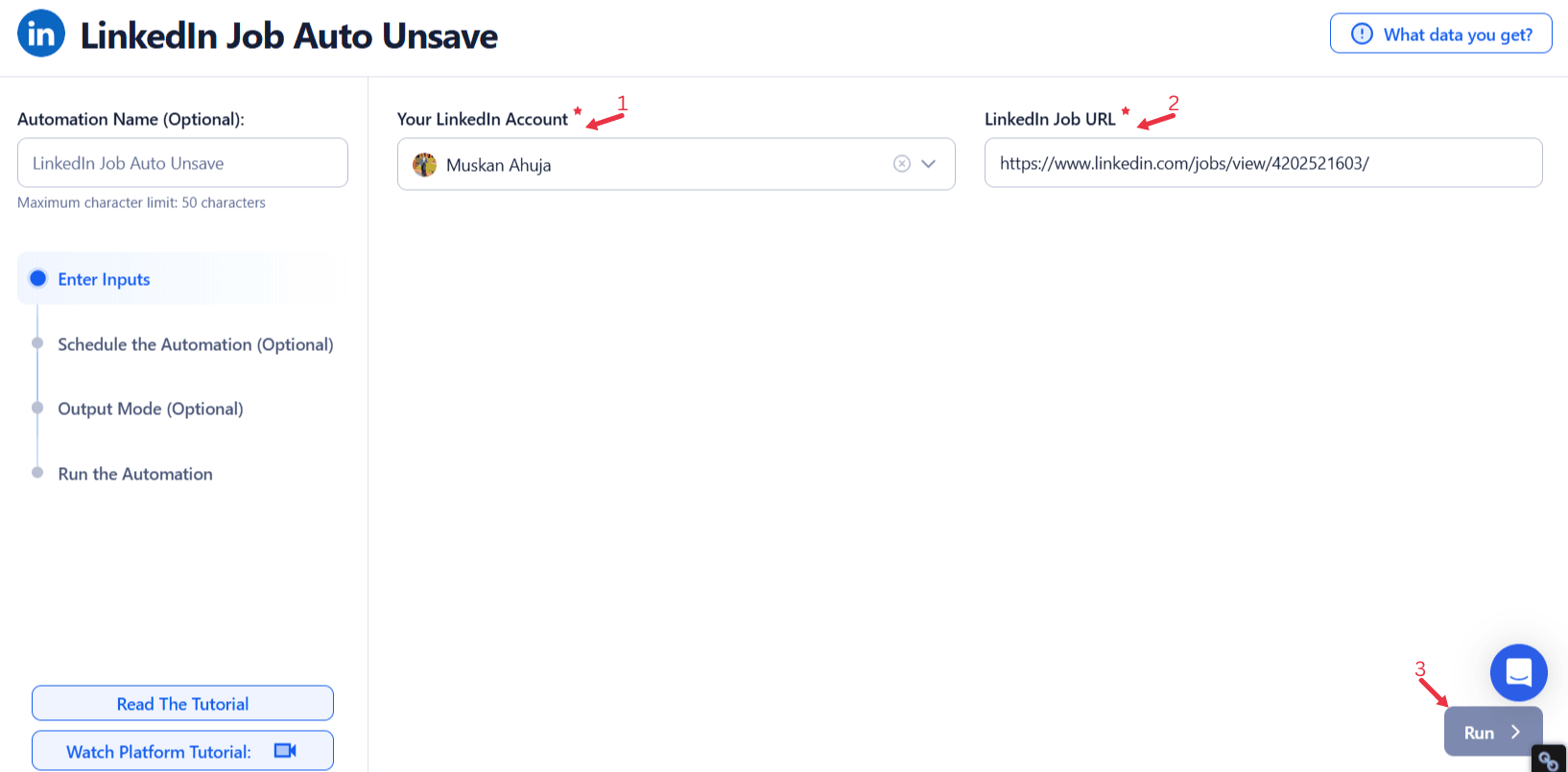LinkedIn’s job-saving feature is a cornerstone for organizing career opportunities. It provides a space where job seekers can save listings that resonate with their career goals, allowing them to revisit these opportunities later. However, as time passes, saved job lists often become cluttered with irrelevant or outdated postings. This clutter can hinder productivity and lead to missed opportunities, making it harder to focus on actionable listings.
Manually unsaving jobs is time-consuming and inefficient, especially for active job seekers managing multiple opportunities. This is where TexAu’s LinkedIn Job Auto Unsave proves invaluable. By automating the process of cleaning up saved job lists, TexAu ensures that users maintain a streamlined and focused view of relevant opportunities. Let’s explore how this tool revolutionizes job search management.
Key Features of TexAu’s LinkedIn Job Auto Unsave
1. Automated Job Unsaving
TexAu’s tool eliminates the need for manual intervention by automatically removing saved jobs that no longer align with your preferences or are no longer available. Whether a job is marked as expired or simply irrelevant, this feature ensures a clean and focused list.
Example Scenario: Imagine you’ve saved 50 job listings over the past three months, but half of them are now expired. Instead of manually going through each job, TexAu automatically unsaves all expired listings, leaving only actionable opportunities in your list.
2. Customizable Filters
The tool offers advanced filters, allowing users to define specific criteria for unsaving jobs. Filters can be set based on keywords, job titles, industries, or expiration dates, tailoring the unsaving process to your unique needs.
Example Scenario: You are a software developer focusing on roles in the technology industry. With TexAu, you can set filters to automatically unsave jobs in non-tech industries or postings older than 30 days. This ensures your list remains aligned with your career aspirations.
3. Bulk Job Unsaving
For users with extensive saved job lists, TexAu simplifies the process with bulk unsaving capabilities. This feature enables you to remove multiple irrelevant postings in a single action, saving valuable time and effort.
Example Scenario: You’ve saved over 100 jobs but find that 70% of them are outdated. With the bulk unsaving feature, you can clear all these irrelevant postings in one step, making your job search far more efficient.
4. Real-Time Updates
TexAu continuously monitors your saved job list to ensure it reflects only relevant and actionable opportunities. It dynamically removes jobs that no longer meet your specified filters, keeping your list up to date.
Example Scenario: A job you saved last week has just been filled or closed. TexAu’s real-time update feature detects this and automatically unsaves the posting, freeing up space for new opportunities.
Challenges Addressed by TexAu’s LinkedIn Job Auto Unsave
1. Cluttered Saved Job Lists
Saved job lists are often a valuable resource for job seekers, recruiters, and professionals tracking career opportunities. However, over time, these lists can become cluttered with expired, irrelevant, or outdated postings, making it difficult to locate actionable opportunities. This clutter not only creates frustration but also hampers productivity.
TexAu automates the process of clearing such clutter by removing job postings that no longer align with your criteria. Whether it’s an expired job or a position outside your industry, TexAu ensures your saved list remains organized and relevant.
Example: A sales professional actively saving job postings for account executive roles notices their list is filled with irrelevant jobs, such as entry-level positions or jobs located in different states. By using TexAu, they set filters to unsave all postings marked as expired or located outside their preferred region. This automation declutters their list, leaving only the most relevant opportunities.
2. Missed Opportunities
When saved job lists are cluttered with irrelevant postings, it becomes easy to overlook active and valuable opportunities. A buried relevant job might go unnoticed until it’s too late to apply. TexAu prevents such scenarios by maintaining a focused list, allowing users to prioritize active opportunities.
Example: A marketing manager searching for remote senior roles saves several postings daily. Without a tool like TexAu, outdated or less relevant postings pile up, pushing newer, actionable jobs to the bottom of the list. TexAu’s real-time updates automatically unsave outdated postings, ensuring the manager’s focus stays on actionable opportunities, increasing the likelihood of timely applications.
3. Time-Consuming Manual Management
Manually managing saved job lists—sorting through dozens or hundreds of postings, checking their relevance, and unsaving outdated jobs—is a tedious and inefficient process. This task takes time that could be better spent on crafting applications, networking, or interview preparation.
TexAu automates this routine by unsaving irrelevant jobs based on customizable filters, saving users countless hours of manual effort.
Example: A recruiter managing a saved list of 150 job postings for market analysis used to spend several hours weekly unsaving outdated roles manually. After implementing TexAu, they set filters to remove jobs older than 60 days automatically. This automation saved them at least three hours per week, which they redirected toward engaging with candidates and refining hiring strategies.
Benefits of Using TexAu’s LinkedIn Job Auto Unsave
1. Streamlined Job Management
TexAu simplifies job search management by keeping saved job lists clean, focused, and actionable. The automation removes outdated or irrelevant postings, reducing clutter and helping users concentrate on opportunities that truly matter.
Detailed Example: A marketing professional seeking roles in digital advertising regularly saves job postings on LinkedIn. Over time, their saved list grows cluttered with expired roles and postings unrelated to their specialization. TexAu identifies and automatically removes these irrelevant jobs, ensuring their list remains curated. This streamlined approach allows the professional to focus solely on active roles, enhancing their efficiency and improving the quality of their job applications.
2. Time Efficiency
TexAu’s automation drastically reduces the time spent manually managing saved job lists. Instead of reviewing each job posting individually, users can rely on TexAu to handle this repetitive task in minutes.
Detailed Example: Imagine a software engineer who has saved 200 job postings. Manually checking each posting for relevance and unsaving outdated jobs could take hours. With TexAu, they configure filters to remove postings that are older than 45 days or outside the software development field. The tool processes the entire list in minutes, freeing up valuable time for preparing applications or learning new skills.
3. Enhanced Focus
A clean, organized saved job list enables users to focus on opportunities most relevant to their career goals. TexAu eliminates distractions caused by outdated or irrelevant jobs, allowing users to target their efforts more effectively.
Detailed Example: A senior executive looking for C-level positions saves dozens of postings but finds their list includes junior-level roles and internships that don’t match their aspirations. TexAu filters out these postings, leaving a refined list of executive-level opportunities. This helps them focus on roles aligned with their career trajectory, improving their chances of success.
4. Proactive Opportunity Tracking
TexAu ensures your saved job list always reflects the most up-to-date and actionable opportunities. By proactively removing filled, closed, or irrelevant postings, the tool helps users stay ahead in their job search.
Detailed Example: A graphic designer actively looking for freelance projects saves postings daily. TexAu’s real-time updates automatically unsave positions that are no longer accepting applications or have been filled. This dynamic list management ensures the designer focuses on roles that are still open, increasing their chances of securing timely projects.
5. Improved Decision-Making
A concise and well-organized saved job list empowers users to evaluate and prioritize opportunities more effectively. By eliminating clutter, TexAu enables users to make more informed decisions about where to apply, increasing their overall success rates.
Detailed Example: A job seeker pursuing opportunities in data science finds their saved list overwhelming, with over 100 postings, many of which are no longer relevant. After using TexAu, their list is reduced to 10 highly relevant and actionable roles. With this focused list, they can dedicate more time to tailoring applications, ultimately leading to a 40% increase in interview invitations.
TexAu goes beyond just automating routine tasks—it transforms the way users manage their job search. By addressing common pain points like cluttered lists, missed opportunities, and time inefficiencies, TexAu ensures users maintain a clean and actionable list tailored to their goals. Whether you’re a job seeker, recruiter, or professional tracking industry trends, TexAu empowers you to focus on what truly matters: achieving success in your career journey.
Use Cases for TexAu’s LinkedIn Job Auto Unsave
1. Job Seekers
Job seekers often save a multitude of job postings while browsing LinkedIn. However, many of these postings can become irrelevant or outdated over time. TexAu’s LinkedIn Job Auto Unsave tool automates the removal of such postings, ensuring job seekers maintain a clean and actionable list that aligns with their preferences.
Detailed Example: Consider a graphic designer who has been saving job postings for remote roles in the creative industry. Over time, they realize their saved job list includes many in-office roles or expired postings, creating unnecessary clutter. TexAu allows them to automatically unsave all in-office postings and those older than 30 days, leaving only remote opportunities that are still active. This ensures their focus remains on roles that truly match their criteria, increasing the efficiency of their job search.
2. Recruiters
Recruiters often save job postings for purposes like trend analysis, market research, or benchmarking industry standards. However, job postings saved for these purposes can quickly become irrelevant as industries evolve or positions are filled. TexAu streamlines the process of unsaving outdated listings, enabling recruiters to focus on current hiring trends.
Detailed Example: A recruiter specializing in the tech industry saves job postings for software engineering roles to analyze salary trends and skills in demand. Over time, many of these saved jobs become outdated as positions are filled or as market demands shift. By using TexAu’s customizable filters, the recruiter can automatically unsave postings older than 45 days or those from companies outside their target regions. This keeps their research database current and relevant, enabling better decision-making.
3. Career Coaches
Career coaches play a pivotal role in helping clients maintain an organized job search process. TexAu’s LinkedIn Job Auto Unsave tool allows them to assist clients by automating the removal of irrelevant or outdated job postings, ensuring their job search stays focused and effective.
Detailed Example: A career coach is working with a client transitioning from finance to the tech industry. The client’s saved job list includes many finance-related roles that no longer align with their updated career goals. Using TexAu, the coach sets filters to unsave all jobs outside the tech industry or those that have expired. This helps the client focus solely on relevant opportunities, streamlining their job search and reducing overwhelm.
4. Students and Fresh Graduates
Students and recent graduates often save numerous internships or entry-level positions while exploring career opportunities. However, many of these opportunities may close applications or expire before they can act on them. TexAu ensures their saved job lists remain focused on active and attainable options.
Detailed Example: A recent computer science graduate is seeking internships in software engineering. Over time, their saved job list includes internships that are no longer accepting applications or are outside their preferred location. TexAu’s filters automatically unsave such postings, allowing the graduate to focus solely on active and location-appropriate opportunities. This not only reduces time spent managing their saved list but also ensures they apply to roles that are still within reach.
Best Practices for Using TexAu’s LinkedIn Job Auto Unsave
1. Set Clear Criteria
Before enabling TexAu’s Job Auto Unsave tool, it’s essential to define specific parameters for unsaving jobs. Criteria such as expiration dates, job relevance, location, or industry can be used to tailor the tool to your unique preferences.
Tips:
If you’re a job seeker, set filters based on industries or job types that align with your career goals.
For recruiters, use filters to focus on specific job titles or regions for market analysis.
Regularly update your criteria as your career goals or research objectives evolve.
2. Review Regularly
Although TexAu automates the unsaving process, it’s important to periodically review your saved job list. This ensures that the automation aligns with your current preferences and goals.
Tips:
- Schedule a monthly review of your saved job list to ensure no valuable opportunities are unsaved accidentally.
- Adjust your filters if you notice changes in your target industry or preferred job types.
- Keep track of jobs you’ve applied to, ensuring they remain in your list until you receive a response.
3. Use Filters Strategically
TexAu’s advanced filtering options allow users to target only the jobs that no longer meet their needs. By applying detailed filters, you can ensure the automation removes irrelevant postings without affecting valuable opportunities.
Tips:
Use keyword filters to target specific industries, job titles, or locations.
Set expiration filters to automatically unsave jobs older than a specific timeframe, such as 30 or 60 days.
Combine multiple filters for greater precision, such as removing expired jobs in non-preferred locations.
Metrics and Tracking with TexAu
1. Job Expiration Rates
Understanding how quickly jobs in your industry become outdated can help you refine your unsaving criteria. Tracking expiration rates provides insights into the typical lifecycle of job postings in your field.
Example: A marketing professional may notice that job postings in their industry expire within 15 days on average. Using this insight, they set TexAu’s filters to automatically unsave jobs older than two weeks, ensuring their saved list remains actionable.
2. List Cleaning Efficiency
TexAu allows users to measure the number of jobs unsaved automatically over time, offering a clear comparison between manual and automated unsaving processes. This metric demonstrates the tool’s effectiveness and time-saving benefits.
Example: Before using TexAu, a recruiter spent two hours each week manually cleaning their saved job list. After implementing TexAu, they notice that 100 jobs are automatically unsaved each week, saving them hours of effort and enabling them to focus on more strategic tasks.
3. Focus Metrics
Tracking how unsaving improves decision-making and application success rates provides valuable insights into the impact of TexAu on your job search process. A cleaner list can lead to more focused applications and better outcomes.
Example: A job seeker tracks their application success rate before and after using TexAu. They find that focusing on a curated list of 10 highly relevant jobs increases their interview invitations by 30%, highlighting the tool’s role in improving decision-making and productivity.
Tips for Maximizing Results with TexAu’s LinkedIn Job Auto Unsave
1. Review Before Unsaving
Although TexAu is highly accurate, it’s a good practice to periodically review jobs marked for removal. This ensures alignment with your evolving goals and prevents accidental unsaving of valuable postings.
Tips:
- Create a habit of reviewing jobs marked for unsaving every two weeks.
- Use this review period to identify any gaps in your filters and adjust them accordingly.
2. Combine with Job Alerts
LinkedIn job alerts can be a valuable complement to TexAu’s unsaving functionality. By combining these features, you can track new opportunities while keeping your saved job list clean and relevant.
Tips:
- Set up LinkedIn job alerts for specific industries or roles to stay informed about new postings.
- Use TexAu to unsave irrelevant jobs, ensuring your list remains focused on the latest and most relevant opportunities.
3. Leverage Advanced Filters
To maximize the effectiveness of TexAu, take full advantage of its advanced filtering options. Refine your criteria regularly to target only the jobs that no longer meet your needs.
Tips:
- Experiment with different filter combinations to achieve the most precise results.
- Monitor your saved list over time to identify patterns in job expiration or relevance, using these insights to adjust your filters.
Conclusion
TexAu’s LinkedIn Job Auto Unsave is a game-changing tool for anyone looking to streamline their job search process. By automating the removal of outdated or irrelevant postings, it keeps your saved job list clean, focused, and actionable. Whether you’re a job seeker, recruiter, career coach, or student, TexAu empowers you to manage opportunities efficiently, saving time and enhancing productivity. Start using TexAu today and take control of your job search like never before!