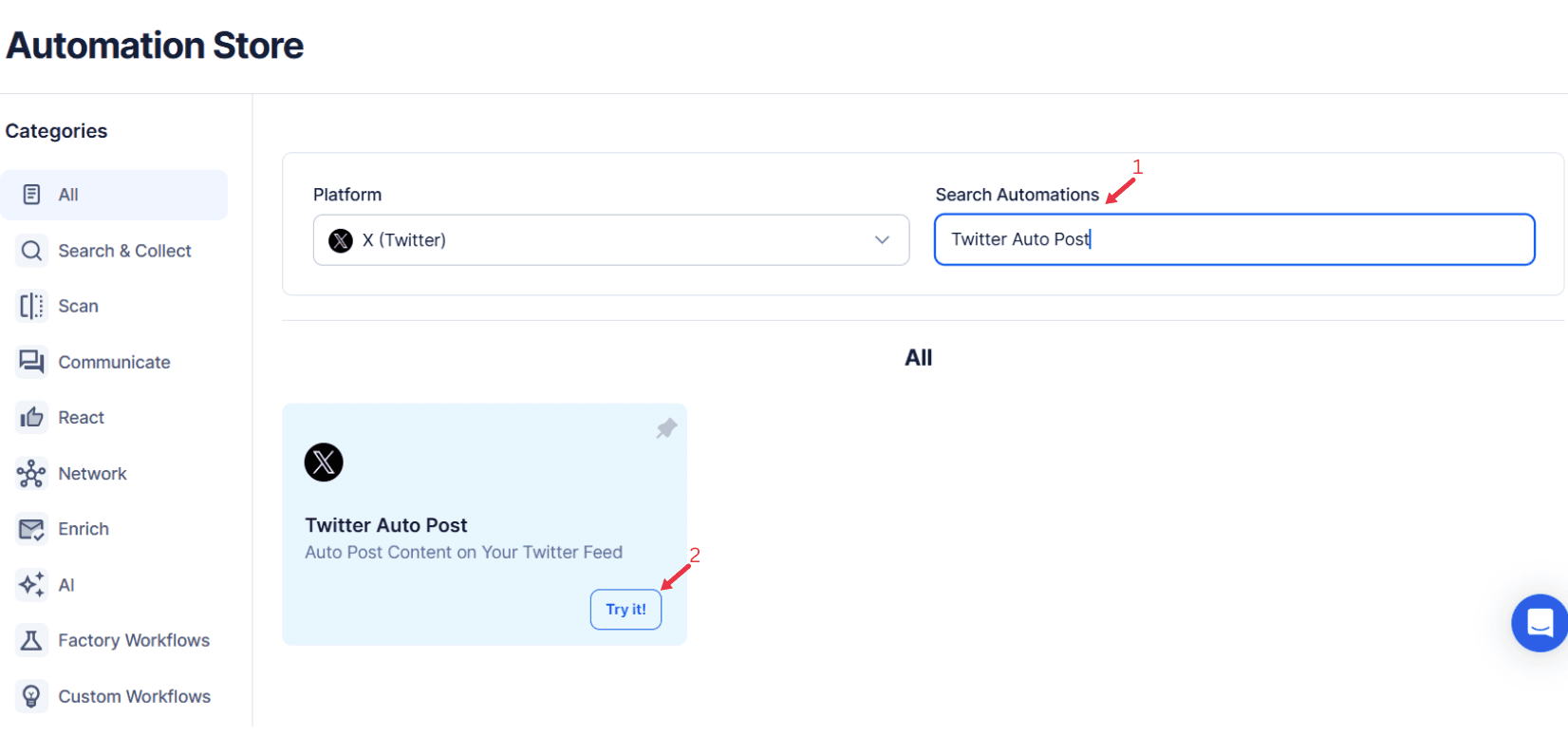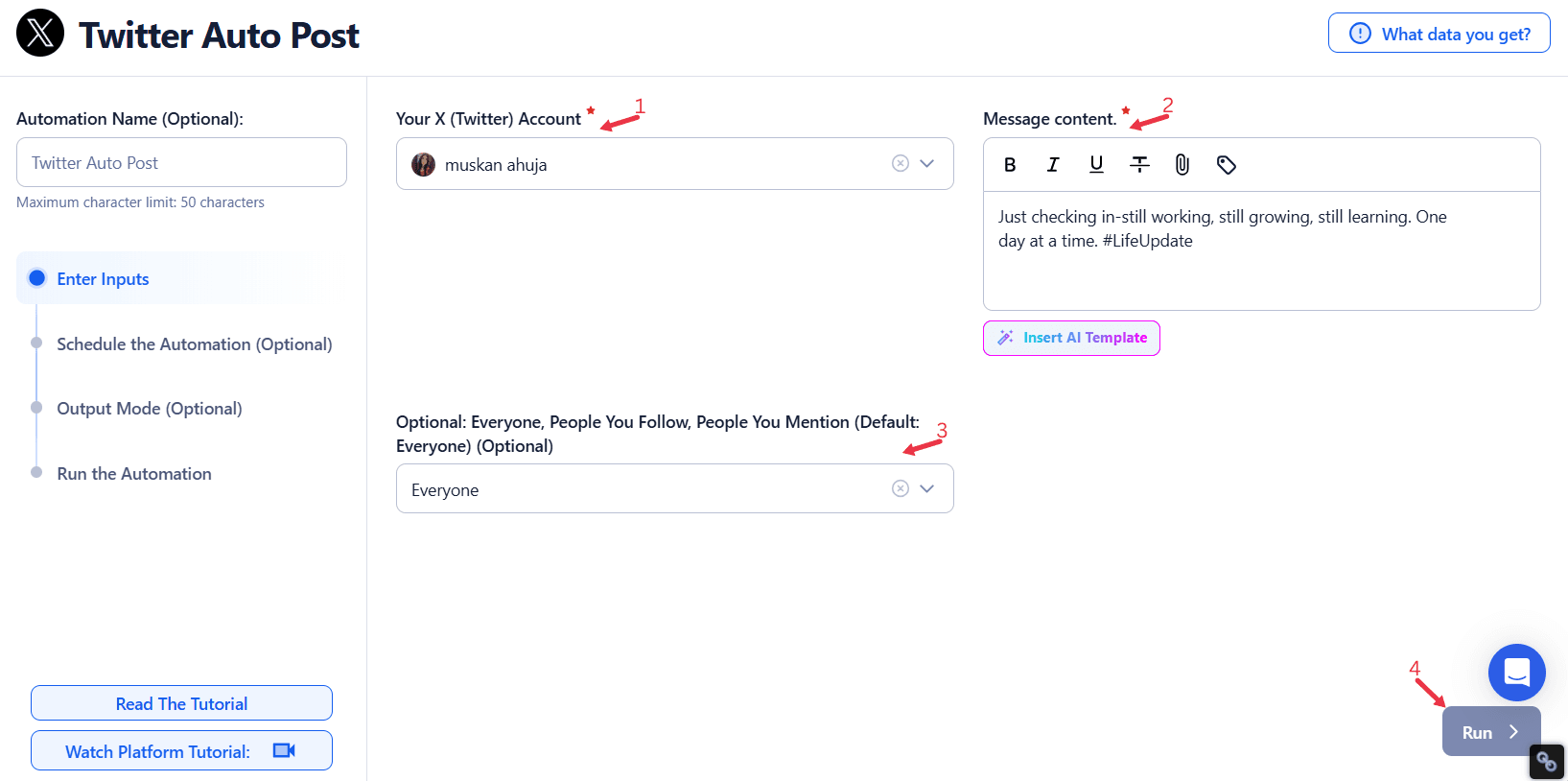Consistent posting on Twitter is essential for maintaining visibility, driving engagement, and fostering audience growth. In today’s digital landscape, Twitter has become a powerful social network for businesses, content creators, and professionals to reach their audience, share updates, and connect with followers. However, staying active and consistent in posting can be challenging due to time constraints, the need for regular content creation, and the pressure to post at the exact time for maximum engagement.
One of the biggest hurdles of manual posting is time management. It requires users to log in multiple times a day, craft new posts, and keep up with the dynamic nature of social media platforms. Not only does this take up valuable extra time, but it can also lead to irregularity in posting frequency, which can cause a drop in audience engagement. The inconsistency in timing can also reduce the effectiveness of your posts, as they may not reach your audience when they are most active.
TexAu's Twitter automation tools, such as the Auto Post feature, offer a solution to these challenges by streamlining and automating your AUTO TWEETS. The automation enables you to plan and schedule posts in advance, ensuring that you maintain a steady and consistent presence on the platform. With TexAu, you can effortlessly manage your Twitter content library, save extra time, and engage with your followers regularly, without having to worry about manual posting. This automation is a game-changer for anyone looking to improve their social media marketing strategy, whether you're a business, influencer, or content creator.
Why Automating Twitter Posts is Essential
Consistency in Posting
Consistency is key when it comes to Twitter, as regular posting keeps your audience engaged and ensures you remain visible in their feed. By automating your posts, you can maintain a consistent posting schedule without the hassle of manually posting multiple times a day. TexAu allows you to plan and schedule your AUTOMATIC TWEETS in advance, ensuring that your posts are delivered at optimal times for engagement, even when you're busy with other tasks.
For example, a content creator working on multiple projects can schedule tweets for the entire week, allowing them to stay active and relevant on social media platforms without having to worry about posting in real time. This kind of active presence helps your audience know when to expect content from you, which builds trust and keeps followers engaged over time.
Time Efficiency
Automating Twitter posts saves valuable time, which can then be redirected toward other strategic tasks. Instead of spending time crafting tweets and manually posting them, you can plan your content library for the week or month ahead and let TexAu handle the automation tasks. Whether you're managing a personal account or overseeing several social profiles, scheduling tweets in advance provides much-needed time flexibility.
For example, a social media manager juggling content for multiple brands can schedule posts in bulk for each account. By doing so, they can ensure that each brand stays active without having to manually log into each profile throughout the day. This efficiency is especially crucial for businesses that need to maintain a steady online presence across different time zones.
Enhanced Engagement
Regular posting increases your visibility on Twitter, making it easier for followers to interact with your relevant content. TexAu’s automated posting ensures that you’re reaching your audience consistently, which is key for fostering meaningful interactions. Whether it’s through likes, comments, or retweets, maintaining a regular presence encourages your followers to interact with your posts, ultimately building stronger relationships.
For example, an eCommerce brand could schedule tweets about product launches, special offers, and customer testimonials. With consistent posts, the brand remains top-of-mind for followers, encouraging them to engage with content and share it within their networks, boosting organic reach and potential sales.
Standout Features of TexAu Twitter Auto Post
Scheduled Posting
TexAu’s Twitter Auto Post allows users to schedule their content for specific dates and times, ensuring that posts are published at the most optimal times for engagement. This feature is especially valuable for businesses or individuals operating in different time zones. For instance, a global brand with followers from all over the world can schedule posts that target each social network, ensuring content reaches the right audience at the right time.
For example, a brand in the tech industry may want to target audiences in both the US and Europe. With TexAu, they can schedule tweets for early mornings in the US and late afternoons in Europe, ensuring their AUTOMATIC TWEETS get the maximum amount of attention during peak times in both regions.
Hashtag Optimization
Hashtags are crucial for increasing visibility and engagement on Twitter. TexAu’s automation tools can include targeted hashtags automatically in your posts. This feature ensures that your tweets are more discoverable by users interested in specific topics, making it easier to connect with your target audience.
For instance, a fitness influencer could set TexAu to include trending fitness hashtags like #FitFam or #HealthyLiving in their posts. This increases the chances of reaching new followers who are interested in relevant content such as health and wellness topics. By automating hashtag inclusion, users can ensure that each post is optimized for discovery without needing to manually research and add hashtags each time.
Content Categorization
TexAu lets users organize and categorize their content by themes, campaigns, or audience segments. This feature is particularly useful for businesses that want to target different groups with different messaging. You can create separate content streams for promotional tweets, product announcements, customer testimonials, and industry news, ensuring that your social media platforms remain organized and relevant.
For example, a restaurant could schedule posts related to menu updates, customer reviews, and seasonal specials. These posts could be organized by theme—such as “Special Offers” or “Customer Experiences”—and automatically posted at set times, ensuring that your feed is always diverse and engaging.
Multi-Account Support
Managing multiple Twitter accounts becomes a breeze with TexAu’s multi-account support. Whether you're handling several personal accounts, brand accounts, or customer service profiles, TexAu enables you to schedule posts across all of them from a single interface.
A digital marketing agency, for example, can manage multiple accounts for different clients with ease. By scheduling posts for each account, the agency can keep their clients' social profiles active without needing to post manually for each account every day. Additionally, agencies or businesses with multiple brand handles can use the Twitter Auto Delete tool to periodically clear irrelevant tweets from multiple accounts. This prevents old content from conflicting with new marketing strategies, ensuring that all Twitter profiles remain optimized and up-to-date.
Analytics Integration
TexAu provides robust analytics integration that helps users measure the performance of their AUTOMATIC TWEETS. With detailed insights, you can track how well your posts are performing in terms of engagement, reach, and impressions. This data allows you to refine your strategy and make informed decisions for future content.
For example, if a brand notices that posts with certain hashtags or keywords lead to higher engagement, they can optimize their automation strategies for those specific terms in future posts. TexAu’s analytics integration helps you stay on top of your Twitter strategy by providing actionable insights.
Use Cases for TexAu Twitter Auto Post
For Content Creators
Content creators often need to maintain a consistent posting schedule on Twitter to engage with their followers and promote new content. TexAu’s Auto Post automation allows creators to automate the sharing of blog updates, video links, or promotional content. For example, a YouTube influencer can schedule tweets about new video uploads, share clips, or post behind-the-scenes updates, all without having to manually log in and post each time.
This automation tool ensures a steady stream of content, which keeps the creator visible to their audience and prevents their Twitter profile from going dormant during busy periods. By automating these posts, creators can focus on developing relevant content, interacting with their followers, and growing their brand, while TexAu handles the routine task of posting.
For Businesses
For businesses, Twitter is an essential social platform for engaging with customers, announcing new products, and promoting sales. TexAu allows businesses to schedule tweets for product launches, announcements, and seasonal greetings. For example, a retail company can automate posts for flash sales or special promotions, ensuring that their audience is aware of deals at the exact time, even during off-hours or holidays when staff may not be available.
Automating posts also ensures that businesses don’t miss out on key moments, such as industry events or product announcements. By scheduling tweets in advance, businesses can integrate their social media marketing strategies seamlessly, ensuring a steady flow of auto publishing while focusing on other priorities.
For Professionals
Professionals looking to build their authority in a particular field can use TexAu’s Auto Post feature to regularly share industry insights, articles, and thought leadership content. For instance, a consultant or industry expert can schedule tweets that provide valuable tips, share articles, or highlight best-performing content within their field.
This consistency helps professionals stay visible to their target audience and engage with followers who are interested in their expertise. By automating these posts, they can maintain an active presence without sacrificing time that could be spent on client work or business development.
Mastering Challenges with TexAu Twitter Auto Post
Avoid Overposting
One of the risks of automation tools is overposting, which can lead to audience fatigue. TexAu addresses this challenge by allowing users to set limits on how often posts are scheduled, ensuring that your audience isn’t overwhelmed. For example, a business can set up auto posting to occur once or twice a day to avoid bombarding followers with too many updates.
Stay Relevant
While automation saves time, it’s important to ensure that your posts remain timely and relevant. TexAu offers flexibility to adjust scheduled posts, allowing you to update content based on current events, trends, or shifts in your business goals. A business, for example, may need to adjust promotional content to reflect a new offer or product update, which TexAu makes simple and quick to implement.
Compliance with Guidelines
Twitter has specific rules regarding automated content, and it’s crucial to follow these to avoid penalties. TexAu ensures that all scheduled posts comply with Twitter’s policies, helping users stay within the guidelines and avoid account restrictions or suspensions. This provides peace of mind that your auto tweeting will not only be effective but also safe and compliant.
Best Practices for Effective Auto Posting
Define Your Goals
Before setting up your auto posts, it’s important to define clear objectives. Are you trying to increase engagement, drive traffic, or promote a product? Setting specific goals helps you craft content that aligns with your desired outcomes. Whether it's driving website traffic or boosting sales, knowing your goals ensures that your posts are always purpose-driven.For brands focusing on periodic promotions or seasonal campaigns, the Twitter Auto Delete tool can ensure that expired promotions are removed once they are no longer relevant. This prevents your Twitter feed from being cluttered with outdated messaging that could confuse your audience.
Optimize Timing
Scheduling posts at optimal times is key for maximizing engagement. TexAu allows you to analyze your audience’s activity and schedule posts when they’re most likely to engage. This can significantly increase the reach and impact of your automatic tweets, whether it’s posting in the early morning for business audiences or in the evening for consumer-facing content.
Use Visuals
Posts with images, GIFs, or videos are more engaging and shareable than plain text. By incorporating visuals into your scheduled posts, you can boost engagement and make your content stand out in crowded Twitter feeds. TexAu makes it easy to include media in auto tweets, ensuring that your content is visually appealing and more likely to be shared by your followers.
Engage Beyond Automation
While auto posting saves time, it’s essential to maintain an authentic connection with your audience. Make sure to complement your automation tasks with manual replies and interactions. This balance helps you maintain authenticity and ensures that your followers feel valued and heard, rather than just receiving automated content.
Benefits of Using TexAu Twitter Auto Post
Scalability
TexAu provides exceptional scalability, making it an invaluable tool for managing multiple Twitter accounts, whether personal, business, or for clients. For individuals handling a single Twitter account, the automation tools feature allows for easy, consistent posting across different times of the day, ensuring that your content stays visible without any gaps. However, its real strength lies in its ability to scale across numerous accounts, which is especially beneficial for businesses, agencies, or influencers managing several profiles simultaneously.
For instance, a digital marketing agency managing accounts for multiple clients can easily schedule auto tweets for each client’s Twitter profiles, all from one centralized platform. Instead of logging in and out of various accounts, they can ensure that each account is active with consistent posts at the best times for engagement. This approach removes the complexity of managing each account individually, offering an efficient way to handle a large volume of content without compromising on quality or frequency. For businesses, the ability to schedule posts across regions and different time zones also ensures that their message reaches a global audience, increasing their brand’s visibility and impact.
Productivity Boost
Automating your Twitter posts with TexAu doesn’t just save you extra time; it boosts your productivity by freeing you from the daily task of manually posting. Scheduling content in advance ensures that your posts are distributed consistently and at the optimal times without needing to be present on the platform. This newfound time can be redirected toward more strategic tasks, such as creating relevant content, engaging directly with followers, or analyzing performance metrics.
For example, a content creator who spends hours each day manually posting could use TexAu to schedule tweets for an entire week, allowing them to focus more on crafting best-performing content, such as high-quality videos or blog posts. Similarly, businesses can automate promotional posts, allowing marketing teams to focus on analyzing campaign results and optimizing automation strategies, rather than getting bogged down in routine posting tasks. By automating this process, TexAu ensures that your automation tasks run smoothly and efficiently, giving you the freedom to dedicate more time to your core business goals.
Improved Audience Engagement
One of the key benefits of TexAu’s Twitter Auto Post feature is its ability to significantly improve audience engagement. Consistent posting is crucial for maintaining visibility in a crowded social network, and TexAu ensures that your content is regularly reaching your audience, even if you have a busy schedule or multiple accounts to manage. Regular, scheduled tweets keep your social profiles top of mind for followers, increasing the likelihood of engagement in the form of likes, retweets, and comments.
For example, a small business could schedule daily posts about their products, customer reviews, or behind-the-scenes content, ensuring their audience is regularly reminded of their offerings. When users see that your account is active and engaging with relevant content, they’re more likely to interact with your posts, thus fostering a sense of community and strengthening your relationship with your followers. In turn, increased engagement leads to greater visibility, potentially attracting new followers who are interested in your content, products, or services. By maintaining consistency and relevancy in your posts, TexAu helps ensure that your engagement metrics rise, ultimately contributing to the growth of your Twitter presence.
Integrating TexAu Auto Posts with Broader Campaigns
TexAu’s Auto Post feature can be integrated with other TexAu automations for even greater campaign efficiency. Whether it's combining TexAu’s Auto Post with TexAu’s Auto Follow to amplify event promotions or using Twitter Auto Post alongside Twitter Auto Message to deliver personalized offers, TexAu helps businesses streamline their workflows and enhance their social media marketing strategies.
For instance, during a seasonal sale, a brand can combine Auto Post with Auto Message to send tailored discount codes to followers while posting about the sale on social platforms like Twitter. This cohesive strategy ensures that followers receive consistent, personalized messaging across multiple touchpoints, optimizing the reach and engagement of the campaign.
Conclusion
TexAu’s Twitter Auto Post automation simplifies the process of staying consistent, engaging, and visible on Twitter. By automating the posting process, users save extra time, increase productivity, and drive better engagement with their audience. Whether you’re a content creator, business, or professional, TexAu helps you stay organized, scale your efforts, and maintain an active presence. Incorporating TexAu into your automation strategies is a smart way to optimize your social media platforms efforts and achieve impactful results.